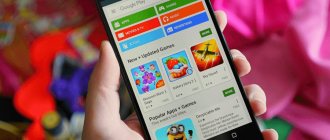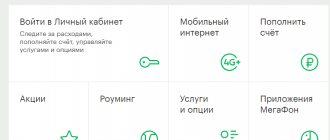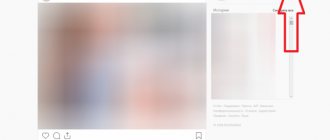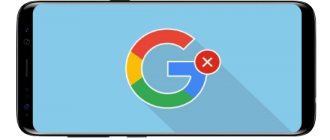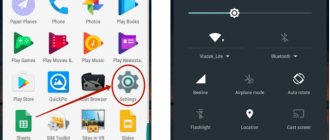Чтобы подключить устройство к сервису Google Play, потребуется гаджет под управлением Android. Кроме того, придётся завести аккаунт в Google, если у вас его ещё нет. Этот аккаунт позволит не только осуществить задуманное, но и воспользоваться другими, не менее полезными функциями от телекоммуникационного гиганта – в частности, почтой Gmail.
Как добавить устройство в Google Play – инструкция
Если вы задаетесь вопросом: «Как добавить устройство в Google Play?», то вы наверняка недавно приобрели новенький смартфон. И данная статья даст вам информативный ответ. Кроме обычной инструкции, я добавлю от себя несколько рекомендаций, которые помогут эффективно использовать ваш телефон. Итак, далее будет представлена инструкция по теме: «Как добавить устройство в Google Play».
Прежде чем приступить к рассмотрению самой инструкции, обусловим необходимые средства и внесем немного ясности. Многие пользователи даже не знают, что такое Google Play, но при этом хотят добавить в него свое устройство. «Гугл плей» – это специальный сервис, который был создан . Цель этого проекта — помочь владельцам телефонов на платформе «Андроид» синхронизировать и настраивать свое устройство. Через этот сервис можно устанавливать приложения на свой смартфон, при этом даже не дотрагиваясь до него. Это достигается, конечно же, через беспроводные сети интернета. Для того чтобы добавить устройство в Google Play, у вас должен быть подключен интернет на вашем телефоне. Далее этот процесс рассматривается более подробно.
Независимо от модели и -устройства, инструкция для всех одна. Так как общий интерфейс практически одинаковый на всех смартфонах.
- Заходим в меню настроек телефона. Как правило, оно имеет иконку шестеренок.
- Ищем пункт «Фоновый режим». Выбираем его.
- Нажимаем на кнопку «Добавить учетную запись».
- У вас должен появиться список социальных сетей и почтовый служб. Нас интересует только пункт Google.
- Читаем все правила и жмем далее.
- Здесь нам предлагают создать аккаунт «Гугл» или ввести данные уже существующей учетной записи. Выбираем один из вариантов. Аккаунт «Гугл» — это почтовая учетная запись, созданная в сервере Gmail. Регистрация происходит за считанные минуты, достаточно ввести имя, фамилию и желаемую почту. Поэтому, если у вас нет аккаунта, то вы может быстро его завести.
- Как только вы создали, или выбрали пункт «Войти», вы попадаете в меню ввода данных. Введите свою почту и пароль от нее.
- Через несколько минут добавление устройства будет окончено.
Если вы не знали о том, как добавить устройство в Google Play, то наверняка и не знаете о том, как обращаться с этим сервисом. Вы можете зайти со своего компьютера на сайт этого сервиса с использованием ранее созданной учетной записи. Здесь вы увидите множество приложений, игр, книг, фильмов, и с недавних пор, музыки. И все это доступно для скачивания. Некоторый контент платный, но есть и бесплатный. На данном сайте находится самая большая база приложений для «Андроид»-устройств.
Вопрос (касающийся сервиса Google Play) «как добавить устройство», задается практически каждым новым пользователем телефонов на платформе андроид. Разработчики устройств пытаются максимально облегчить этот процесс, чтобы каждый человек смог разобраться с этой системой. Но, как показывает практика, далеко не все справляются с этой проблемой самостоятельно. Надеюсь, данная статья помогла вам понять, как добавить устройство в Google Play.
Установка и настройка Play Market
Play Market – официальный магазин контента для Android. Поэтому неудивительно, что вопрос, как подключить Плей Маркет, возникает сразу после приобретения смартфона или планшета с «зеленым роботом». Давайте посмотрим, как установить и настроить это приложение, без которого взаимодействовать с Android-устройством будет очень сложно.
Установка
Все современные устройства, работающие на базе OC Android, заранее оснащаются Плей Маркетом. Но если по какой-то причине программы для доступа к магазину контента у вас нет, вы можете скачать её через любой мобильный браузер на свой смартфон или планшет.
Устанавливается Play Market по аналогии с другими приложениями с помощью файла с расширением *.apk. Вам нужно просто его запустить и дождаться окончания инсталляции.
Регистрация
С наличием приложения на мобильном устройстве мы разобрались, теперь нужно перейти к регистрации. Play Market работает только с сервисами Google, поэтому вам потребуется соответствующий аккаунт. Завести его можно через любой браузер на компьютере.
Если у вас есть почта Gmail, то аккаунт Google заводить не нужно, так как фактически это одно и то же.
- Зайдите на сайт gmail.com.
- Нажмите кнопку «Создать аккаунт».
- Укажите в регистрационной форме свои данные: имя, фамилию, логин, пароль, дату рождения и т.д.
- Введите капчу, примите условия соглашения и нажмите кнопку «Далее».
Аккаунт создан. Теперь вам нужно указать свои идентификационные данные в настройках Play Market.
Создать учетную запись можно и прямо в приложении. Для этого:
- Запустите приложение с рабочего экрана или из меню мобильного устройства.
- Появится окно «Добавить аккаунт». Если у вас есть учетная запись, нажмите «Существующий» и введите свои идентификационные данные.
- Чтобы создать учетную запись, нажмите «Новый» и введите в появившемся окне имя и фамилию.
- Затем вам предстоит указать свой логин, который станет адресом электронной почты, и пароль.
- После этого вам будет предложено настроить параметры так, чтобы вы могли при необходимости восстановить доступ к аккаунту. Нажмите кнопку «Настроить параметры» и укажите свой номер телефона и дополнительные адрес электронной почты.
- Примите лицензионное соглашение и введите капчу. Вам будет предложено присоединиться к . Нажмите «Не сейчас», чтобы продолжить регистрацию. Также откажитесь от получения новостной рассылки, если не хотите, чтобы вашу почту забил спам.
Вам будет предложено добавить кредитную или дебетовую карту, а также указать параметры синхронизации. Делать это сразу необязательно; при необходимости эти параметры легко можно отрегулировать или добавить в настройках Play Market.
После еще нескольких нажатий стрелки вправо вы попадете на главную страницу приложения. Теперь нужно его немного настроить, чтобы в будущем не возникало проблем.
Настройка
ошибка пользователей, которая приводит к непомерной трате денег с баланса лицевого счета – неправильная настройка автоматического обновления приложений.
Если вы не обратите внимание на этот параметр, то при необходимости загрузить обновление приложение будет автоматически подключаться к интернету, растрачивая ваш трафик. Чтобы избежать подобных неприятных последствий, выполните следующие действия:
- Запустите Play Market.
- Перейдите в настройки приложения.
- Откройте раздел «Автообновление» и выберите пункт «Только через Wi-Fi».
Ваши программы будут обновляться только при наличии подключения к Wi-Fi сети, оставив в покое интернет-трафик.
Также в настройках Play Market можно настроить фильтр контента, очистить историю поиска и указать некоторые другие параметры работы приложения, например, наличие уведомление и добавление иконок на рабочий экран.
Скачивание контента
Установить Плей Маркет и настроить его мало – нужно еще научиться правильно им пользоваться. Хотя ничего сложного здесь нет: интерфейс максимально логичен и понятен, полностью локализован на русский язык.
На первой странице вы можете увидеть несколько разделов: «Приложения, «Игры», «Фильмы», «Музыка» и т.д. Выберите нужный вам раздел, чтобы сузить круг поисков. В верхней строке появится различные топы платных, бесплатных и новых программ.
Вы можете пользоваться этими топами или искать нужные приложения через меню «Категории». Если вы знаете точное название программы, воспользуйтесь меню поиска.Чтобы скачать программу или игру, нужно открыть страничку с ней и нажать кнопку «Установить». Внимательно ознакомьтесь со списком разрешений, которые требует приложение, и если вы со всем согласны, нажмите «Принять».
После этого начнется загрузка и последующая инсталляция программы или игры; вам же останется только дождаться завершения указанных процедур.
Если вам удобнее искать приложения на большом мониторе, можете запустить на компьютере браузер и перейти по адресу play.google.com.
- Авторизуйтесь на сайте, указав данные своего Гугл аккаунта.
- Найдите нужную игру или программу и откройте страницу с ней.
- Нажмите кнопку «Установить» и выберите устройство, на которое нужно добавить выбранное приложение.
Внимание! Мобильное устройство в этот момент должно быть подключено к интернету через Wi-Fi, чтобы успешно произвести синхронизацию с аккаунтом Google.
После непродолжительного ожидания игра появится на экране вашего смартфона или планшета.
Возможные проблемы
Чаще всего пользователи не могут запустить Play Market по причине того, что у них просто нет аккаунта Google. Исправить эту ошибку легко – нужно просто создать учетную запись.
Если вы извлекали аккумулятор или ваше устройство полностью разряжалось, у него могли сбиться дата и время. Это также иногда становится причиной того, что Google Play Market отказывается запускаться.
Найдите в настройках своего устройства раздел «Дата и время» и установите правильные значения для своего региона.Еще одна проблема – переполненный кэш, вызывающий свои в работе Плей Маркет. Чтобы очистить его, перейдите в настройках в раздел «Приложения» и выберите там «Play Market». Пролистните экран немного вниз и нажмите кнопку «Очистить кэш».
Особенности использования
Если вы решили по какой-то причине отказаться от использования Play Market или хотите заходить в него, используя другую учетную запись, сначала удалите аккаунт Гугл с телефона.
Если вы не хотите тратить трафик, а возможности выйти в интернет с помощью сети Wi-Fi нет, можно установить игры на Андроид с компьютера. Правда, в этом случае понадобится дополнительный софт, с помощью которого скачанные на компьютер файлы *.apk будут передаваться в память мобильного устройства.
Передать установочные файлы можно и в письме, но для этого сначала нужно настроить электронную почту на Андроиде.
Как добавить или удалить устройство из Google Play
Производители мобильных устройств постоянно предлагают новые модели, улучшенные в сравнении с предыдущими версиями. Тот, кто часто меняет смартфоны на Android, вполне могут в этом убедиться. Единственное неудобство заключается лишь в том, что в учетной записи Google Play остаются предыдущие устройства. Если на самом смартфоне это не имеет никакого значения, то при установке приложения из Play Market на компьютере каждый раз придется выбирать актуальный гаджет, для которого предназначена утилита.
То, как добавить устройство в Гугл Плей, достаточно просто. Необходимо лишь зайти в свою учетную запись с гаджета. Это может быть смартфон, планшет или ПК. В последнем случае необходимо открыть Google Chrome и ввести данные от своего аккаунта. Сервис автоматически запоминает все устройства, на которых совершался вход в учетную запись и использовался Магазин приложений.
Теперь рассмотрим подробнее, как удалить устройство из Google Play, если гаджет не планируется больше применять для скачивания приложений. Существует два способа. Первый из них позволяет скрывать устройство в списке, чтобы оно не появлялось. Для того чтобы воспользоваться этим методом, понадобится:
- Открыть на компьютере Google Play.
- В правом углу найти значок в виде шестеренки, который открывает настройки.
- Выбрать в списке «Устройства».
- Снять выделение рядом с пунктом «Показывать в меню» напротив тех гаджетов, которые уже не используются.
Здесь же можно переименовать какое-либо из устройств, для чего нужно нажать на соответствующую кнопку, ввести новые данные и сохранить изменения.
Второй способ удаления смартфона или планшета из списка устройств в Плей Маркет заключается в следующем:
- Откройте настройки учетной записи Google.
- Выберите раздел «Безопасность и вход».
- Найдите пункт «Связанные приложения…».
- В разделе «Действия на устройстве…» нажмите строку «Посмотреть подключенные …».
- Рядом с названиями тех гаджетов, которые не планируется использовать, кликнуть на кнопку «Закрыть доступ».
Эти действия позволят навсегда удалить устройства из списка в приложении. Теперь при скачивании программы из Google Play названия этих гаджетов будут отсутствовать. Само же приложение будет устанавливаться только на актуальные для пользователя устройства.
Неординарные решения
Пользователи сообщают, что смена темы на телефоне помогла им решить проблему. Второй выход – смена DNS.
- Откройте параметры текущего соединения.
- Тапните по пункту «DHCP».
- В качестве значения DNS1 введите 8.8.8.8, а в поле DNS2 – 8.8.4.4.
- Перезагрузите гаджет.
При появлении ошибки во время попытки скачать купленный контент убедитесь, что на устройстве достаточно свободной памяти плюс 200-300 мегабайт запаса как минимум.
Причин, по которым Плей Маркет не видит подключение к интернету онлайн, много. Их следует искать в индивидуальном порядке, хотя чаще всего, исходя из отзывов пользователей, помогает установка правильного часового пояса и даты на гаджете и беспроводном маршрутизаторе.
Если вы знаете любой другой способ решить проблему, напишите в комментарии. Мы обязательно дополним статью и скажем вам «Спасибо!».
Используемые источники:
- https://lumpics.ru/how-to-add-a-device-to-google-play/
- https://apkandro.su/kak-dobavit-ili-udalit-ustrojstvo-iz-google-play/
- https://fb.ru/article/105091/kak-dobavit-ustroystvo-v-google-play-instruktsiya
- https://poandroidam.ru/google-play/kak-dobavit-ustrojstvo.html
- https://wifigid.ru/android/play-market-podklyuchenie-otsutstvuet
ПОДЕЛИТЬСЯ Facebook
- tweet
Предыдущая статьяКак выключить айфон XR?
Следующая статьяМожно ли заменить встроенную батарею в смартфоне. Заменяем несъемный аккумулятор в смартфоне
Добавление устройства в Google Play
- 1 Добавление аккаунта
- 2 Изменение списка устройств
Чтобы понять, как добавить новое устройство в Google Play, достаточно авторизоваться на нем в действующем аккаунте Google. Телефон/планшет самостоятельно добавится в список доступных устройств в Плей Маркет, и вы сможете устанавливать на него приложения.
Если вы зайдете в Гугл Плэй, авторизовавшись по учетной записи Гугл, которая не добавлена на Android, то увидите, что у вас нет устройств. Чтобы исправить этот недостаток, добавляем учетную запись на телефон или создаем новую.
- Возьмите телефон, который хотите добавить в Google Play. Откройте на нем настройки.
- Пролистните экран до раздела «Аккаунты» и нажмите «Добавить».
- Выберите сервисы Google.
- Если у вас уже есть учетная запись, выберите вариант «Существующий». Если профиля нет, нажмите «Новый» и зарегистрируйтесь.
Для добавления существующих аккаунтов нужно писать e-mail и пароль. После этого появится предложение согласиться с условиями использования и политикой конфиденциальности. Можете почитать, что пишет Google о взаимодействии с пользователями, но ничего особенно интересного в этих документах нет. Поэтому просто нажмите «Ок», чтобы перейти к следующему шагу.
В окне «Сервисы» включите резервное копирование, которое включает бэкап сведений из приложений, настройки системы и пароли от точек Wi-Fi. От рассылки рекомендуется отказаться, иначе на почту постоянно будут приходить ненужные новости и информация о скидках на игры, в которые никто не играет.
После добавления нового или существующего аккаунта девайс отобразится в Play Market и Google Play на компьютере (при условии, что вы авторизованы в браузере в той учетной записи, что добавлена на гаджете). Готово, телефон привязан, можно устанавливать на него приложения прямо с компьютера.
Изменение списка устройств
Если в списке есть телефоны, которые вы больше не используете, то просто измените перечень, убрав лишние девайсы. Операция выполняется через настройки учетной записи практически в 1 клик:
- Откройте на компьютере сайт Гугл Плэй.
- Нажмите на шестеренку и перейдите в «Устройства» («Настройки»).
- В графе «Отображение» уберите отметки с телефонов/планшетов, которые не должны отображаться в списке.
Выполнив указанные действия, вы лишь скроете девайс в списке. Чтобы совсем удалить его, необходимо закрыть для доступ.
- Откройте настройки учетной записи и перейдите в раздел «Безопасность» – https://myaccount.google.com/u/1/security.
- В меню слева выберите вкладку «Действия на устройстве».
- В поле «Недавно использованные» нажмите «Посмотреть подключенные».
- Выберите телефон, который хотите удалить. Нажмите «Закрыть доступ».
Устройство будет удалено из Гугл Плэй. Более того, на телефоне больше нельзя будет пользоваться аккаунтом – пользователю придется добавлять его заново, вводя адрес почты и пароль. Это хороший способ удаленного отключения учетной записи, который может понадобиться в том случае, если изменился владелец в результате продажи девайса, потери или кражи.
Самые распространённые случаи
Сначала обратим внимание на способы решения проблемы, которые чаще всего встречаются и быстро реализовываются.
Перезагрузка смартфона
Ввиду того, что Android Google создавали не с нуля, а брали за основу исходный код Linux, то перезагрузка для решения подобной проблемы обычно не помогает. Все советы перезапустить смартфон или планшет – пустой звук. Они актуальны разве что для случаев, когда сбоит какая-то сетевая служба или необходимо получить новый IP адрес. В последнем случае можно прервать соединение с интернетом, а затем установить его заново.
Медленный интернет или его отсутствие
Google Play попросту не знает о «сверхвысоких» скоростях интернета отечественных операторов сотовой связи, особенно, если живёте в небольшом городке или вдали от цивилизации. Приложение отказывается долго ждать установки соединения и прерывает обмен данными после истечения указанного в программе времени.
При попытке зайти в интернет через EDGE либо 3G найдите возможность поработать с приложением через высокоскоростную точку доступа Wi-Fi. Так наверняка узнаете причину, по которой Плей Маркет не видит интернет.
Обязательно проверьте наличие интернета через другие программы (мессенджеры, браузер). Может, проблема в вашей точке доступа или сотовом операторе (не пополнили счет, израсходовали весь трафик).
В настройках роутера нужные программе порты могут быть закрытыми (443, 53, 80 и иные, Гугл в помощь). Если не получится решить вопрос самостоятельно, напишите в комментарии, кто-то из коллег обязательно ответит и подскажет по теме.
Неправильная дата
Проверьте, правильно ли указаны дата, время и часовой пояс в настройках вашего мобильного устройства. Если они не соответствуют реальным, измените, хотя функция синхронизации времени должна работать исправно.
- Откройте настройки и перейдите в соответствующий раздел.
- Выберите правильный часовой пояс, введите текущие дату и время в нём, либо активируйте опцию её синхронизации с сетью.
То же самое сделайте для беспроводного маршрутизатора (в настройках есть опция выбора часового пояса и региона), если к сети подключаетесь через него.
Проверка Wi-Fi
Если отсутствует подключение к Плей Маркет, при возможности обязательно запустите Google Play, используя отличное от WI-Fi соединение с сетью. Есть вероятность того, что настройки точки доступа изменились (поменялся пароль).
- Откройте список сохранённых точек доступа Wi-Fi и выполните продолжительный тап на проблемной.
- В выпавшем списке выберите «Изменить сеть».
- Проверьте настройки, особенно внимательно смотрите на строчку с прокси-сервером. Чаще всего в этом поле находятся неправильные данные.
Очистка кэша
Инструкции по очистке кэша и проблема с приложением Freedom описаны в следующем видео:
Удаление всех настроек и прочих файлов, касающихся функционирования программы, нередко помогает решать проблемы.
- Откройте перечень инсталлированных на устройстве приложений.
- Перейдите во вкладку «Все» и выберите «Google Services Framework».
- Тапните «Стереть данные», и подтвердите выполнение операции.
- Дальше тапните по кнопке «Очистить кэш» и также выберите «Да».
- Аналогичным путём очистите данные и кэш «Google Play Market» и «Сервисы Google…».
- Перезагрузите мобильное устройство.
На новых версиях Android службы «Google Services Framework» нет.
Сброс настроек сети
Очень полезная в данном случае опция, которая есть не на всех Андроид-устройствах. Для сброса всей сетевой конфигурации зайдите в раздел настроек под названием «Архивация и сброс» (может называться иначе, например, «Восстановление и сброс») и откатите сетевую конфигурацию на заводскую.
Исправление «hosts»
Инструкции по разделу в формате видео сморите тут:
При наличии root-прав некоторые приложения, например, Freedom, вносят изменения в системный файл hosts.
- Откройте файловый менеджер с поддержкой привилегий суперадминистратора и перейдите в каталог System/etc.
- Сделайте копию файла hosts.
- Откройте его для редактирования.
- Удалите все строчки, оставив только «127.0.0.1 localhost», если иной информации в него не добавляли.
- Сохраните изменения.
- Выйдите из учётной записи Гугл.
- Удалите данные Google Play и Services Framework.
- Перезагрузите девайс.
- Попробуйте запустить Плей Маркет.
Иногда вместо выхода из аккаунта необходимо делать его сброс.
Удаление обновлений
Удаление обновления Play Market тоже иногда помогает. Зайдите в перечень приложений смартфона или планшета, выберите Маркет, в окне со сведениями о программе тапните «Удалить обновления» и подтвердите выполнение действия.
Сброс аккаунта Google на устройстве
Если Google Play пишет, что подключение отсутствует и Плей Маркет не работает после всех попыток, в последнюю очередь попробуйте выйти из своей учетной записи в Гугл и авторизоваться под иным аккаунтом.
Не помогло? Время прибегнуть к радикальному решению – сбросу данных. С этим будут удалены все настройки, содержимое адресной книги, достижения в играх, все пароли и прочая информация.
Перед выполнением процедуры обязательно сделайте резервную копию хранимых на устройстве данных и извлеките из него флеш-память и SIM-карту. Опция сброса находится в настройках, в разных версиях Андроид называется по-разному, чаще всего – «Восстановление и сброс».
Как добавить устройство в Google Play?
- 1. Последовательность шагов
- 2. Как удалить устройство из Google Play
Чтобы подключить устройство к сервису Google Play, потребуется гаджет под управлением Android. Кроме того, придётся завести аккаунт в Google, если у вас его ещё нет. Этот аккаунт позволит не только осуществить задуманное, но и воспользоваться другими, не менее полезными функциями от телекоммуникационного гиганта – в частности, почтой Gmail.
Последовательность шагов
Многие владельцы современных гаджетов задаются вопросом, как добавить смартфон в систему Google Play. Ничего сложного в этом нет. С такой целью надо выполнить следующие действия.
- Открываем на своем устройстве пункт меню «Настройки», который, как правило, изображён в виде шестерёнки.
- В настройках находим подпункт «Фоновый режим» и открываем его.
- Кликаем по пункту «Добавить учётную запись», после чего на экране появится длинный перечень различных почтовых служб и социальных платформ.
- Из предложенного списка выбираем Google, знакомимся с пользовательскими соглашениями и кликаем по кнопке «Далее».
- Попадаем на страницу «Аккаунт Google», где нужно ввести логин и пароль почты Gmail, которые вы задали при регистрации.
Вот, собственно, и всё! Как только вы кликнете по кнопке «Войти», устройство будет добавлено.
Как удалить устройство из Google Play
Итак, добавление девайса к сервису освоено, но для того, чтобы быть продвинутым юзером, необходимо также научиться удалять его. Эта операция будет весьма кстати, если пользователь не намерен больше применять устройство для скачивания приложений. Выполнить эту задачу можно двумя способами – скрыть устройство в списке, чтобы его просто не было видно, а второй – удалить его с Google Play.
В первом случае придётся выполнить следующие действия:
- запустить на домашнем компьютере Google Play;
- открываем меню настроек, кликая по иконке в виде шестерёнки, находящейся в правом верхнем углу;
- выбираем пункт меню «Устройства»;
- снимаем галочки напротив тех устройств, которые не должны отображаться в меню.
Что касается удаления гаджета из Google Play, то здесь следует действовать по иному принципу:
- заходим в учётную запись Google;
- выбираем раздел «Безопасность и вход»;
- напротив выбранных устройств нажимаем кнопку «Закрыть доступ».
Теперь вы умеете подключать и удалять устройство в Google Play. Этот сервис откроет перед вами практически безграничные возможности при использовании своего гаджета: вы сможете скачивать программы, книги и фильмы и использовать их на всех устройствах под управлением Android, не тратя время на копирование файлов. Значительная часть контента платная, но любители могут найти и бесплатный контент. Поэтому освоение этого полезного сервиса не стоит откладывать в долгий ящик, а лучше заняться данным вопросом прямо сейчас.
Зачем удалять сервисы и приложения Google?
Мало кого заботит наличие в системе предустановленных приложений Google. По большей части они только добавляют удобства использованию гаджета, но есть у GApps и недостатки, которые могут подвигнуть разгневанного владельца устройства на их удаление.
Сбор информации о пользователе. Google не просто открыто это делает, но и открыто в этом признаётся. Для чего она следит за нами? Официально — для продажи таргетированной рекламы. (Да-да, и для этого сканируются даже наши письма из Gmail.) Неофициально же можно строить целую пирамиду из теорий, начиная с инопланетного заговора и венчая слоганом «скандалы, интриги, расследования». К примеру, пару лет назад Google начала массово скупать компании, занимающиеся развитием искусственного интеллекта. Особенно те, которые в этом хоть сколько-то преуспели. Смекаете?
Так или иначе, а совершенно официальная слежка есть, и многим это не нравится. Побочная неприятность от всего этого — расход трафика.
Сервис, который не использовали в принципе, успел отъесть 13 МБ за несколько месяцев.
Повышенный расход заряда аккумулятора. Недавно компания Avast Software составила список приложений с автозапуском, которые сокращают время автономной работы устройства и занимают оперативную память. Шесть из десяти самых «прожорливых» приложений в этом антирейтинге — приложения Google. А ведь далеко не всем охота носить с собой внешний аккумулятор или использовать батарею повышенной ёмкости.
Топ-10 самых прожорливых приложений по версии Avast
Занимаемое место в ПЗУ и ОЗУ. Для продвинутых гаджетов это не очень актуально, но не все же гоняются за новинками, а к тем, приблизительно, ста пятидесяти мегабайтам, которые занимают GApps, чувствительны даже смартфоны с 16 ГБ флэш-памяти. Наконец, Google-приложения занимают место в оперативной памяти, и чем дальше, тем больше растут аппетиты не только у ОС Android, но и у GApps. Каждый мегабайт из хотя бы 2 ГБ ОЗУ для активного гаджетомана сегодня на вес золота, а все эти прожорливые приложения отбирают их и отбирают.
Как подключить Google Play к Android-устройству
– Сентябрь 25, 2013Рубрики: Интернет
Каждый день активируется невероятное просто количество устройств с операционной системой Android, создателем которой является компания Google. Пользователям Android представляется доступ к специализированному магазину приложений Google Play — аналог App Store для пользователей техники Apple. Обычно, все устройства имеют доступ к Google Play, но есть исключения и это относится к с лишком бюджетным моделям малоизвестных производителей. Итак, как подключить Google Play к устройству под управлением Android?
Инструкция:
- Так как, Google Play — это сервис, который предоставляет Google и чтоб подключиться к магазину приложений, достаточно иметь аккаунт Google (например, если у вас есть почта Gmail, то вы обладатель аккаунта). Если же его нет, то нужно зарегистрироваться и создать, к примеру, тот же почтовый ящик. Сделать это можно, перейдя по адресу gmail.com.
- Теперь у нас есть аккаунт Google. При первом включении аппарата на базе Android должно появиться уведомление, в котором спрашивают о наличии аккаунта. Так как он у нас уже имеется, вводим логин и пароль — теперь устройство подключено и синхронизируется с Google.
- Чтоб пользоваться магазином приложений, просто заходите в стандартное приложение Play Market и качайте или покупайте понравившиеся приложения.
Привязка через сайт Google
В случае, когда не удается создать аккаунт одним из предложенных ранее способов, можно воспользоваться официальным сайтом Гугл. На него можно перейти как со смартфона, так и с компьютера.
Общий алгоритм выглядит следующим образом:
- Перейти на сайт accounts.google.com.
- Заполнить все поля, указав имя и фамилию.
- Придумать логин и пароль.
- Нажать «Далее».
- В целях защиты УЗ указать действующий номер телефона.
- Подтвердить номер одноразовым кодом, который придет в СМС-сообщении.
- Указать пол и дату рождения.
- При необходимости добавить номер и на другие сервисы или нажать кнопку «Пропустить».
- Принять пользовательское соглашение.
Созданный таким образом аккаунт совершенно не будет отличаться от того, который создается через Google Play или настройки смартфона.
Смотрите также
Copyright (c) HTFI. Копирование информации разрешено, при условии указания активных ссылок на источники.
Добавяне на устройството ви в Google Play
Помислете за няколко начина да добавите притурка към списъка с устройства в Google Play.
Метод 1: Устройство без нов акаунт
Ако имате ново устройство с Android, следвайте инструкциите.
- Отворете приложението Market Play и кликнете върху бутона «Съществуващ».
На следващата страница въведете имейл или телефонен номер, свързан с профила си, на първия ред, втория — паролата и щракнете върху стрелката вдясно в долната част на екрана. В показания прозорец приемете «Условията за ползване» и «Декларацията за поверителност», като докоснете «OK».
След това приемете или отказвайте да направите резервно копие на устройството си в профила си в Google, като поставите отметка или премахнете отметката от квадратчето в съответния ред. За да отидете на Market Play, кликнете върху сивата стрелка вдясно в долния ъгъл на екрана.
В прозореца «Вход» въведете пощенския или телефонния номер от профила си и кликнете върху бутона «Напред» .
След това въведете паролата, последвана от «Напред» .
След това ще бъдете отведени до главната страница на профила си, където ще намерите ред «Търсене на телефон» и щракнете върху «Продължи» .
- На следващата страница ще се отвори списък с устройства, върху които е активен Вашият профил в Google.
По този начин нова притурка на платформата Android се добавя към главното ви устройство.
Метод 2: Устройство, свързано с друг профил
Ако списъкът трябва да бъде попълнен с устройство, което се използва с различен профил, алгоритъмът за действие ще бъде малко по-различен.
- Отворете елемента «Настройки» на смартфона си и отворете раздела «Профили» .
След това кликнете върху реда «Добавяне на профил» .
От списъка изберете раздела «Google» .
След това въведете пощенския адрес или телефонния номер от профила си и кликнете върху «Напред» .
След това въведете паролата, след което докоснете «Напред» .
На този етап е добавено устройство, което има достъп до друг профил.
Както виждате, свързването към друг профил на други притурки не е толкова трудно и отнема само няколко минути.
Как добавить устройство в Google Play
Добавить устройства в Google Play просто, и вы можете сделать это на многих устройствах. Даже устройства iOS могут использовать Google Play. Однако они не могут использовать игры Google Play, которые предназначены исключительно для устройств Android и Chrome OS.
Читайте подробное руководство по добавлению устройств в Google Play. Мы также рассмотрим некоторые другие важные советы.
Как добавить устройство
Без лишних слов вот как добавить устройство в свою учетную запись Google Play:
- Запустите приложение “Настройки” на устройстве Android, Chromebook или iOS.
- Далее вам нужно выбрать Учетные записи (Пользователи и Учетные записи на некоторых устройствах).
- Затем выберите Добавить.
- Нажмите на Службы Google и введите метод подтверждения, если будет предложено.
- Введите свои учетные данные Google (те, которые вы используете для Gmail), нажмите «Далее» и следуйте инструкциям на экране.
Вы можете использовать этот метод, чтобы добавить на свое устройство столько учетных записей Google, сколько хотите. Создать учетную запись Google можно бесплатно, но мы рекомендуем сохранить количество учетных записей до трех или четырех. Если у вас слишком много учетных записей, вы можете запутаться. Кроме того, вам будет сложнее запоминать свои покупки между этими учетными записями.
Добавить способ оплаты
Обратите внимание, что вам нужно будет настроить способ оплаты, если вы хотите купить книги, фильмы или телешоу. Многие приложения в Google Play Store также имеют встроенные покупки. Таким образом, без способа оплаты вы можете загружать только бесплатные приложения и игры.
Следуйте инструкциям, чтобы добавить предпочтительный способ оплаты:
- Посетите официальные способы оплаты Google Play Веб-сайт в любом браузере.
- Нажмите на Добавить кредитную или дебетовую карту под вкладкой «Добавить способ оплаты» на сайте.
- Введите номер карты, дату истечения срока действия и CVC-код. Затем добавьте свое имя и платежный адрес.
- Нажмите Сохранить, и ваш способ оплаты будет сохранен.
Зачем привязывать телефон к гугл-аккаунту
Конечно, пользователь может отказаться от создания учетной записи. Но будет ли правильным такое решение?
Нет. Каждому владельцу Андроид-устройства обязательно нужно создать аккаунт Google, ведь он дает следующие возможности:
- Загрузка приложений через Play Маркет.
- Авторизация на почтовом сервисе Gmail.
- Моментальный вход в YouTube.
Аккаунт Гугл нужно заводить на смартфоне из-за того, что ОС Андроид принадлежит компании Google.
Но можно ли обойтись без УЗ? Конечно, можно. Правда, в таком случае пользователь столкнется с рядом проблем. Он не сможет загружать приложения через Google Play, а для доступа к каждому сервису Гугл, включая ютуб, придется проходить повторную авторизацию. Поэтому, если вы до сих пор не создали учетную запись, заведите ее, выполнив все действия из нашей инструкции.
Для того, чтобы сделать свой аккаунт, можно воспользоваться одним из нескольких способов:
- Через Play Маркет.
- В настройках телефона.
- На сайте компании.
Изучите все представленные варианты и выберете тот, который покажется наиболее удобным. Мы же рекомендуем заводить аккаунт при первом включении смартфона или через Play Маркет.
Переключение между учетными записями
Если у вас несколько учетных записей, переход с одной на другую – это прогулка по парку в Google Play. Следуй инструкциям:
- Запустите приложение Google Play.
- Выберите гамбургер-меню (три горизонтальные линии).
- Нажмите стрелку рядом с вашей учетной записью Gmail.
- Выберите одну из доступных учетных записей.
Если по какой-то причине вы не можете получить или открыть приложение Google Play, воспользуйтесь веб-сайтом. Вы можете переключить свою учетную запись Google Play на веб-сайте компьютера следующим образом:
- Открой Google Play магазин в вашем браузере.
- Коснитесь значка пользователя в правом верхнем углу страницы.
- Появится раскрывающееся меню. Нажмите на предпочтительную учетную запись, и вы автоматически войдете в систему (если вы сохранили информацию о пользователе). В противном случае введите свои данные и смените аккаунт.
На мобильном сайте все немного иначе:
- Запустите веб-сайт Google Play в интернет-браузере своего телефона или планшета.
- Выберите гамбургер-меню в верхнем левом углу.
- Нажмите кнопку «Изменить» (рядом с вашим значком и именем пользователя).
- Выберите другую учетную запись Google Play.
Наслаждайтесь Google Play
Переключаться между учетными записями Google Play очень просто. Когда вы хотите сменить устройства, этот процесс немного утомительнее из-за протоколов безопасности. Google отправит вам электронное письмо или текстовое предупреждение о том, что кто-то получает доступ к вашей учетной записи Google Play с другого устройства.
Подтвердите, что это вы получаете доступ к учетной записи, и вы сразу же сможете использовать свою учетную запись Google Play в другой учетной записи.
Удалось ли вам добавить устройство в Google Play? Как все прошло, были ли проблемы с процессом? Оставьте комментарий ниже, если хотите добавить в обсуждение.
Проблемы с регистрацией и входом
Хотя на создание УЗ уходит совсем немного времени, с выполнением операции у некоторых пользователей возникают проблемы. Попробуем устранить самые распространенные ошибки.
Герман
Эксперт в области цифровых технологий и деятельности мобильных операторов. Занимаюсь постоянным мониторингом изменений отрасли в России и за рубежом.
Задать вопрос
Вопрос эксперту
При попытке создать аккаунт система выдает ошибку. Почему?
Если вы выполняете операцию на сайте Google, рекомендуется проверить, включена ли поддержка файлов куки. Также можно очистить браузер. В случае, если создание происходит при помощи другого способа, следует перепроверить правильность ввода данных и почистить смартфон от вирусов.
Система сообщает, что указан неправильный адрес электронной почты. Что делать?
Перепроверьте правильность ввода параметров. Ошибка даже в одном символе не позволит создать учетную запись.
Не получается привязать свой номер телефона…
Подобная ситуация возникает в случаях, когда доступ к интернету является нестабильным. Попробуйте переключиться с мобильной сети на Wi-Fi или наоборот.
4.3/5 — (25 голосов)
Автор
Герман
Эксперт в области цифровых технологий и деятельности мобильных операторов. Занимаюсь постоянным мониторингом изменений отрасли в России и за рубежом.
Добавление аккаунта
Если вы зайдете в Гугл Плэй, авторизовавшись по учетной записи Гугл, которая не добавлена на Android, то увидите, что у вас нет устройств. Чтобы исправить этот недостаток, добавляем учетную запись на телефон или создаем новую.
- Возьмите телефон, который хотите добавить в Google Play. Откройте на нем настройки.
- Пролистните экран до раздела «Аккаунты» и нажмите «Добавить».
- Выберите сервисы Google.
- Если у вас уже есть учетная запись, выберите вариант «Существующий». Если профиля нет, нажмите «Новый» и зарегистрируйтесь.
Для добавления существующих аккаунтов нужно писать e-mail и пароль. После этого появится предложение согласиться с условиями использования и политикой конфиденциальности. Можете почитать, что пишет Google о взаимодействии с пользователями, но ничего особенно интересного в этих документах нет. Поэтому просто нажмите «Ок», чтобы перейти к следующему шагу.
В окне «Сервисы» включите резервное копирование, которое включает бэкап сведений из приложений, настройки системы и пароли от точек Wi-Fi. От рассылки рекомендуется отказаться, иначе на почту постоянно будут приходить ненужные новости и информация о скидках на игры, в которые никто не играет.
После добавления нового или существующего аккаунта девайс отобразится в Play Market и Google Play на компьютере (при условии, что вы авторизованы в браузере в той учетной записи, что добавлена на гаджете). Готово, телефон привязан, можно устанавливать на него приложения прямо с компьютера.
Жизнь без GApps, но с приложениями
Итак, избавились от ненужных приложений Google и вздохнули полной грудью. Но что делать, когда понадобится установить игру или прикладную программу? Официального-то магазина приложений на устройстве теперь нет. Зато, как обычно, есть несколько способов решить возникшую проблему.
Скачивание и установка apk-файлов. Имейте в виду, теперь вам частенько придётся вручную устанавливать приложения через apk-файлы, которые вы сами где-то скачаете. APK — это формат архивов программ для Android; именно они требуются, чтобы установить приложение. Чтобы делать это вручную, нужно прежде всего разрешить установку приложений из сторонних источников в настройках системы. Потом запустить apk-файл — его можно напрямую загрузить из интернета (вновь на свой страх и риск, разумеется) или, например, воспользоваться помощью сервиса APK Downloader: на этом сайте вы можете скачать apk тех приложений, которые представлены в Google Play Store. Есть и система поиска, и каталог по разделам — всё как в обычном Play Store. Вы скачиваете apk, переписываете его в ваш смартфон, запускаете установку и надеетесь, что для работы этому приложению не нужны никакие из удалённых GApps.
Кстати, искать приложения можно ещё проще: находите в Google Play на десктопе нужное приложение в браузере и заменяете в строке ввода URL часть «play.google.com» на «apk-dl.com». Всё просто.
Установка альтернативных магазинов приложений. Можно обойтись без манипуляций с apk-файлами и установить клиенты магазинов приложений, в которых все программы легальны и проверены на вирусы.
Amazon Appstore — магазин приложений, который устанавливается при заходе с мобильного устройства по данной ссылке. Русского языка и выбора страны «Россия» в настройках нет, поэтому данный сервис подойдёт тем, у кого с английским нет особых проблем. В магазине, по данным Википедии, содержится более 800 тысяч приложений.
Yandex.Store — онлайн-магазин от компании Яндекс, в котором представлено более 100 тысяч приложений, и все проверены Антивирусом Касперского. Из особенностей магазина можно отметить возможность оплачивать покупки с помощью сервиса Яндекс.Деньги или со счёта мобильного телефона. Судя по всему, работа над этим сервисом в Яндекс заморожена, но программы продолжают туда добавляться. На форуме можно скачать apk-файл этого магазина приложений
1Mobile Market — ещё один магазин приложений, в котором содержится около полумиллиона программ, причём исключительно бесплатных. Их можно скачивать только в виде apk на смартфон или на десктоп. Для смартфона есть своё приложение, упрощающее установку. Маркет не требует регистрации, что важно для сохранения анонимности.
Изменение списка устройств
Если в списке есть телефоны, которые вы больше не используете, то просто измените перечень, убрав лишние девайсы. Операция выполняется через настройки учетной записи практически в 1 клик:
- Откройте на компьютере сайт Гугл Плэй.
- Нажмите на шестеренку и перейдите в «Устройства» («Настройки»).
- В графе «Отображение» уберите отметки с телефонов/планшетов, которые не должны отображаться в списке.
Выполнив указанные действия, вы лишь скроете девайс в списке. Чтобы совсем удалить его, необходимо закрыть для доступ.
- Откройте настройки учетной записи и перейдите в раздел «Безопасность» – https://myaccount.google.com/u/1/security.
- В меню слева выберите вкладку «Действия на устройстве».
- В поле «Недавно использованные» нажмите «Посмотреть подключенные».
- Выберите телефон, который хотите удалить. Нажмите «Закрыть доступ».
Устройство будет удалено из Гугл Плэй. Более того, на телефоне больше нельзя будет пользоваться аккаунтом – пользователю придется добавлять его заново, вводя адрес почты и пароль. Это хороший способ удаленного отключения учетной записи, который может понадобиться в том случае, если изменился владелец в результате продажи девайса, потери или кражи.
Удаление или отвязка аккаунта
Зайдя с компьютера, пользователь может удалить профиль, если более в нем не нуждается. Понадобится авторизоваться и войти в аккаунт на сайте Гугл. Откроется страница Google Account, где в боковом меню слева нужно нажать на команду «Данные и персонализация».
Листая разделы вниз, пользователь находит «Скачивание, удаление и планирование». Там есть строка «Удаление сервиса или аккаунта», на которую следует навести курсор и нажать, а затем еще раз подтвердить удаление.
0 0 Голоса
Рейтинг статьи
Добавяне на устройството ви в Google Play
Помислете за няколко начина да добавите притурка към списъка с устройства в Google Play.
Метод 1: Устройство без нов акаунт
Ако имате ново устройство с Android, следвайте инструкциите.
- Отворете приложението Market Play и кликнете върху бутона «Съществуващ».
На следващата страница въведете имейл или телефонен номер, свързан с профила си, на първия ред, втория — паролата и щракнете върху стрелката вдясно в долната част на екрана. В показания прозорец приемете «Условията за ползване» и «Декларацията за поверителност», като докоснете «OK».
След това приемете или отказвайте да направите резервно копие на устройството си в профила си в Google, като поставите отметка или премахнете отметката от квадратчето в съответния ред. За да отидете на Market Play, кликнете върху сивата стрелка вдясно в долния ъгъл на екрана.
В прозореца «Вход» въведете пощенския или телефонния номер от профила си и кликнете върху бутона «Напред» .
След това въведете паролата, последвана от «Напред» .
След това ще бъдете отведени до главната страница на профила си, където ще намерите ред «Търсене на телефон» и щракнете върху «Продължи» .
По този начин нова притурка на платформата Android се добавя към главното ви устройство.