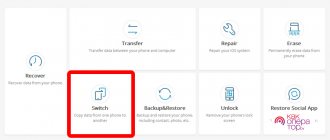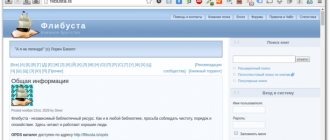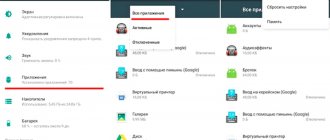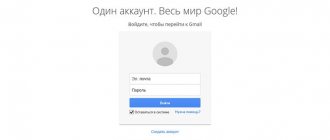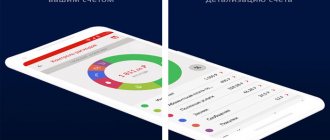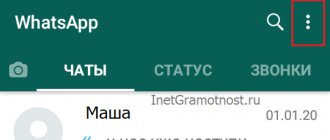A new Android device means transferring all your content, including your favorite apps, to your new device. You don't have to do it manually as Google offers built-in support for backing up and restoring content. Here's how to do it.
These steps may vary depending on your device manufacturer, Android version, and may only be available in new builds of Android. If you don't have these steps at all, you can instead use a third-party app provided by your device manufacturer to transfer apps.
Enable Google Backup
To get started, open your device's Settings menu in the app drawer or swipe down from the notification panel and then tap the gear icon.
Then click "System".
Click "Advanced" and then "Backup."
Make sure Google Drive Backup is turned on and click Start Backup to ensure your apps are fully backed up.
You can also tap App Data to scroll through and make sure all the apps you want to transfer are in the list. If so, you're ready to start transferring, so switch to a new device.
Bluetooth method
The final way to transfer the game is via Bluetooth. It is worth noting that this method was one of the first to appear, and therefore is particularly popular. Many users do not even know that there are other methods, considering this method to be the most correct and correct. For it you just need to have two phones with connected Bluetooth and that’s it.
- First, you need to turn on Bluetooth on both devices. This is done in the control panel, which opens with a simple swipe down. You can also do this through the settings. The user chooses the most convenient and comfortable method for himself;
- After this, you can begin the transfer itself. It is also worth checking whether the device is set to Bluetooth for general access, that is, so that the device can see all Bluetooth devices, and also that everyone can see the phone;
- Now you need to create a pairing with the devices. To do this, go to the Bluetooth settings themselves and click on the button in order to create a pairing between the devices. As a rule, the device is called the same as the phone model. In the future, the user can change his name.
- After pairing, select the file that you would like to transfer. This is done in the phone manager;
- While holding down the program, you can click on the “send” item. After this, the game will automatically be sent to the device connected via Bluetooth.
A fairly simple algorithm that every user can use to transfer certain files, as well as games.
Checking your Google Play Store app library
If you've already set up your new device before restoring or transferring data, it might be worth looking at what apps you've previously installed using your Google account. Your application library in the Play Store will allow you to quickly install any applications that may not be on your new device.
To get started, open the Google Play Store app and then expand the menu in the top left corner.
Click My Apps & Games.
The Library tab will list "Not Installed" devices. Click "Install" next to any (or all) applications you want to install on your device.
How to transfer a game over Wi-Fi
This is a fairly effective method that assumes the presence of a common network installed on two devices at once. If this is not possible, then the user should choose another method from those proposed in this article.
To do this, you need to install the ES Explorer program, which is downloaded from the official source.
Downloading from unofficial sources can lead to your device becoming infected with various viruses. To avoid this, you must first of all use only official or verified sources.
After installing the program on two devices, we follow the algorithm:
- Open the program on the device from which the transfer will take place;
- Next, select the game that you would like to transfer;
- After that, hold it down and click on the “send” item, which will appear in the window;
- Now the application will begin scanning the network in order to find the same device connected to it;
- We mark the device connected to the Internet and click on the send button;
- Select the file you would like to transfer. In our case, this is a game;
- Next, on the receiving device, click on permission to transfer. As a rule, the notification arrives almost immediately, so the user does not have to wait long;
- Select the save folder and click “ok”;
- A sending message will appear at the end.
This way you can transfer the game over the Internet.
Switching from iPhone to Android
Android and iOS are two completely different environments, so it is not possible to directly transfer iPhone apps to an Android device. However, many developers offer their applications for both platforms, and Google can find any suitable applications for you during the process of setting up a new device.
When you start setting up a new Android device, instead of choosing to restore from a Google Drive backup, tap the option to transfer data from your iPhone and follow the onscreen instructions.
Samsung device owners can also use the Smart Switch app, which offers its own "Download eligible apps" option during the transfer process.
How to transfer a game from a tablet, phone to a tablet?
Not so long ago, transferring a game from one mobile device to another was not difficult: java games were simple and easily sent to a neighboring device using an infrared port. Now, in the heyday of complex games with 3D animation, the situation has fundamentally changed. The popularity of smartphones and tablets on the Android platform has led to the emergence of many diverse games. Of course, the easiest way is to download this or that game from Google Play, but you don’t always have the Internet at hand. But even without it, you can transfer the game from your phone or tablet to another smartphone or tablet using Bluetooth. In this case, of course, the two devices must be paired with each other.
Transfer using a file manager
Having a high-quality file manager on your phone, you can easily transfer the desired application or game to Android. To do this, you need to follow the following steps.
- Open a file manager (for example, ES Explorer, a functional application in Russian) and, by pressing the “Menu” button on the phone, find the “Application Manager” section.
- In the list of installed applications that opens, select the desired game and hold the icon for a few seconds (long tap).
- In the context menu that opens, select “Create a backup copy.”
- Backups are usually saved in the backups folder, which has an apps subfolder. Having entered this directory through Explorer, we find a backup copy of the game, hold the icon with a long tap and select “Send” in the context menu that appears (depending on the Android version, the “Send” item may be hidden in the “More” submenu).
- Select Bluetooth and send the game. After accepting the file, you can launch the game on Android.
Transfer using third party programs
Not everyone has high-quality file managers on their phone or tablet, and not everyone knows how to use them. But don’t despair: you can transfer the game using third-party programs. It is better to install them immediately upon purchasing the device, downloading from the same Google Play. One of the best is the MyAppSharer program. The algorithm is similar to transferring using a file manager.
- We launch the program and check the box next to the .apk extension (usually this is the extension most games have).
- Select the desired game and click the “Submit” icon (or the Share button depending on the program version).
- Among the possible methods of data transfer, click on the Bluetooth line.
- We accept the file on the tablet (don’t forget to set the device settings to allow accepting files from unknown sources) and start playing.
It should be understood that not every game can be sent via Bluetooth. Heavy games with 3D animation are unlikely to be transferred from one mobile device to another. But simpler games and apps can easily be shared between a tablet or phone and tablet using Bluetooth technology.
Transferring using a computer
Well, the easiest way. We transfer the game installer along with the cache from the phone or tablet to the computer. And then we transfer it from the computer to the desired tablet and enjoy.
Creating a Backup
To get all the available data on your former phone, just enable the backup function. To transfer files, including Android applications, you need to provide a valid Google email and password in your new smartphone. By simple manipulations and following the system prompts, a complete transfer of information from the old device will be reproduced in a matter of minutes;
Perform pairing
Now let's connect the two devices so that they can exchange games. This is done as follows:
- When you first launch the application, you will be asked to provide access to the file system and other services needed to transfer files. To do this, in the window that appears, simply click the “Allow” button.
- We will also be asked to select an icon to display on another device, or we can set our photo here. In addition, here you can enter the name of the phone that will be displayed on the network. When all the settings have been made, click the confirm button.
- As a result, the program has started and we can select its operating mode. In this case, it is sending Files. Accordingly, on the second phone we do the same thing - install our program, activate it and click the “Get” button.
CLONEit – Batch Copy All Data
Cloneit allows you to transfer applications to Android via Wi-Fi using third-party utilities. There are many similar resources on the Play Market that facilitate transfer, and one of these popular ones is Cloneit.
An application for Android that allows you to both copy and transfer 12 types of files and other information data (SMS messages, photos and videos, mobile Android programs, games, etc.) from one device to another, must be installed on two smartphones connected to a Wi-Fi network.
APK Extractor
APK Extractor, available for free download from the Google store, is one of the ways to send the desired Android application to Android devices. To transfer information in this way, you should select the utility that you want to send to another smartphone and follow the instructions that appear sequentially. Wireless data transfer occurs via Bluetooth;