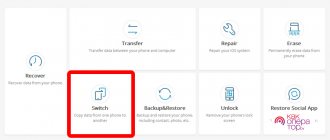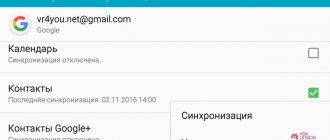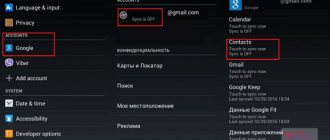Today, mobile games are as popular as Dendy was 20 years ago. They are the perfect escape from boredom. But, now you bought a new tablet - the latest model. Or, you decided to replace your green robot with a bitten apple. How to transfer all game saves to a new device? You'll find out soon.
Transferring a game while saving progress to a phone running Android OS
The functionality of the Android OS allows you to transfer the game from one phone to another using various tools. The latter include the use of the cloud, Google account functionality, and various auxiliary programs such as “Titanium Backup” and “Hellium”. And if with a Google account everything is quite simple (just log in with your old Google account on the new phone, and then launch the game there), then with other methods it’s a little more complicated. Below we will analyze these methods in detail and provide instructions for their implementation.
Switching from iPhone to Android
Android and iOS are two completely different environments, so it is not possible to directly transfer iPhone apps to an Android device. However, many developers offer their applications for both platforms, and Google can find any suitable applications for you during the process of setting up a new device.
When you start setting up a new Android device, instead of choosing to restore from a Google Drive backup, tap the option to transfer data from your iPhone and follow the onscreen instructions.
Samsung device owners can also use the Smart Switch app, which offers its own "Download eligible apps" option during the transfer process.
Copying a game and saving the level using the cloud
As you know, there is no universal system for saving game progress in the cloud for games on the Android OS. The Google Play Games app uses its own cloud saving method, but not all Play Store games support it. However, it's worth activating it in case the game you're interested in works with it.
To synchronize your game progress between devices running the Google Play Games application, you need to sign in to the same Google account on both devices. It is recommended to install the Google Play Games application on both devices; this will allow you to control the synchronization process with the cloud.
To make sure that you have enabled saving in the Play Games cloud, go to Settings - Accounts and Backup. Here find your Google account and tap on it. Make sure the “Play Games: Cloud Save” option slider is turned on.
Many games use the Google Play Games cloud save service. When viewing a game's store page, look for a green controller icon.
This means that the game supports Google Play Games. This means there is a chance that she will use cloud saving.
Unfortunately, you won't know if a game uses cloud saves via Google Play Games until you play it. But if, when opening the game, the system prompts you to log in to Google Play Games, be sure to log in. Once logged in, you can check the game settings to see if it uses Google Play cloud saving or another cloud saving method. If there is one, you can simply install the same game on a new device, and then download the result you achieved from the cloud.
Using a personal account
Most modern applications have the option to create your own account. This personal page will store all the user’s game information as achievements, level achieved, points earned, etc. The advantage of this technique is that all the user needs is to download the game application on the second smartphone and log in to their own account. But there are also certain disadvantages:
- Most applications are stored in the cache of the Android device itself.
- When updating a game application via the Play Market, there is a risk of losing account information.
- It will not be possible to transfer game applications that are installed from a third-party service in this way (since they are not linked to Google Play).
Helium to transfer an application from one phone to another
If your game doesn't support cloud saving, you'll need an app to manually back up the data you need. For non-rooted devices, this app is Helium. This will help you transfer your favorite game from one smartphone to another, saving all the levels you have completed.
Do the following:
- Install the Helium app on the base phone with the game. Also install the desktop version of the product on your PC;
- Connect your phone to your computer using a USB cable;
- Launch both the Android version of Helium and the corresponding desktop app;
- Once launched, select all the games you want to back up to Helium, then click on “BACKUP”;
- If you select "Internal Storage" as the backup location, then the data will be copied to your phone's SD card;
- After the backup is completed, insert the SD card into the new device, install and open “Helium” on the new phone;
- Then go to the “Restore and Sync” tab, tap on “Internal Storage” to open a list of games that have been backed up;
- Select the games to restore, click on “Restore”, then on “Restore My Data”. Wait for the process to complete;
- Launch the game with your result on the new device.
Transfer files from iOS to Android and back
But here everything is not as simple as in the previous version. You cannot simply transfer saves to a device with a different operating system. These devices have completely different architectures. And even if you transfer save files or an entire game from Android to iOS, you won’t get any results. But, fortunately, everything is not so bad. And that's why.
There are games that use cloud storage rather than phone memory to store information. Most often, such applications use Game Center. That is, all your saves are stored on the Internet. For example, Clash of Clans.
If an application saves files in the device’s memory, then the save can only be transferred to the same operating system. That is, from iOS to iOS or from Android to Android. So if your phones have different operating systems, then you are lucky enough to play your favorite game again.
Titanium Backup for copying the game while saving progress
You can also use the “Titanium Backup” application to copy the game with saves from one smartphone to another. But in this case, both your Android devices must be rooted. The free version of the program is also suitable for our purposes.
Do the following:
- Install the application on both smartphones;
- Open the program on your smartphone with the game from where you want to transfer it;
- When running the program, it will require superuser rights. Tap on “Give”;
- Then select the “Backups” tab at the top;
- Find the game you want in the list of applications and tap on it. In the menu that opens, select “Save”. All data will be archived;
- Open the “TitaniumBackup” folder and copy the files in it to the SD card;
- Insert the SD card into another smartphone (or use a Bluetooth connection to transfer files);
- In the memory of the new smartphone, create a similar directory “TitaniumBackup”;
- Copy files from the SD card there (or using a Bluetooth connection);
- Then on the new device, launch the “TitaniumBackup” application, find the backups;
- Open the additional menu using the “Backups” button, and click on the “Update list” button;
- Return to the list of applications, find the saved game in it;
- In it, open the settings and tap on the “Restore” button. The game with its saves will be restored on another device.
This may be useful: How to play Among As online with a friend on your phone.
Using Third Party Applications
Nowadays, there are a huge number of third-party tools for Android mobile phones, which also allow you to transfer various data and applications.
How to transfer an application from phone to phone via ES Explorer
This utility is considered one of the most popular file managers for phones. It has a huge number of different functions and tools, which also includes importing applications to other devices.
This is done as follows:
- First you need to enable the Bluetooth function on all phones;
- After this, you need to launch the Explorer application, which was previously installed from the Play Market, and you also need to click on the “Apps” button;
- Next, the user must select the necessary programs and applications to import to another device, checking them;
- After all the necessary applications have been marked, you need to click on the “Submit” button;
- The Send Using window should open. It will provide the user with a list of ways in which they can submit data. You must press the “Bluetooth” button;
- After this, the smartphone will search for available devices. A list of detected devices will open, in which you need to select the phone to which the application is imported;
- On the second device, you need to confirm the transfer of the application by clicking on the “Accept” button;
- As soon as the import process is completed, you need to click on the folder in which the transferred APK file was saved, often called “Bluetooth”;
- After this, you should be prompted to install the transferred application on your device. The user must click on the “Install” button and then wait for the installation to complete.
Immediately after the application is installed, the owner of the mobile device can launch and use it.
How to copy an application from Android to Android using APK Extractor
You can also transfer the program using APK Extractor. This is done as follows:
- First you need to download the ARK Extractor program from the Play Market to your mobile device;
- Next, you need to open it and in the list of downloaded applications you will need to select the one that should be imported. You need to click on it, and then in the menu that opens, you need to click on the “Submit” button;
- After this, a list of methods for importing the application should open. You must select “Bluetooth”;
- The phone will automatically start searching for the second gadget, and as soon as it does this, you need to click on it to send;
- In addition, on the second gadget you need to confirm the import of the file.
To complete this process, you simply need to install the application.
It should be noted that certain paid and protected programs may not be available for import. In this regard, if an error occurs during the import process, you need to repeat all the steps again, and if the problem is not solved, then it is better to use another method. In addition, because this file type is often heavy, the transfer process can take a long time.
A way to transfer all levels of your favorite game to iOS
As you know, before iOS 8.3, the user could access application files and even create backup copies and then restore them using third-party software. Since version 8.3, Apple has changed the terms of use of the system. The rules that came into force limited access from a PC to application settings, making the traditional method of transferring data between Apple devices useless.
However, there is a way to transfer the game with the achieved result from one iPhone to another. To do this, we need the functionality of the CopyTrans Shelbee program.
Do the following:
- Download and install the “CopyTrans Shelbee” program on your PC;
- Launch CopyTrans Shelbee, connect your iPhone to your PC and click on “BACKUP”;
- Next, select “Full BACKUP”;
- Select a folder on your PC where the backup copy of your iPhone's contents will be stored. Make sure the checkbox next to the “Save the apps” option is present. Your apps will be backed up, provided they are available in the App Store. Click on "Next"; Make sure the checkbox next to the "Save the apps" option is present
- Next, if necessary, enter a password to encrypt transferred applications. Click on “Next” again;
- Then sign in to the iTunes Store with your Apple ID. If some applications cannot be restored from backup, “CopyTrans Shelbee” will download them directly from the iTunes Store; Log in to the program using your Apple ID
- Wait for the backup to complete;
- On the backup notification screen, click on “Not now”;
- The backup will be saved in the directory you previously selected. By default it is: C:\Users\USERNAME\AppData\Roaming\Apple Computer\MobileSync\Backup
10. Close the program and disconnect the old iPhone from the PC;
11. Run “CopyTrans Shelbee” again and connect the new iPhone to the computer;
12. Select the “Custom restore” option;
13. From the list, select your backup from where you want to restore the game with the progress made;
14. Next, in the list of applications, select the one that you want to restore to the new phone and click on “Next”;
15. Then the program will ask where you want to save the backup if something goes wrong. Select a location, then click on “Start”;
16. Wait for the process to complete. The game with saves will be restored on the new device.
This may come in handy: how to transfer contacts from iPhone to Samsung.
Transfer via WI-FI
To send any data in this way, you will need to use the third-party program “Cloneit”. This is done as follows:
- First, you also need to install the application on two mobile phones from Google Play;
- Next, you will need to enable the WI-FI function and open the installed program on the phones;
- Now on one of the phones you need about, and on the other “Sender;
- Now you need to wait until the phones detect each other. And then you need to click on the icon of the second device on the receiving device. In addition, the user can enable the option to automatically download programs;
- Next, you need to confirm the connection of the second gadget after receiving a pairing request. In order to establish a connection, you just need to click on the “OK” button;
- After this, the phone synchronization window should appear on the sending device. Apart from this, a menu will also appear on the phone from which the user can select the data to be sent. In this case, you must select the program to be sent. In case you need to import certain programs, you must click on the “Click here to select data” button. Next, you need to select the “Programs” file type. At the end you need to click on the “Start” button;
- At this point, you must confirm the submission to start the process. After this, the process of importing files will be shown on the phone screens.
- At the end of the process, the user will receive a notification.
It is recommended to charge phones during the file transfer process as it may take a long time.
Advantages and disadvantages
More than 12 types of files can be transferred.
There are no restrictions on file size.
High data transfer speed.
Devices can take a long time to pair.
Problems may occur during the transfer process.
#Ways to restore the game on another or new phone
As you know, when buying a new smartphone, you have to transfer all the data from the old device, including various applications and games. Often you need to manually reinstall programs from Google Play, and then log in to your existing account. But this option does not always work, especially when it comes to utilities that are not connected to the Internet. In general, let's figure out how to restore the game on another or new Android phone. We will look at both the simplest methods and also touch on slightly more complex options that require the use of additional services!
How to transfer mobile game saves to another device?
Today, mobile games are as popular as Dendy was 20 years ago. They are the perfect escape from boredom. But, now you bought a new tablet - the latest model. Or, you decided to replace your green robot with a bitten apple. How to transfer all game saves to a new device? You'll find out soon.
Transferring saves from one Android device to another
The Android operating system has quite a few differences from iOS. It has many advantages, but a single data warehouse has not yet been thought through. You can’t just hit copy/paste and transfer files from one device to another. Therefore, moving game saves is necessary using special programs.
File managers come to the rescue. An example of such a program is TapPouch Wi-Fi File Transfer . It is free and suitable for all Android versions starting from version 2.2. This application will help you transfer all the files of the desired game to another device.
To get started with the file manager, install it on two devices that are connected to the same Wi-Fi. Next, launch TapPouch, select the desired folder with the game and transfer all files using the Share files option. On the receiving device you need to confirm the receipt of the file and enter the password.
But, if you still can’t move the saves, then only rooting the tablet and the Titanium Backup , with the help of which the files will be transferred. To do this you need to do the following.
How to save the game on another Android phone
Modern phones are used by people for different purposes. Some people simply make calls and communicate via instant messengers, while others manage to complete several levels in games. Sometimes after purchasing a new smartphone, users ask the question: how to save the game on another phone? The answer is to transfer all application data to the second device. We will try to describe in detail how to do this below. Let us immediately note that each method has its own advantages and disadvantages, so it is better to first read the instructions, and only then proceed to carry out the actions.
How do I transfer my Jackpot Party to a new phone?
How to transfer your progress to a new device?
- Download Jackpot Magic Slots.
- Open slot machines with Magic jackpot.
- Tap the gear icon.
- Click Account Settings or Account.
- Tap Connect.
- If prompted, enter your Facebook information.
- Confirm that you want to import your linked Facebook account.
Mar 20 2021
Conclusion
Well, as it turned out, restoring the game on another or a new phone is not so difficult. If you can log into your Google account, it’s better to use the first method. Still have questions? Then write them in the comments!
Article rating:
(8 ratings, average: 3.50 out of 5)
Loading…
Most read:
19.08.2021
Ways to restore the game on another or new phone
As you know, when buying a new smartphone, you have to transfer all the data from the old device, including various applications and games. Often you need to manually reinstall programs from Google Play, and then log in to your existing account. But this option does not always work, especially when it comes to utilities that are not connected to the Internet. In general, let's figure out how to restore the game on another or new Android phone. We will look at both the simplest methods and also touch on slightly more complex options that require the use of additional services!