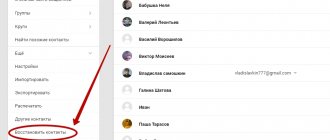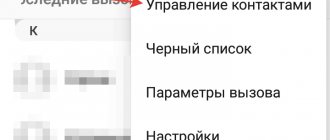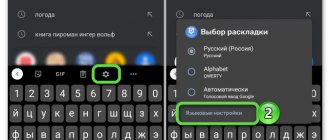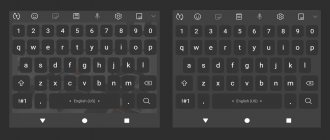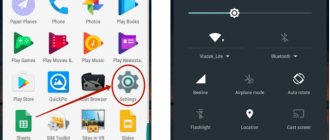Мы каждый день используем смартфон для общения в мессенджерах, поиска информации в интернете и просто записи важной информации. И здесь никак не обойтись без виртуальной клавиатуры, которая появляется на экране телефона при нажатии по текстовому полю. При этом можно использовать совершенно любое приложение, а не только программу, установленную по умолчанию. Но иногда возникает подобный вопрос: пропала клавиатура на Андроиде – что делать? Хотим заметить, что такая ошибка зачастую возникает из-за системного сбоя, поэтому исправить её достаточно легко.
Перезагрузка смартфона
Самый простой вариант – это перезапуск устройства. Практически всегда после выполнения этого несложного действия все установленные приложения начинают работать нормально, а появляющаяся ранее ошибка автоматически исчезает. Вам потребуется удержать клавишу питания устройства, выбрать «Перезагрузка» и подтвердить действие.
Перед этим желательно закрыть все фоновые приложения.
Сбой в работе проводной и беспроводной клавиатуры
Современные планшеты по величине экрана, объёму оперативной памяти, частоте процессора и прочим техническим параметрам не уступают даже некоторым нетбукам. Чтобы не испытывать дискомфорта во время ввода текстовой информации, многие пользователи принимают решение приобрести дополнительную проводную или беспроводную клавиатуру. К сожалению, случается так, что прекращает работать. Что провоцирует технический сбой, а также, что делать в таких проблемных ситуациях, разобраться самостоятельно неопытному пользователю сложно.
Что делать, если не работает проводная клавиатура
Нельзя ставить окончательный крест на клавиатуре и спешить приобретать новое устройство только лишь потому, что оно отказалось «подчиниться» вам в определённый момент. Следует разобраться, почему не работает съёмная клавиатура, почему она не запускается при попытке подключить её заново
Выяснить причину важно, поскольку это позволит избежать в будущем возникновения такого сбоя. В качестве основных причин могут выступать:
- неправильное подключение;
- технический сбой ПО;
- поломка комплектующих;
- опрокинутая жидкость, которая залила внутреннее пространство устройства для ввода.
Теперь приступим к устранению выявленной проблемы. На некоторых клавиатурах имеется кнопка питания, убедитесь, что она находится в правильном положении, обеспечивающем включение устройства. Проводные клавиатуры подключаются к планшету через USB-разъёмы, которые зачастую выходят из строя. Рекомендуем отключить все остальные USB-устройства, чтобы подключить клавиатуру через различные порты. Если всё получилось, значит, один из портов просто вышел из строя. Не мешает проверить качество установки драйверов, при необходимости можно их переустановить.
Что делать, если не работает беспроводная клавиатура
Многие активные пользователи предпочитают иметь дело с беспроводной клавиатурой, что позволяет им размещать её на рабочем столе в любой позиции, комфортной для самого пользователя. Если перестала функционировать беспроводная клавиатура, рекомендуем первоначально подвергнуть внимательному осмотру элементов питания. Они могут быть самим пользователем неправильно вставлены, или же прошло много времени, и они просто успели разрядиться. Если это не помогло, нужно обновить беспроводное подключение, проверить работоспособность Bluetooth при условии, что именно он участвует для обеспечения связи планшета с беспроводной клавиатурой.
Итак, при отказе клавиатуры работать на планшете выполните все предложенные нами действия. Мы уверены, что вы найдёте тот вариант решения проблемы, который в вашем конкретном случае позволит реанимировать клавиатуру.
С появлением сенсорных экранов практически на всех смартфонах механическую клавиатуру заменила программная, которая появляется только, когда нужна, и тем самым экономит полезное место на экране устройства. Несомненно, это удобный вариант ввода данных, однако у некоторых пользователей Андроид встречаются ошибки, из-за которых не открывается клавиатура. Ниже мы рассмотрим, как решить такую проблему.
Очистка данных и кэша
Для ускорения работы мобильных приложений используется кэш – совокупность файлов, хранящихся в памяти смартфона. Со временем таких данных становится слишком много, что во многих случаях приводит к появлению непредвиденных ошибок. И, чтобы решить возникшую проблему, достаточно всего лишь очистить кэш конкретной программы. Для этого выполним действия из пошаговой инструкции:
- Открываем настройки смартфона.
- Переходим в раздел «Приложения», затем – «Все приложения».
- Находим программу, которая используется в качестве виртуальной клавиатуры. Как правило, нужно отыскать утилиту Gboard.
- На станице с приложением выбираем «Очистить».
- В появившемся меню о и «Все».
Теперь попробуйте заново открыть клавиатуру. Скорее всего, она отобразится корректно и позволит ввести нужную информацию. А если ситуация не улучшилась – переходим к следующему методу.
Как поменять клавиши на клавиатуре с помощью клавиатуры
Всего существует два варианта сделать это.
Вариант 1
- Нажимаем ALT + Е (русское), вводим «н». Так откроется окно «Настройка».
- Панель инструментов, которую вы собираетесь изменить, должна быть видима.
- В окне «Настройка» нажимаем ALT + И. Так откроется вкладка «Панели инструментов».
- Используем кнопки со стрелками, чтобы выбрать панель инструментов. Теперь нажимаем ПРОБЕЛ для выбора панели инструментов.
- В окне «Настройка» нажимаем ALT + К (русское) для открытия вкладки «Команды».
Вариант 2
- Нажимаем клавиши ALT + R, чтобы открылось окно «Перестановка команд»
- С помощью клавиш стрелок для выбора, найдем «Панель инструментов».
- Нажимаем клавишу TAB и перемещаемся к списку «Панель инструментов», затем используем кнопки со стрелками для выбора клавиши, которую хотим изменить. Нажимаем ВВОД.
- Нажимаем TAB, чтобы переместиться к списку «Элементы управления» и с помощью клавиш со стрелками выбираем кнопку, которую нужно изменить.
- Нажимаем ALT + Ы для того, чтобы выбрать «Изменить выделенный объект».
- Нажимаем TAB и перемещаемся к полю «Имя контекстного меню». Вводим имя нужной кнопки панели инструментов, нажав амперсанд (&) перед той буквой, которой собираетесь присвоить значение клавиши быстрого выбора.
- Нажмите ВВОД.
- С помощью TAB перемещаемся к кнопке «Закрыть», и нажимаем ВВОД.
Переустановка клавиатуры
Вы можете попробовать удалить стандартное приложение клавиатуры, а затем заново установить его из Google Play. Но только в этом случае имейте в виду, что избавиться от системной программы Gboard не получится. Тогда рекомендуем установить стороннее приложение от другого разработчика. Вам нужно будет перейти в Play Market и скачать понравившуюся утилиту. При выборе нужно обращать внимание на общий рейтинг и количество положительных отзывов.
А затем нужно перейти в настройки смартфона и активировать установленную клавиатуру. Как правило, нужно нажать по пункту «Текущая клавиатура» и в появившемся меню отметить нужное средство ввода (более подробно об этом читайте здесь).
Смена языка на клавиатуре андроид
В настройках меню> Язык и ввод> параметры клавиатуры выберите язык ввода, который будет использоваться для ввода с клавиатуры и ввода с клавиатуры Bluetooth.
Переключение языка на клавиатуре андроид
Когда я приобрел планшет Nexus 7 Android , я также приобрел клавиатуру Bluetooth (Logitech K810 , которая пока выглядит великолепно).
Но, поскольку у меня есть швейцарско-немецкий ноутбук, у меня есть британский Android-планшет, у меня швейцарский
смартфон и французская клавиатура, появляются некоторые проблемы с набором клавиатуры.
Если вы находитесь в той же ситуации и, например, у вас есть клавиатура QWERTY, но вы хотите писать на AZERTY или на кириллице, вы можете легко изменить набор клавиатуры в Android.
Как переключить язык на клавиатуре android
Когда вы пытаетесь написать текст (рис. 1) и заметите, что клавиши, которые вы печатаете на клавиатуре, не те, которые вы хотите отобразить на экране, перейдите в «Настройки». В меню «Язык и ввод» (рис. 2) выберите параметры клавиатуры
Samsung (рис. 3), в которых можно выбрать языки ввода (рис. 4).
Если у вас другой бренд
смартфон а, название меню может измениться. Например, для телефона Asus это называется клавиатура ZenUI, названная в честь графического интерфейса пользователя мобильных телефонов Asus.
Как поменять язык на клавиатуре андроид : Рис. 1: сообщение о наборе текста на Android с неправильной клавиатуройAttribution-NonCommercial-ShareAlike
Как поменять язык на клавиатуре андроид : Рис 2: Меню настроек языка AndroidAttribution-NonCommercial-ShareAlike
Как поменять язык на клавиатуре андроид : Рис 3: Android клавиатура Samsung менюAttribution-NonCommercial-ShareAlike
Как поменять язык на клавиатуре андроид : Рис 4: Настройки языка ввода AndroidAttribution-NonCommercial-ShareAlike
Как переключить язык на блютуз клавиатуре
Здесь вы можете выбрать набор клавиатуры, который вы хотите использовать (Рис. 5) при наборе текста, независимо от вашего физического набора клавиатуры.
Как поменять язык на клавиатуре андроид : Рис 5: Android изменить настройки языка вводаAttribution-NonCommercial-ShareAlike
Просто выберите необходимый набор клавиатуры, попробуйте ввести текст где-нибудь (рис. 6), посмотрите, работает ли он, и вуаля!
Как поменять язык на клавиатуре андроид : Рис. 6: сообщение о наборе текста на Android с правой клавиатуройAttribution-NonCommercial-ShareAlike
Как переключить клавиатуру на русский язык на андроиде
Если вы используете внешнюю клавиатуру, например, купленную в другой стране, и хотите, чтобы клавиатура печатала на
смартфон е не те буквы, которые на клавиатуре, это способ изменить раскладку клавиатуры на устройстве Android.
Поэтому на Android можно использовать любую клавиатуру для ввода любого языка, даже такого, который не планируется использовать на клавиатуре.
Поиск проблемного приложения
Если ошибка появилась после установки другого приложения на смартфон, то есть большая вероятность, что новая программа мешает работе клавиатуры. Для проверки этого предположения можете временно удалить утилиту. Также можно попробовать перейти в безопасный режим, который автоматически блокирует работу стороннего софта. Так вы точно сможете понять, связана ли ошибка с какими-то сервисами.
Обычно для перехода в данный режим требуется полностью выключить устройство, а затем удержать несколько механических клавиш. Например, кнопку питания и уменьшения/увеличения громкости. Но порядок действий опять-таки зависит от модели смартфона.
Итак, мы рассмотрели, что делать, если пропала клавиатура на Андроиде. Скорее всего, причина проблемы кроется в системном сбое, поэтому для её решения нужно использовать стандартные способы. Мы не предлагаем сбрасывать устройство до заводских настроек, так как гораздо проще перейти к использованию сторонней клавиатуры. Остались вопросы? Пишите их в комментариях!
Способы устранения
Перезапуск
Клавиатура перестала запускаться недавно, и вы ещё не пробовали перезапустить операционную систему? Сделайте это сейчас:
- Нажмите на кнопку питания и немного, 2–3 секунды, подержите её.
- В появившемся меню выберите перезагрузку или выполните полный цикл выключения и включения телефона.
В результате текущие системные и фоновые процессы, возможно, мешавшие работе клавиатуры, будут остановлены. После нового запуска проверьте, не возобновилась ли возможность запускать приложение.
Обновление клавиатуры
Набирая на сенсорном экране буквы и цифры, вы пользуетесь отдельной программой — неважно, установлена она производителем или вами самими. Чтобы больше не задаваться вопросом, почему пропала клавиатура на Андроид, не забывайте вовремя обновлять приложение: вероятно, новая версия будет содержать исправления ошибок, приведших к текущим сбоям.
Обновить приложение можно через Google Play Market:
- Запустите клиент. Он по умолчанию установлен на вашем смартфоне, даже если вы используете неофициальную прошивку.
- Перейдите к разделу «Мои приложения и игры». Пункт доступен в боковом меню. Оказавшись здесь, проверьте, не вышло ли для вашей экранной клавиатуры новой версии, и, при наличии, обновите программу.
Другой способ — ввести название используемой программы в строке поиска и посмотреть, не выпустил ли разработчик новый релиз.
Перезагрузка виртуальной клавиатуры
Иногда, если пропала клавиатура на Андроиде, описанных выше действий для восстановления работоспособности программы не хватает. С большой долей вероятности проблема заключается в самом запущенном приложении. Удалять его пока рано — для начала попробуйте перезапустить:
- Перейдите к системным настройкам вашего смартфона. Ярлык должен находиться в общем списке приложений или в специальной папке «Система», System и так далее.
- Откройте раздел «Приложения/Все приложения».
- Отыщите здесь используемую экранную клавиатуру и нажмите на заголовок.
- Выберите для программы опцию «Остановить».
Теперь можете или запустить программу, используя ярлык — или выполнить перезапуск смартфона. При новом включении клавиатура должна заработать, как до возникновения проблем.
Очистка кэша
Мобильные приложения во время работы создают для ускорения отклика кэш — совокупность файлов, хранящихся в каталоге программы или системной папке. Со временем эти данные становятся ненужными, накапливаются и начинают мешать нормальной работе ОС. Если пропала виртуальная клавиатура на Android, выполните полную очистку кэша:
- На смартфоне установлено несколько клавиатур? Тогда перейдите к системным настройкам и в разделе «Язык и ввод» посмотрите, какой из них не можете воспользоваться сейчас.
- Запомните название и, открыв раздел «Приложения/Все приложения», выберите нужную программу, а в подзаголовке — пункт «Память/Стереть данные».
- Здесь вам нужна кнопка «Очистить кэш». Нажмите на неё и подтвердите действие.
Когда очистка будет завершена, перезапустите смартфон — и убедитесь, что клавиатура снова работает.
Выбор способа ввода по умолчанию
Ещё одна причина, по которой не открывается клавиатура на Андроиде, — установка на смартфон нескольких приложений для ввода. В результате сбоя система не может определить, какой из программ пользоваться, — и не запускает ни одной. Чтобы избавиться от проблемы, сделайте выбор самостоятельно:
- Снова обратившись к системным настройкам, выберите пункт «Язык и ввод». Он может находиться в основном меню или в разделах «Основные настройки», «Дополнительно» и других.
- Здесь перейдите к подпункту «Клавиатура по умолчанию/Текущая клавиатура».
- Ознакомьтесь со списком доступных вариантов и отметьте касанием нужный.
В дальнейшем вы точно таким же способом сможете выбирать другие клавиатуры. Чтобы избежать новых сбоев, рекомендуем остановиться на одном-двух вариантах, а другие удалить из памяти.
Установка другой клавиатуры
Устали искать ответ на вопрос, как вернуть клавиатуру на Андроид? Тогда просто установите новую. Программ для набора текста и в официальном магазине Google, и на разнообразных специализированных сайтах предостаточно — выберите понравившийся и продолжайте пользоваться смартфоном в удобном режиме.
На примере Google Play Market процесс выглядит так:
- Откройте официальный клиент и наберите в поисковой строке запрос. Это может быть «Клавиатура», «Лучшая клавиатура», Keyboard и так далее.
- Просмотрите приглянувшиеся программы, выберите и установите лучшую. При выборе советуем ориентироваться на среднюю оценку пользователей, приведённый разработчиком функционал, скриншоты и видео работы с приложением. Среди самых популярных вариантов — Gboard, SwiftKey, Cheetah Keyboard, GO Keyboard, TouchPal. Все они позволяют не только набирать текст, но и пользоваться наборами эмодзи, прикладывать GIF-картинки, применять голосовой набор.
Сразу после установки вам будет предложено установить новую клавиатуру в качестве основной. Сделайте это — а затем, запустив приложение, приступайте к настройке.
Поиск и устранение конфликтующих программ
Точно помните, с какого момента не отображается клавиатура на Андроиде? Удалите или остановите все установленные после этой даты сторонние приложения, обращающиеся к программе для набора текста: голосовые движки, наборы эмодзи и прочие:
- В системных настройках перейдите к разделу «Приложения/Все приложения».
- Отыщите и удалите все каждую из программ, которые могут влиять на работоспособность клавиатуры. Для большего удобства можете задать сортировку по дате добавления.
По завершении рекомендуем перезапустить телефон. Если проблема заключалась в несовместимом программном обеспечении, вы только что её решили.
Сброс до заводских настроек
Если исчезла клавиатура на Андроиде и ни один из вышеописанных способов не помогает, выполните полный сброс смартфона до заводского состояния:
- Перейдите в системных настройках к разделу «Общие настройки/Расширенные настройки».
- Выберите пункт «Восстановление и сброс/Сброс».
- Подтвердите желание восстановить телефон до исходных настроек и подождите, пока будет выполнена перезагрузка.
Перед началом работы сохраните на внешнем носителе или компьютере все важные данные, перепишите пароли, запомните особо важные настройки: в ходе сброса пользовательские данные будут полностью удалены.
Вот и всё. Теперь можете снова установить клавиатуру и пользоваться ею — не забывая вовремя обновлять приложение и чистить кэш. Удачи!