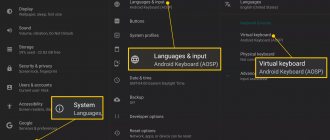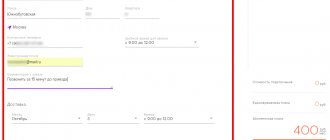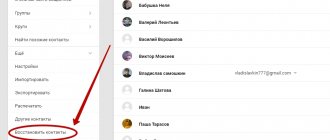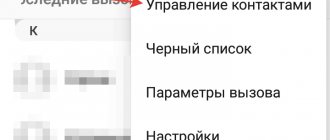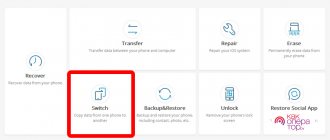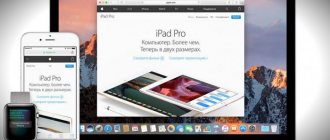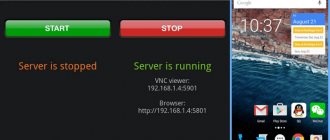При покупке нового устройства пользователь может обнаружить, что клавиатура настроена на совершенно другой язык. Им неудобно пользоваться, так как незнающий язык человек просто не сможет нормально писать сообщения или же вводить поисковые запросы в сети. Телефон может работать на иностранном языке, если ранее он был куплен заграницей, однако бывают случаи, когда устройство приобретено на территории России, а интерфейс в любом случае на другом языке.
Также иногда бывают случаи, когда пользователь случайно перевел телефон на другой язык, а после чего не смог с этим сделать. В таких ситуациях также необходимо переводить язык клавиатуры, чтобы ей пользоваться нормально.
Если пользователь покупал устройство в официальном магазине, однако там вышел подобный случай, стоит обратить внимание на законность данного устройства, в том числе торговой точки, где оно было приобретено.
Способ 1: Приложение-клавиатура
Добавить любой желаемый и поддерживаемый операционной системой язык в используемую для ввода данных виртуальную клавиатуру можно через ее настройки. В большинстве подобных приложений это делается по идентичному или крайне схожему алгоритму, мы же в качестве примера далее воспользуемся решением Gboard от Google, предустановленным на многих Android-смартфонах по умолчанию.
- Откройте любое приложение или поле (например, строку поиска), в котором можно ввести текст, и коснитесь его для активации наэкранного средства ввода.
- Вызовите настройки приложения. Для этого может быть предусмотрена отдельная кнопка, выполненная в виде шестеренки, либо же искомая опция вызывается путем удержания одной из кнопок – чаще всего той, что отвечает за переключение раскладок (на ней обычно изображена планета), — и последующего выбора соответствующего пункта меню.
- В открывшемся разделе параметров тапните по пункту «Языки».
- Далее воспользуйтесь расположенной внизу кнопкой «Добавить клавиатуру».
- В списке доступных языков найдите тот, который хотите добавить в клавиатуру, и выберите его.
Для того чтобы сделать это быстрее, задействуйте поиск.
- Определите предпочтительный тип раскладки (таковых может быть более одного), после чего нажмите «Готово».
Как добавить язык ввода на Android планшете и телефоне
Несмотря на то, что, прочитав нашу статью до этого раздела, набор текста на русском теперь не будет проблемой, многие владельцы Андроид устройств наверняка захотят, чтобы любимый аппарат имел полностью дружественный интерфейс с русской локализацией. Как это можно сделать мы сейчас разберёмся.
Если у вас старая версия OS Android (до 4.2), то поступаем следующим образом.
Скачиваем и устанавливаем MoreLocale 2 – самое популярное приложение, выполняющее локализацию прошивок Android. Затем, чтобы русифицировать свою систему, выполняем следующие действия:
Запускаем MoreLocale 2 и в окне программы выбираем пункт «Custom locale»:
В появившемся поле нажимаем кнопку «ISO», которая расположена рядом с пунктом меню”Language” и выбираем язык – в нашем случае «Russian».
Затем жмём «ISO», которая находится напротив пункта «Country» и из появившегося списка стран, выбираем «Russian Federation», для подтверждения нажимаем кнопку «Set».
Вот теперь наш смартфон умеет говорить по-русски. Правда стоит отметить, что если в приложениях, которые установлены в операционной системе, русификация не предусмотрена изначально, то возможно что-то полностью русифицировать не получится, но это уже дело десятое, так ведь?
Для версий с ОС Андроид 4.2 и выше наши действия будут совсем иными, читаем:
Полная русификация для последних версий предполагает некоторые сложности, но, только не для нас, потому что в данном случае в нашем арсенале имеется пара способов, один из которых точно должен помочь.
Первый вариант. Устанавливаем программу Set Locale & Language, которая даёт возможность устанавливать системный язык, даже в том случае, если его нет в прошивке.
Однако, некоторые пользователи сетуют, что работа программы не всегда стабильна, а после перезагрузки настройки локализации могут исчезнуть. Ну, что сказать, здесь только личное тестирование сможет решить вопрос, насколько эта программа подходит для вашего аппарата.
Второй вариант – с помощью компьютера. Если вышеописанный способ был для вас бесполезен, то предлагаем использовать ещё одну возможность перевода системного языка на своём планшете или телефоне на русский.
- Качаем и устанавливаем на свой ПК свежую версию программы ADB и драйвера для своего аппарата.
- На мобильное устройство нужно установить More Locale 2
- На своём Андроиде включаем режим «USB debugging» («меню», далее «Settings», затем «Developer options», и «USB debugging»). В случае отсутствия в вашем меню пункта «Developer options», находим в «Settings» пункт «About phone», затем на наименовании модели аппарата или на самой версии прошивки жмём десять раз кряду «Developer options», чтобы появилось меню настроек.
- Распаковываем на ПК в корень диска «С» программу ADB (путь к исполняемому файлу такой: C:\adb\adb.exe).
- Подключаем к компьютеру свой смартфон.
- Запускаем на компьютере приложение командной строки (команда cmd.exe).
- Для того, чтобы перейти в папку C:\adb\ вводим команду cd c:\adb
- Ищем свой аппарат, для чего введём команду adb devices
- Ниже строки «List of devices attached» должен быть выдан идентификатор нашего мобильного устройства, после чего, вводим «adb shell pm grant jp.co.c_lis.ccl.morelocale android.permission.CHANGE_CONFIGURATION», дожидаемся ответа «locale android.permission.CHANGE_CONFIGURATION» (если была допущена ошибка придётся внимательно ввести команду ещё раз).
- Отключаем смартфон от ПК и запускаем приложение MoreLocale 2 (последовательность действий описана в первом разделе этой статьи).
Если не удалось найти свежую версию ADB (надпись «offline» рядом с идентификатором), то можно скачать пакет для разработчиков Android SDK, после установки на ПК в папке/platform-tools/ будет находиться последняя версия ADB.
Осталось обратить ваше внимание на следующую деталь: все описанные способы локализации для Adroid работают на программном уровне, но отнюдь не на уровне ОС, поэтому, если вы решите сбросить настройки своего устройства до заводских, т.е. выполнить «hard reset», то всё, чего вы добились в плане локализации слетит к… (в общем, сами знаете куда). Но ведь у вас всегда будет возможность вернуться к этой статье и освежить в памяти как установить русский язык на Андроид, что бы ваш «Андрюха» снова смог общаться по-русски.
Способ 2: Системные настройки
На шаге №3 предыдущего метода из параметров приложения для ввода данных мы были перенаправлены в раздел системных настроек «Языки». Попасть в него, чтобы решить озвученную в заголовке статьи задачу, можно напрямую.
- Откройте «Настройки» Андроид и пролистайте список доступных параметров вниз. Выберите раздел «Система».
- Тапните по пункту «Язык и ввод».
Совет: Значительно более быстро перейти к искомому подразделу можно, если воспользоваться поиском по параметрам. Для этого коснитесь расположенной вверху строки, введите запрос «Язык» и перейдите по соответствующей подсказке.
- Далее выберите опцию «Виртуальная клавиатура» (или «Экранная клавиатура»).
- Нажмите на название приложения, которое вы используете в качестве основного средства ввода. В нашем случае это Gboard.
- Повторите действия из пунктов №3-6 предыдущей инструкции.
SwiftKey
Одна из лучших клавиатур Google Play. Не зря её производителя купила Microsoft.
У SwiftKey очень простой и приятный интерфейс. Приложение умеет подсказывать слова и исправлять ошибки, поддерживает жесты и темы. Можно менять размер места, которое клавиатура занимает на экране.
SwiftKey позволяет управлять буфером обмена, предоставляет доступ к стикерам и событиям календаря. Она приспосабливается к вашему стилю ввода и показывает подробную статистику о том, насколько эффективно вы печатаете.
Настройки клавиатуры синхронизируются между вашими устройствами.
Клавиатура Microsoft SwiftKey
SwiftKey
Цена: Бесплатно
Загрузить
Цена: Бесплатно
Настройка и изменение языковых раскладок
При использовании двух и более языков в виртуальной клавиатуре актуальным становится вопрос удобства – их очередность при переключении и возможное наличие ненужных. Порядок раскладок можно настроить на свое усмотрение, а неиспользуемые попросту удалить.
- Повторите действия из шагов №1-3 первой инструкции в настоящей статье.
- Тапните по расположенной вверху кнопке с изображением карандаша – «Редактировать». Определите желаемый порядок раскладок, перемещая их в списке.
- По необходимости удалите ненужные, отметив их галочкой и нажав на кнопку, выполненную в виде мусорной корзины.
Совет: В случае если вами используется три и более раскладки, быстрее и проще переключаться между ними будет путем удержания кнопки языка и выбора необходимого во всплывающем окне.
ai.type
Довольно популярная клавиатура с огромным количеством функций. Она подсказывает подходящие слова при вводе, исправляет ошибки и опечатки, позволяет добавлять смайлики и картинки.
Особенно занятная фича — автоматически подставляемые шаблоны переписки, которые собираются из сообщений пользователей. Иногда попадаются забавные перлы.
В ai.type можно создавать раскладки, есть встроенный магазин тем и ещё куча всего. С ходу разобраться в этом хозяйстве непросто, а любители минимализма от клавиатуры придут в ужас.
Кроме того, бесплатная версия перегружена рекламой. Но всё же ai.type стоит попробовать.
Приложение не найдено
Simple Keyboard
Как и следует из названия, эта клавиатура простая. Даже слишком. У неё минималистичный дизайн в стиле Android и всего четыре темы (впрочем, пользователь может назначить ей определённый цвет).
Тут нет никаких словарей, проверки орфографии, автоисправлений и прочих наворотов — только ввод текста. Идеально для тех, кто не любит, когда клавиатура пытается быть умнее хозяина.
У Simple Keyboard открытый исходный код. А значит, её можно использовать для ввода паролей и данных кредитных карт, если вы не доверяете проприетарным клавиатурам.
Кроме того, приложение занимает очень мало места и будет работать даже на старых и маломощных смартфонах.
Simple Keyboard
Raimondas Rimkus
Цена: Бесплатно
Загрузить
Цена: Бесплатно