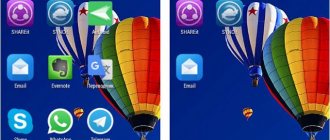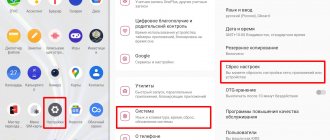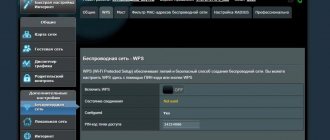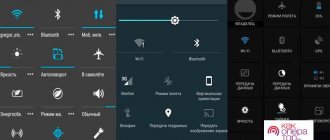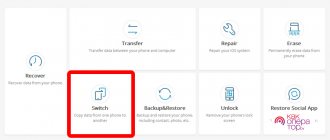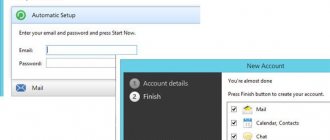Функция автозамены Android может быть как благословением, так и проклятием. Одна минута, это спасет вас от смущающей опечатки в сообщении вашему боссу. Затем вы будете краснеть, если отправите что-то совершенно неуместное члену семьи.
Пришло время вернуть себе контроль. Если вы хотите узнать, как включить автозамену на устройстве Android, а также как снова отключить автозамену, продолжайте читать. Мы также коснемся нескольких других настроек, чтобы помочь вам работать с функцией автозамены так, как вы хотите.
Как отключить автозамену на Android
По умолчанию большинство устройств Android поставляются с предустановленным Gboard, собственным приложением Google для клавиатуры. Если вы используете Gboard, вы можете следовать нашим инструкциям, чтобы отключить автозамену.
Однако если вы вместо этого используете одну из множества сторонних клавиатур для Android
, инструкции могут немного отличаться. Проконсультируйтесь с официальной литературой разработчика клавиатуры для получения дополнительной информации.
Переключатель для отключения автозамены на Gboard скрыт глубоко в меню настроек вашего телефона.
Для этого вам нужно открыть настройки Gboard. Вы можете сделать это через приложение Настройки, перейдя в Настройки> Система> Языки и ввод> Виртуальная клавиатура> Gboard, Для более быстрого способа откройте клавиатуру и нажмите и удерживайте запятая ключ, затем нажмите шестерня значок, который появляется.
Как только вы достигнете настроек Gboard любым из этих способов, выберите Исправление текста и под исправления сдвиньте тумблер для Авто-коррекция в от позиция.
↑ Установка новой панели набора
На многих современных телефонах установлена стандартная панель набора текста, а поэтому отключить ввод Т9, не получается. Для этого действия необходимо скачать в Google Play приложение « Russian Keyboard» и установить его на телефон. После успешной установки выполните такие действия:
- Откройте настройки телефона.
- Зайдите в раздел «Язык и клавиатура».
- Смените вид клавиатуры на установленную.
Если же смены не произошло и при вводе сообщений снова появился Т9, при наборе слов опустите шторку и в меню «Способы ввода» выберите «Rus Key».
Если в автоматическом режиме и в настройках нет режима Т9, то можно скачать это же приложение и выбрать нужный режим для дальнейшей работы с гаджетом.
После установки перейдите в раздел «Язык и клавиатура», кликните по шестеренке, расположенной в одной строке с «Rus Key». Затем зайдите в общие настройки, кликните по кнопке «Портретный режим» и нажмите на галочку, напротив Т9.
Если после этого действия режим Т9 не стал работать как положено, необходимо скачать и установить словарь. Можно открыть магазин и, воспользовавшись строкой поиска найти приложение. Можно перейти во вкладку «Язык» и нажать на «Скачать словарь». Система перебросит вас в магазин приложений, где вы можете выбрать понравившийся. Смотрите оценку и читайте отзывы от пользователей.
В магазине Google Play вы найдете разные приложения, но перед скачиванием читайте отзывы, многие из них лагают или перенасыщены рекламой. Одним из хороших приложений для установки набора текста Т9 можно назвать Smart Keyboard.
Следуя нашей инструкции, можно отключить режим Т9 и исправление или подключить эту функцию, если она не встроена. Она вызывает двоякое впечатление у пользователей, изначально такой режим создавался для быстрого набора текстовых сообщений, но на практике многие пользователи смартфонов и планшетов раздражаются от пользования. Ведь иногда исправление слов может привести в неловкое положение хозяина гаджета. Если же хочется пользоваться функцией Т9, необходимо перед отправкой сообщения их перечитывать.
Как включить автозамену на Android
Если вы передумаете позже, вы можете снова включить функцию автозамены в любое время.
Просто выполните те же инструкции, что и выше, настраивая последний шаг:
- Открой настройки приложение и перейти к Система> Языки и ввод> Виртуальная клавиатура> Gboard. Или откройте клавиатуру, удерживайте запятая ключ и нажмите шестерня икона.
Опять же, если вы используете другую клавиатуру Android, вы можете обнаружить, что инструкции могут отличаться. Любая установленная клавиатура должна отображаться под Виртуальная клавиатура раздел настройки приложение. Откройте его оттуда, тогда вам нужно будет найти соответствующие настройки.
SwiftKey, например, имеет автозамену под Ввод> Ввод и автозамена> Автозамена,
Отключение автоисправления и подсказок вводимых слов
Ведущая ресурса Greenbot Флоранс Ион столкнулась с этой сложностью, поскольку ей приходится набирать тексты на румынском языке. И решила составить инструкцию для всех пользователей, которые хотели бы отключить автоисправление (автокоррекцию), но не знают как это сделать или не хотят долго копаться в настройках.
Лексикон пользователя может быть шире предлагаемого операционной системой. Кроме того, эти подсказки частенько просто сбивают с мысли. И хотелось бы, чтобы человек сам решал, что именно он собирается написать, а не прибегал для этого к помощи компьютерного псевдоинтеллекта.
Android известна своей чрезмерной автоматизацией. Сейчас эту операционную системы можно найти в самых различных технических средствах — от часов до автомобиля. Но порой забота компьютера о пользователе может оказаться слишком навязчивой. Клавиатура операционной системы стремится предсказать, какое слово собирается ввести ее пользователь. Эти подсказки бывают совершенно далеки от того, что необходимо пользователю. К примеру, в тех случаях, когда он использует английскую раскладку для набора текста на другом языке с латинским алфавитом. В этом случае автокоррекция вводимых слов будет только мешать пользователю.
Бесспорно, порой автокоррекция слов и отображаемые подсказки могут быть весьма удобны. Но в некоторых других ситуациях они не нужны. К счастью, эти функции легко как отключить, так и включить вновь. Достаточно просто знать, где в мобильной операционной системе Android располагаются соответствующие настройки.
Вне всякого сомнения, среди наших читателей немало опытнейших пользователей Android, которые умеют настраивать вещи и посложнее отключения автоматического исправления. Но ведь нас читают и новые пользователи популярнейшей в мире мобильной операционной системы, которые еще не успели постигнуть всю глубину ее тонкостей. Автокоррекция не относится к числу главных проблем Android, хотя порой и вызывает недовольство пользователей.
Прежде всего необходимо зайти в панель настроек Android, которая помогает привести операционную систему в соответствие со своими вкусами. В этой панели нужно найти пункт «Язык и ввод» (названия могут варьироваться в зависимости от версии Android и ее интерфейсной оболочки, важен смысл). Далее выбрать пункт «Клавиатура Android» и коснуться его пальцем.
Открывшееся меню следует прокрутить до пункта «Автоисправление» и тапнуть на нем.
По умолчанию выбрано умеренное автоисправление.
Вы можете изменить эту настройку, отключив автоисправление полностью, а также сделав его активным или очень активным, если эта функция операционной системы вам помогает. Касания будет достаточно. Диалоговое окно закроется, и новая настройка будет принята операционной системой.
Но клавиатура Android также пытается подсказать пользователю те слова, которые он якобы собирается ввести. Далеко не всегда мобильный псевдоразум угадывает правильно. Трудно представить себе, чтобы эти подсказки помогли в переписке двух математиков, обсуждающих тонкие моменты изучаемой ими сложнейшей науки. И подобных ситуаций может быть немало. А это значит, что автоматические подсказки подчас бывает желательно отключить.
Следующий пункт — «Показать варианты исправлений». По умолчанию Android показывает их всегда. Этот пункт позволяет настроить операционную систему так, чтобы она выдавала подсказки только в том случае, когда устройство находится в вертикальной (портретной) развертке экрана или же вообще никогда не показывала варианты исправлений, предоставив пользователю самому решать, какое слово он собирается ввести и какие ошибки намерен в нем сделать.
Надо сказать, что описанный выше метод отключения автокоррекции — общий для всех Android-устройств. Некоторые кастомизированные приложения клавиатуры предоставляют более простой способ отключить автоматическое исправление вводимых пользователем слов. Для Android существуют также и сторонние приложения-клавиатуры.
Не уверенным в своем опыте пользователям следует записать последовательность действий, чтобы, в случае появившегося желания вновь вернуть настройки к их исходному состоянию, всегда иметь возможность сделать это.
По вашему мнению, функция автоисправления скорее полезна или больше отвлекает? Приходит ли она на помощь или лишь раздражает?
Как отключить автозамену на устройствах Samsung
Если у вас когда-либо был телефон или планшет Samsung, вы знаете, что компания не использует стандартную операционную систему Android. Вместо этого на устройствах Samsung работает собственный скин на Android. Это теперь известно как Samsung Experience, но ранее называлось TouchWiz.
Сток Android и скин Samsung сильно различаются
Одним из которых является включение и выключение автозамены.
Ниже приведены инструкции по отключению автозамены на устройствах Samsung под управлением Android 10:
- Посещение Настройки> Общее управление> Язык и ввод> Экранная клавиатура,
- Выбрать Клавиатура Samsungпри условии, что вы используете встроенное решение.
- выбирать Умный набор текста,
- Перемена Предсказуемый текст выкл.
Чтобы отключить автозамену на старых телефонах и планшетах Samsung, необходимо использовать следующие инструкции:
- Открой настройки приложение по направлению к Приложения> Настройки,
- Прокрутите вниз до система раздел.
- Нажмите на значок с надписью Язык и ввод,
- Выбрать По умолчанию из списка доступных вариантов. Это может иметь другое имя, если у вас установлена другая клавиатура.
- Прокрутите вниз, пока не найдете Авто заменить пункт меню, и выберите его.
- Переместите переключатель в верхнем правом углу в от позиция.
(Замечания: Если у вас установлено несколько языков клавиатуры, вы можете включить / выключить автозамену для каждого языкового макета отдельно, используя флажки рядом с языками на этой странице.)
Как исправить проблемы с проверкой орфографии Android
Хотя это началось как элемент, который усложнил наше существование, Android проверка орфографии была улучшена, чтобы стать чем-то важным в повседневной жизни. Благодаря вашей помощи мы можем писать быстрее и не допускать ошибок, из-за которых кто-то может неверно истолковать нас. Но тем не менее проблемы могут возникать часто.
Через различные форумы и социальные сети несколько пользователей пожаловались на проблемы с проверкой правописания на телефонах Android , то, что может стоить нам настоящей головной боли, пока мы не найдем решение. К счастью, в большинстве случаев то, что вам нужно сделать, очень просто, и мы собираемся показать вам, чтобы вы могли снова набирать текст с наилучшим результатом на своем смартфоне.
Как улучшить автозамену на Android
Мы все видели эти забавные скриншоты с автозаменой. Когда вы читаете некоторые из них, понятно, почему у вас может появиться внезапное желание отключить автозамену на вашем Android-устройстве.
В действительности, однако, такие решительные меры требуются редко. Клавиатуры Android имеют множество опций, которые позволяют настраивать, улучшать и улучшать функцию автозамены, тем самым улучшая ее работу для ваших нужд.
Давайте кратко рассмотрим некоторые другие параметры, которые стоит изучить. В основном это относится к Gboard, но вы найдете похожие варианты в большинстве приложений для клавиатуры.
Автоматическая замена строчных букв заглавными
Android может автоматически фиксировать заглавные буквы в начале предложений и на собственных существительных при вводе.
В нормальных условиях это полезная функция. Но для некоторых людей это не может быть идеальным. Многие слова являются как собственными существительными, так и обычными существительными (например, «Турция» — страна и «индейка» — птица). Если вы обнаружите, что используете такие слова регулярно, вы можете отключить функцию автокапитализации.
Вы можете сделать это, отправившись в Настройки> Система> Языки и ввод> Виртуальная клавиатура> Gboard> Коррекция текста> Автокапитализация, Сдвиньте переключатель в от положение, чтобы отключить его.
Проверка орфографии
Вместо того чтобы полагаться на функцию автозамены для исправления ошибок, вы можете просто использовать встроенную функцию проверки орфографии в Android. Он предупредит вас об опечатках и других словах с ошибками, используя знакомые волнистые красные линии под текстом.
Чтобы включить или отключить проверку орфографии на Android, необходимо перейти на Настройки> Система> Языки и ввод> Виртуальная клавиатура> Gboard> Коррекция текста> Проверка орфографии и переместите переключатель в желаемое положение.
(Замечания: При желании вы можете запустить инструменты проверки орфографии и автозамены одновременно.)
Настройте словарь Android
Вы всегда будете сталкиваться с некоторыми законными словами, которые не являются частью встроенного словаря Android. Непонятные топонимы, торговые марки и специфический жаргон, связанный с вашей работой, являются распространенными виновниками.
Он очень быстро устареет, когда Android постоянно пытается автоматически заменить «Sonos» на «sonar» или «Logitech» на «logic». Чтобы этого не происходило — и избавили себя от стресса в процессе — вы должны добавить слова в свой личный словарь.
Вы можете получить доступ к словарю, перейдя к Настройки> Система> Языки и ввод> Виртуальная клавиатура> Gboard> Словарь> Личный словарь, Нажмите на язык, для которого вы хотите изменить словарь, даже если у вас установлен только один. Тогда вы можете использовать плюс Кнопка для добавления новых слов.
Попробуйте Голосовой набор
Некоторые клавиатуры (включая Gboard) предоставляют альтернативные способы ввода на Android
, Одним из них является использование вашего голоса, а не экранной сенсорной клавиатуры.
С точки зрения автозамены вы реже будете опечатывать, когда будете говорить, а не печатать. Тем не менее, вы представите вопрос о потенциально неправильно понятых словах.
Если вы хотите попробовать голосовой набор, перейдите на Настройки> Система> Языки и ввод> Виртуальная клавиатура> Gboard> Голосовой набор и включите тумблер. Затем вы можете нажать на Микрофон значок в правом верхнем углу клавиатуры, чтобы говорить.
Если вы используете другую клавиатуру, вы также можете переключиться на Google Voice Typing с помощью кнопки переключения клавиатуры, которая появляется при наборе текста.
Мои варианты консилера разные
Хотя мы уже видели, как мы можем исправить все проблемы с корректором на Android, вполне вероятно, что вы обнаружите, что ваш смартфон не предлагает такую же клавиатуру и, следовательно, варианты разные. Обычно это происходит в Huawei и Samsungно и в другие производители, использующие SwiftKey , еще одна из самых популярных клавиатур, которая также имеет такие же или очень похожие сбои в терминалах Android. Чтобы решить эту проблему, у нас есть возможность установить из магазина приложений Google Gboard и выполнить предыдущие шаги после его настройки.
С другой стороны, решение проблем проверки орфографии SwiftKey на Android осуществляется следующим образом:
- Входим в приложение, о котором можем писать.
- Когда клавиатура открывается, мы играем в трех точках вверху справа.
- Затем нажмите на Настройки.
- Затем коснитесь Письмо.
Здесь мы можем активировать или деактивировать автокоррекцию, сделать другие модификации автокорректора, которые нас не убеждают. Чтобы добавить другие языки, нам нужно будет коснуться соответствующего раздела в Настройках, и мы сможем выбрать те, которые мы хотим объединить, чтобы использовать их одновременно без ошибок или изменений.
Персонализация сторонней клавиатуры
Когда вы используете клавиатуры от сторонних производителей, процесс добавления новых слов происходит по-разному. В Swiftkey приложение обычно учится на основе вашего поведения и перестаёт поправлять слова, если вы часто используете их. Если этого не происходит, можно использовать поле предсказания, которое появляется над клавиатурой, через него можно добавлять слова в словарь. В Swype можно добавлять новые слова при помощи нажатия на них в списке выбора слов. Продолжительное нажатие на слово убирает его из словаря. В приложении Touchpal нужно перейти в настройки, в Fleksy жест вверх отменяет автозамену, повторный жест вверх сохраняет слово в словаре.
Быстрое отключение Т9
Если вы не можете найти «Меню» или же в самом меню затрудняетесь в поиске пункта «Настройки», предлагаем вам быстрый способ отключения функции Т9 в смартфонах с ОС Android. Для этого Вам нужно зайти в «Заметки» или же в сообщения. В «Поле для ввода» поддержите несколько секунд палец. Появится искомая вкладка «Способ ввода», нажав на которую, вы сможете отключить или же включить функцию словаря Т9. Бывает так, что одного отключения Т9 недостаточно, у многих смартфонов, которые «заточены» на ОС Андроид — существует функция автоисправления. Как ее отключить? Рассмотрим далее.