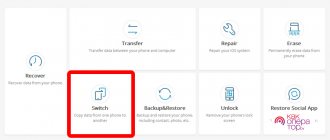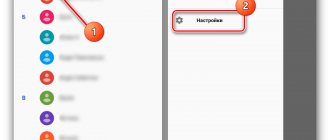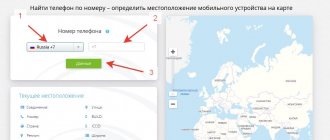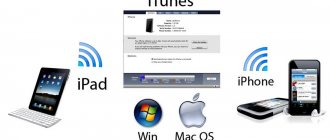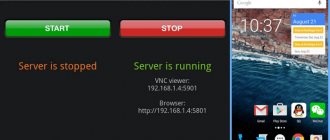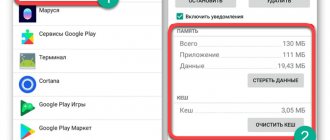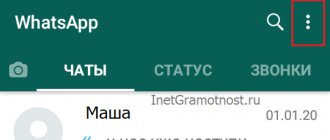Пользователям, с плотным рабочим графиком необходимо планировать свои задачи и в 21 веке большинство из них отказывается от ежедневника и органайзера. Ведь контакты в связке с календарем должны быть всегда под рукой, причем в одном и том же состоянии на всех устройствах. Давайте рассмотрим приложения и онлайн сервисы для оптимальной синхронизации данных между компьютером и мобильными устройствами: будь то смартфон, планшет или привычный мобильный телефон на популярной ОС.
Я не просто так упомянул ежедневники и органайзеры. Например, большинство моих коллег кропотливо записывают в эти «чудеса полиграфии» свои текущие дела и предстоящие мероприятия. Если вы в офисе, оглянитесь или пройдите по кабинетам и вы убедитесь, что данный вид напоминаний обладает популярностью. В свою очередь, пользователи планшетов и смартфонов могут позволить себе расслабиться, ведь они получат напоминания вовремя и заблаговременно, а также в любой момент узнают всю информацию о контакте. Многие попросту не знают или не умеют пользоваться функционалом своего мобильного телефона. Отдавшие предпочтение ежедневникам, хранят свои контакты и памятки о встречах в записных книжках или в крайнем случае на домашнем ПК в электронном виде, а пользователи современных мобильных устройств необходимые адреса и номера телефонов держат наготове и получают автоматические напоминания о предстоящих мероприятиях. В настоящее время, у всех мобильных операционных систем имеется функция управления контактами и календарями, которая помогает лучше взаимодействовать пользователю. В большинстве случаев, сложности возникают в тот момент, когда пользователю приходится синхронизировать данные с другими устройствами так, чтобы это было и удобно, и надежно. Если рассматривать самый простой и оптимальный способ, то лучше воспользоваться бесплатными «облачными» сервисами Google, Apple или Microsoft. Большинство современных мобильных устройств построено на операционных системах этих 3-х компаний. Каждая ОС содержит в себе инструменты синхронизации мобильных систем с компьютерами на базе Windows и бесперебойно работают в фоновом режиме.
Синхронизация мобильного телефона и компьютера: приложения для Android, iOS и Windows Phone
Я предложу лучшие утилиты для синхронизации данных между домашним компьютером и смартфонами/планшетами на базе iOS, Android или Windows Phone. Также рассмотрим онлайн-сервисы в которых удобно содержать информацию в актуальном виде на устройствах для всех мобильных ОС. Не останется без внимания и возможность комфортной интеграции компьютера с ОС Windows в «облака» Google и Apple, а также безопасная синхронизация Android устройств с компьютером на базе ОС от Microsoft в домашней сети.
| iOS | Android | Windows Phone |
| Синхронизация с ПК через интернет | ||
| через iCloud — бесплатная облачная служба от компании Apple с возможностью подключить iPhone/iPad/iPod и сохранять медиафайлы, контакты и события | через Google — каждый владелец Android устройства имеет аккаунт службы GMail, которая позволяет управлять контактами, файлами и календарем. | через Outlook — пользователи устройств Windows Phone со своим аккаунтом Microsoft могут хранить контакты и календари в сети на Outlook.com |
| с помощью Outlook и eM Client | с помощью Outlook, eM Client или Thunderbird | с помощью Outlook, eM Client или Thunderbird |
| Синхронизация с веб-сервисами других систем | ||
| Google и Outlook.com | iCloud и Outlook.com | Google и Outlook.com |
| Синхронизация с компьютером через домашнюю сеть | ||
| с помощью iTunes или BirdieSync | с помощью BirdieSync и MyPhoneExplorer | с помощью Akruto и CompanionLink |
| с помощью Outlook | ||
| Синхронизация через домашний сервер | ||
| Простой календарный сервер на базе сетевого накопителя (NAS) Synology Synology имеет прямую поддержку открытого календарного протокола CalDAV. С ним могут работать iOS и Android. | ||
| Baikal (baikal-server.com) или ownCloud (ownclowd.com) Эти серверные утилиты синхронизируют и контакты, и календарь, однако не работают с мобильной ОС Windows Phone. | ||
| Zarafa (zarata.com) или Tine 2.0 (tine20.com) Данные сложные программы Open Source используют протокол Exchange Active Sync и работают со всеми 3-мя операционными системами. | ||
| iOS | Android | Windows Phone |
Использование MyPhoneExplorer
По умолчанию операционные системы Android и Windows практически никак не взаимодействуют. Если вы подключите смартфон к ПК при помощи кабеля, то получите лишь доступ к файловой системе. В большинстве случаев пользователь попросту не понимает, что с этим доступом делать — его умений хватает лишь на то, чтобы перекинуть музыку в папку Sounds или Music. Вот почему следует озаботиться установкой какого-нибудь специализированного приложения. Например, в его качестве может выступить MyPhoneExplorer – вам нужно установить его не только на смартфон, но и на компьютер (для этого существует отдельная версия). После установки следуйте нашему руководству:
Шаг 1. Запустите программу на компьютере.
Шаг 2. Запустите приложение MyPhoneExplorer на смартфоне.
Шаг 3. Если вы подключены к домашней сети Wi-Fi, то уведомление об этом будет отображено на главном экране. Синхронизация Android с ПК может быть осуществлена беспроводным методом, но мы для примера всё же воспользуемся USB-кабелем. Подсоедините им смартфон к компьютеру.
- Как синхронизировать контакты с телефона на Google аккаунт: Айфон/Андроид
Внимание: всяческие китайские USB-шнуры могут не уметь передавать что-то кроме электроэнергии. Поэтому воспользуйтесь качественным кабелем. Идеальный вариант — провод, продававшийся в комплекте со смартфоном.
Шаг 4. Вернитесь к компьютерной программе. В ней нажмите кнопку «Обновить».
Шаг 5. Выберите тип подключения и нажмите кнопку «OK». В нашем случае это USB-кабель.
Шаг 6. Программа предупредит вас о том, что на устройстве должна быть включена USB-отладка. Если ранее вы не включали этот режим, то воспользуйтесь предложенной во всплывающем окне инструкцией. Если же все требования выполнены, то нажмите кнопку «Далее».
Шаг 7. После определения подключенного смартфона потребуется ввод его имени и нажатие кнопки «OK».
Шаг 8. Дождитесь окончания синхронизации. После этого вы увидите свою телефонную книгу, список вызовов, SMS-сообщения и прочую информацию, которая хранится на смартфоне.
При помощи MyPhoneExplorer вы можете не только передавать и принимать различные файлы, но и следить за состоянием устройства. Именно для этого требовалась установка мобильного клиента. В режиме реального времени вы будете видеть нагрузку на центральный процессор, уровень сигнала, заряд и температуру аккумулятора, а также некоторую другую информацию. Также вы можете включить отображение уведомлений на рабочем столе. Это очень удобно, когда вы подключаете аппарат к компьютеру через USB только ради его подзарядки.
Синхронизация данных на мобильных устройствах через интернет
Синхронизация данных между смартфоном и компьютером через крупные веб-сервисы особенно удобна. Давайте рассмотрим, как подключить ваши мобильные устройства к сервисам Gmail, iСloud и Facebook.
1. Подключение Android устройства к аккаунту Google. Опытные пользователи Android сразу создают учетные записи Gmail и используют его возможности с первой настройки телефона. Но есть и владельцы Android устройств, которые игнорируют или не знают о данном функционале. Вторые могут настроить аккаунт Google с помощью опции «Параметры | Учетные записи и синхронизация | Добавить аккаунт | Добавить аккаунт Google». Используя данный вариант, Android автоматически перенесет в Google Cloud все локально сохраненные контакты и события, а также многие другие данные. Чтобы убедиться в работоспособности онлайн синхронизации, достаточно зайти в «Параметры | Google | Название [Учетная запись Google]». Примите к сведению, управлять адресной книгой и календарем можно с любого устройства, имеющего браузер и выход в Интернет, по адресам google.com/contacts или google.com/calendar. Для организации доступа необходимо зайти на эти сервисы Google под своим аккаунтом.
2. Как добавить iPhone или iPad в iCloud. Для синхронизации устройства от Apple (iPhone или iPad) с iCloud, необходимо открыть в меню «Настройки | iCloud», ввести для регистрации свой Apple ID и подтвердить согласие на передачу информации контактов и календаря. У iCloud тоже есть удобный веб-интерфейс: контакты хранятся на странице icloud.com/contacts, а события — на icloud.com/calendar.
3. Синхронизация программы eM Client с Google. Для синхронизации веб-аккаунта с домашним компьютером, можно воспользоваться приложением eM Client, которое представляет собой удобную альтернативу Outlook. Бесплатная версия приложения способна синхронизировать два аккаунта. Во время установки, на этапе импорта из Outlook, выберите пункт «Пропустить импорт», а затем нажмите кнопку «Далее». При автоматической настройке введите в соответствующее поле свой аккаунт Google. Перед окончанием настройки программа спросит, что именно вы хотите синхронизировать: письма, контакты или календарь. Затем она (уже автоматически) приведет в соответствие все данные на аккаунте Google, Android-смартфоне и вашем ПК на базе Windows.
4. Как добавить Apple Cloud в eM Client. iCloud также интегрируется в eM Client путем добавления аккаунта. Для этого откройте «Инструменты | Учетные записи | Создать учетную запись». Затем перейдите на закладку «Календарь и контакты» и двойным щелчком по «iCIoud Календарь» запустите настройку. Введите свое имя пользователя iCIoud, пароль и подтвердите все кнопкой «Далее». В настройках задайте необходимость синхронизации календарей, контактов и почты. Чтобы синхронизировать почту, нужно активировать функцию «iCloud E-Mail» в Mac OS или iOS, иначе вы получите сообщение об ошибке.
5. Загрузка календаря Facebook через GMail. С помощью приложения eM Client можно также импортировать контакты и события из Facebook, но с доступом только для чтения. Адресная книга загружается через «Файл | Импорт | Импорт контактов из Facebook». Календари импортировать напрямую нельзя, и здесь придется обратиться за помощью к Календарю Google. Для этого следует открыть браузер, войти на Facebook, щелкнуть левой клавишей по пункту «Мероприятия», затем рядом со значком календаря в правом верхнем углу — по символу в виде шестеренки и выбрать опцию «Экспорт». В открывшемся окне вы увидите две ссылки, из которых одна ведет к календарю дней рождения, а другая — к календарю событий. Кликните по нужной ссылке правой клавишей мыши и сохраните ее с помощью опции «Копировать адрес ссылки». Теперь, чтобы добавить календарь в Google, откройте в браузере веб-страницу google.com/calendar и щелкните по стрелке рядом с пунктом «Другие календари», а затем в выпадающем меню выберите «Добавить по URL». Здесь введите скопированный адрес и импортируйте его с помощью опции «Добавить календарь». Теперь, чтобы загрузить на персональный компьютер свой календарь Facebook, вам нужно будет лишь перезапустить eM Client. Таким образом можно экспортировать из Facebook обе ссылки: и дни рождения, и календарь событий.
Особенности установки Resilio Sync
Особенность ПО Resilio Sync заключается в необходимости указания на этапе установки имени пользователя. Это имя необходимо для одобрения запроса на разрешение синхронизации данных. Указываем своё имя при установке Windows-программы. И также имя указываем при установке Android-приложения. При установке последнего можем задать настройку использования мобильного Интернета. Разрешить его использовать или запретить.…
Программное обеспечение
сделать вывод о том, какая программа больше всего подходит для синхронизации, невозможно, потому что это сугубо индивидуально. Давайте просто взглянем на некоторые из наиболее популярных.
My Phone Explorer
Эта телефонная утилита произведена всемирно известной компанией Sony Ericsson и отлично работает на всех устройствах Android. Чтобы начать пользоваться, вам необходимо зайти на официальный сайт программы и скачать компьютерную версию. Настройка интуитивно понятна, поэтому пропустите пошаговое обсуждение этого шага. Далее разберемся, как выполнить синхронизацию с помощью этой утилиты (гаджет должен быть включен):
- Нажмите клавишу «F1» или перейдите в «Файл» и выберите «Подключиться»»
- Программа автоматически найдет устройство и спросит у вас имя (введите все, что хотите).
- Запустите программу My Phone Explorer на вашем компьютере;
- В меню настроек телефона включите отладку по USB;
- Подключите устройство к ПК через USB-кабель;
После выполнения вышеуказанных шагов программа автоматически начнет обмен информацией. Эта утилита завоевала популярность благодаря своему обширному функционалу. С его помощью можно быстро скопировать контакты на SIM-карту, данные о звонках, перенести данные с карт памяти. Кроме того, эта программа показывает уровень заряда аккумулятора телефона и позволяет работать с установленными приложениями.
Как настроить синхронизацию? Включить, отключить
На самом деле, процедура синхронизации крайне проста, но, все же, у многих пользователей возникают с ней трудности. Связано это в первую очередь с тем, что существует несколько версий Andriod, а также большое количество фирменных графических интерфейсов, например у смартфонов Xiami, Meizu, LeEco и т.д. Тем не менее, все они в целом похожи, и можно обозначить общую инструкцию.
- Убедитесь, что ваше устройство подключено к Интернету.
- Откройте меню «Настройки».
- Заходите в раздел «Аккаунты».
- Далее перейдите в раздел «Синхронизация».
Пункт Синхронизация - В списке аккаунтов находим Google или любой другой необходимый. Например, в смартфонах Xiaomi есть собственный профиль Mi и облако MiCloud.
- Активируем пункты «Автосинхронизация данных» и «Синхронизация только по Wi-Fi», если вы не хотите тратить мобильный трафик.
Включение синхронизации - После этого появится список приложений и элементов, которые вы можете синхронизировать. Советуем выбирать все, так как в будущем эти данные могут вам понадобиться.
- После того, как вы выбрали необходимые приложения, указываем «Синхронизировать». Все, процесс синхронизации запустится в фоновом режиме, и не будет мешать пользоваться устройством. Единственное, при большом объеме синхронизируемой информации памяти в облаке со временем может не хватать, поэтому придется платно ее расширить, однако в повседневной жизни это случается редко и с большими объемами данных.
Использование Airdroid
Если вы желаете получить с компьютера доступ к вашему смартфону, то можно обойтись и без дополнительных утилит. Достаточно установить на телефон Airdroid, тогда как на ПК в таком случае достаточно любого интернет-браузера.
Шаг 1. Установите и запустите Airdroid.
Шаг 2. Синхронизация должна запуститься автоматически. Если этого не произошло, то следует нажать на соответствующую кнопку.
Шаг 3. В верхней части приложения вы увидите два адреса. Именно по ним следует перейти на компьютере. Первый используется в том случае, если вы зарегистрировались на официальном сайте Airdroid. Второй адрес состоит из цифр, точек и двоеточия — его использовать будут те, кому не хочется тратить время на регистрацию.
- Как синхронизировать все свои контакты с учетною записью Google на Android и iOS устройстве
Шаг 4. Как только вы попытаетесь перейти по указанному адресу, на устройство придет запрос об осуществлении синхронизации. Вам нужно нажать на кнопку «Принять». На это вам отводятся 30 секунд.
Шаг 5. После вашего подтверждения в интернет-браузере вы увидите красивую страничку. С её помощью вы можете передавать файлы, слушать музыку, смотреть видео — словом, полностью управлять файловой системой смартфона. Здесь же присутствуют телефонная книга, журнал вызовов и многое другое. Весьма полезной возможностью является съемка скриншотов. Все поступающие уведомления тоже будут отображаться в браузере, что очень удобно при напряженной работе и невозможности регулярно отрывать взгляд от монитора.
Способ 3: Сетевое подключение
Для синхронизации Android с ПК по сети требуется регистрация и подключение облачного диска. Если на устройстве подключена учетная запись Google, то регистрация другого места для хранения по запросу владельца.
Как синхронизировать Android на примере Google Диска:
- Для доступа к файлам в облачном хранилище вам понадобится клиент для мобильного устройства и соответствующая программа для ПК. Также доступен обмен файлами через веб-браузер, но этот метод менее удобен.
- Чтобы отправить файлы на свой ПК, нужно зайти в приложение Google Диск, выбрать пункт «отправить файл» и подтвердить действие. Большинство приложений поддерживают интеграцию с другими программами, поэтому просто отметьте свои файлы, нажмите кнопку «Поделиться» и выберите свой облачный диск.
- После загрузки файлов, на которую влияет скорость интернета, он автоматически начнет синхронизацию вашего ПК с Google Диском.
- Чтобы отправить данные с ПК на мобильное устройство, вам необходимо скопировать файлы в соответствующую папку на ПК, которая появится после установки программы.
- Дождитесь завершения синхронизации, затем перейдите в клиент Google Диска на своем смартфоне, чтобы загрузить или просмотреть информацию.
Создание FTP-сервера
Если вам знакома аббревиатура FTP, то вы можете создать на смартфоне именно такой сервер. В результате вы сможете свободно распоряжаться файлами, расположенными на телефоне, используя для этих целей любое подходящее приложение. Например, к FTP-серверам умеет подключаться очень популярный файловый менеджер Total Commander. Остается понять, как создать FTP-сервер на смартфоне. А делается это очень просто. Достаточно скачать и установить на него приложение FTP Server и следовать инструкции:
Шаг 1. Запустите утилиту.
Шаг 2. Нажмите на красную клавишу, служащую для запуска сервера. В результате она должна окраситься в зеленый цвет.
Шаг 3. Используйте на компьютере подходящий для вас клиент. Адрес для подключения вместе с логином и паролем будут указаны на экране смартфона.
Шаг 4. Если вы желаете изменить домашнюю директорию, то сделать это можно в настройках приложения.
Шаг 5. Когда FTP-сервер перестанет быть нужным — нажмите на зеленую кнопку, после чего она должна окраситься в красный цвет.
3
Смартфон стал частью жизни человека. В нем хранятся все памятные снимки, важные события, заметки, контакты, приложения и их данные. Все настройки сделаны так, чтобы пользоваться гаджетом было удобно. Но потом мы меняем аппарат на новый, вынуждены пользоваться другим смартфоном, и все настройки нужно делать заново. Стресс. Но если в устройстве включена синхронизация, стресса можно избежать.
Вывод
Синхронизация на андроид выполняется одним из предложенных выше способов. Каждый метод сопряжен некоторыми требованиями, но взамен предлагает дополнительные удобства или возможности. Так подключение через USB кабель наиболее простой и менее затратный. Беспроводной метод синхронизации комфортнее, так как исключает необходимость регулярного USB-сопряжения с ПК. Сетевое подключение предлагает дополнительную сохранность информации. А специализированные программы позволяют: синхронизировать контакты телефонной книги, сообщения, вызовы и медиа файлы. Поэтому на оптимальный способ синхронизации, влияют личные требования и доступные для этого средства.
Статья была Вам полезна?
Характеристика
Для синхронизации Андроида с ПК существует множество различных приложений. Один из самых простых и гарантированных – это посмотреть соответствующее приложение на официальном сайте разработчика. Например, стандартной утилитой для синхронизации с ПК для Самсунгов является Kies. Однако не все разработчики такие внимательные и предусмотрительные, поэтому вам предстоит использовать специальные, сторонние приложения.
Изменение размера изображений перед добавлением их на телефон для экономии места
Включите опцию «Изменить размеры изображений». . Если вы предпочитаете это делать позже, сделайте следующее.
Получайте обновления на своем телефоне, когда есть ограниченная возможность подключения
Синхронизация учетной записи электронной почты. Включите или отключите автоматический импорт. . При синхронизации учетной записи электронной почты вся информация в этой учетной записи будет обновляться, включая папки, календари и задачи.
- Купить USB кабель, цена на ЮСБ кабели в Москве
Прекратить синхронизацию папки
После синхронизации папки с телефоном эта папка будет синхронизироваться в том же расписании, что и остальные входящие для этой учетной записи.
Синхронизировать почту в соответствии с вашим использованием
Вы можете позволить телефону помочь вам решить, как часто скачивать почту, если вы хотите сохранить батарею и данные, когда все тихо. Если вы не проверите свою учетную запись на несколько дней, телефон будет синхронизировать вашу учетную запись реже. Если вы получаете много писем в день, ваш телефон будет синхронизироваться чаще.