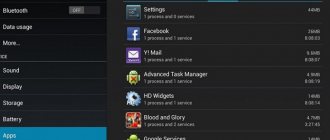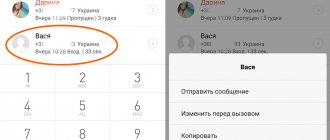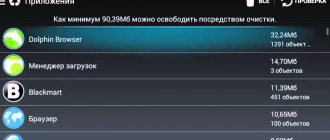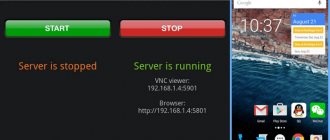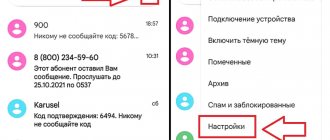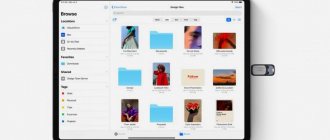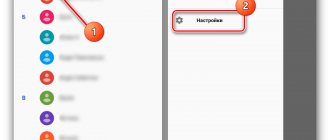В вашем телефоне выскочило уведомление, что для дальнейшей работы необходимо очистить память телефона? Такая ситуация знакома многим. Но неприятнее всего это уведомление видеть тогда, когда список приложений уже сокращен до минимума, а личных фото и видео уже почти не осталось. Где же прячется весь объем памяти?
На самом деле львиную долю памяти занимают бэкапы приложений и кэшированные файлы для быстрой загрузки пользовательских данных. Сам телефон по задумке разработчиков должен автоматически очищаться от неиспользуемых файлов. Однако на деле даже запуск утилиты из рода «Очистка памяти» не дает желаемых результатов.
О том, как тотально почистить память телефона от кэша и неиспользуемых файлов – читайте ниже.
Обратите внимание, что для владельцев iPhone мы уже составляли подробную инструкцию: «Оптимизация iPhone: как очистить память от кэшированных файлов»
Очистка кэша приложений
Чтобы интерфейс часто используемых страниц быстрее загружался, приложения хранят их образ. Но если вам нужно освободить память от таких кэшированных файлов, то зайдите в «Настройки» (смахните вниз от верхнего края экрана и кликните на значок шестеренки»). Затем откройте раздел «Приложения». Теперь поочередно открывайте часто используемые приложения для удаления кэша.
В зависимости от версии Android интерфейс окна информации о приложении будет меняться.
В более ранних моделях, например, под управлением Android 5, в разделе «Приложения» вам нужно будет открыть подраздел «Диспетчер приложения» и из появившегося списка на вкладке «Загружено» выбирать поочередно нуждающиеся в очистке приложения. В открывшемся окне с информацией о программе также будет инфоблок с данными об использовании памяти, а еще будут два варианта очистки: «Очистить данные» и «Очистить кэш». Первый вариант отвечает за пользовательские данные и ваши персональные настройки приложения. Удалив их вам придется заново проходить регистрацию. В приложении. Второй вариант очистит текущий кэш и не изменит настроек.
Если вам не нужно удалять данные, а вы хотите очистить весь кэш разом, то перейдите в «Настройках» в раздел «Память». На экране появится элемент «Кэшированные данные». Кликнув на него, система предложит вам удалить ненужные файлы с устройства.
В Android 11 вам нужно будет пролистать вниз до блока «Использование» и кликнуть на строку состояния «Память». В открывшемся окне у вас также будет 2 варианта очистки приложения: «Очистить данные» и «Очистить кэш».
Если вы хотите удалить только кэш и не трогать настройки, то сделать это разом для всех приложений, так как это происходило в предыдущих версиях Андроидов, не получится. Разработчики решили отдать эту часть управления памяти на полную автоматизацию.
Как очистить память смартфона через компьютер
Удаление данных из памяти телефона через компьютер – не самая тривиальная задача. Но в жизни бывают неординарные ситуации. Например, хранилище девайса заполнилось настолько, что установить программу для очистки просто некуда. Или смартфон отчаянно тупит и не реагирует на команды.
Без подключения
Чтобы освободить место в памяти мобильника, иногда даже не нужно подключать его к компьютеру. Если проблема возникла в сетевом приложении, которое вы используете и на телефоне, и на ПК – например девайс завис при открытии присланного на WhatsApp файла, то просто удалите этот файл на компьютере и перезагрузите телефон. То же самое можно делать при трудностях открытия почтовых вложений и контента веб-сайтов. В последнем случае – только если браузеры на обоих устройствах синхронизированы между собой.
С подключением
Подключение телефона к ПК открывает бОльшие возможности очистки мобильной памяти даже без специальных программ. Через проводник Windows можно удалить содержимое некоторых папок смартфона, разгрузив тем самым его хранилище. В частности:
- Download – каталог, куда загружаются файлы при скачивании.
- Music – каталог музыки.
- Movies – видео и фильмы.
- Pictures – фоновые картинки, скриншоты и другие графические файлы.
- PhoneRecord – диктофонные записи.
- DCIM (Digital Camera IMages) – фото, снятые на камеру устройства.
В этом же месте находятся пользовательские папки и папки приложений, в том числе мессенджеров, где также могут быть тяжеловесные файлы.
Очистка скрытых файлов
Некоторые приложения, например, ВКонтакте или Telegram, могут создавать свои папки в телефоне для хранения скаченных файлов. Другие приложения скачивают свои картинки на ваш телефон, для ускорения повторной загрузки своего интерфейса (например, Viber хранит фото пользователей, с которыми вы когда-то общались). Даже собственные приложения для хранения фотографий могут создавать их миниатюры и занимать дисковое пространство. При этом эти мультимедийные данные не будут видны в Галерее.
Поэтому для их удаления мы идем в приложение «Мои файлы». Там дополнительно нужно будет открыть раздел «Память устройства». Теперь проверьте все папки приложений на скрытые файлы. Так вы вручную сможете избавиться от ненужных файлов и почистить память своего телефона.
Разгрузка памяти с помощью облачного хранилища
Google Фото и Яндекс Диск готовы прийти к вам на помощь и спасти все ваши фотографии от удаления. Эти два приложения скопируют все ваши фото и сделают резервную копию в своем облачном хранилище. При этом они предоставляют полный безлимит! То есть вы можете подключить регулярное резервное копирования для любого объема ваших фото, при этом эти файлы не будут занимать место на диске и за них не нужно будет платить. Также вы можете выбрать, когда выполнять загрузку: только при подключении к Интернету через Wi-Fi или при любом типе подключения.
Теперь вы сможете разгрузить свой телефон от гигабайтов фотографий, перекинув их в облако. К тому же они всегда будут доступны вам при подключении к Сети. Но есть один минус – если также подключить сохранение видеофайлов, то пространство виртуального диска уже будет расходоваться, а значит очень скоро вам придется заплатить за его расширение.
Чтобы подключить резервное копирование для Google Фото:
- Скачайте приложение и авторизуйтесь в нем под именем своего аккаунта в Google.
- На главном экране приложения кликните на свой аватар в правом верхнем углу и выберите «Настройки».
- Здесь вам нужно активировать опцию «Автозагрузка и синхронизация».
Для автозагрузки фото на Яндекс Диск:
- Скачайте приложение и пройдите регистрацию под своими данными в Яндекс Паспорте.
- Система сама предложит вам загружать автоматически ваши фото. Если же этого не произошло, то кликните на свой аватар в верхнем левом углу, а затем откройте «Настройки».
- Выберите оптимальные для вас условия резервного копирования.
Clean, Master Antivirus
QR-Code
Чистильщик телефона Clean Master Antivirus
Developer: Apps Clean
Price: Free
Clean, Master Antivirus пройдется по вашему смартфону, словно робот-пылесос, и не оставит и следа от мусора. Пылесос причем не простой, а боевой, поскольку он еще и вирусами справляется.
А если серьезно, то это еще одно отличное приложение, которое подойдет для очистки и ускорения смартфона Андроид. Оно включает в себя несколько сервисов: Super Fast Cleaner для удаления мусора, устаревших и временных файлов, Virus Cleaner обеспечивает защиту от вредоносных программ в реальном времени, а Booster of Cleaner позаботится об освобождении оперативной памяти и скорости телефона в целом. Также Clean, Master Antivirus включает файловый менеджер, обеспечивает Wi-Fi безопасность и защищает историю браузера от мошенников или ФБР.
Перенос приложений на съемную карту памяти
Для большинства телефонов можно расширить объем памяти, установив microSD. Но мы советуем использовать дополнительную память для размещения ваших приложений, а не фотографий. Дело в том, что порой пользователи сталкиваются с такими проблемами, как сжатие изображений на карте памяти или невозможность резервного копирования на облачный диск.
Но, к сожалению, не все приложения можно перенести на карту памяти. Так, некоторые системные приложения, а также высокоресурсные игры работают только на внутренней памяти телефона. Поэтому переносить придется каждое приложение вручную.
Для этого откройте «Настройки», а затем «Приложения». В зависимости от версии Android вам будет либо уже доступен список приложений, либо нужно будет открыть раздел «Диспетчер приложений». Теперь поочередно открывайте каждое приложение и ищите кнопку с подписью «На карту памяти SD», ну или что-то похожее на это. Если такой кнопки нет, то приложение может нормально работать только на памяти устройства.
Чистка оперативной памяти
Чтобы предоставить простор приложениям и играм, нужно разгрузить оперативную память (ОЗУ). Тогда новые запущенные вами программы получат больше ОЗУ в своё распоряжение и будут работать быстрее. На современных версиях Android существует несколько способов разгрузить «оперативку»:
- Закрытие приложений по одному. Для этого вам надо:
- Открыть Настройки, перейти в раздел «Общие» и в подраздел «Приложения»
- Найти программу или игру, которую вы хотите закрыть
- Нажать на названии
- Нажать кнопку «Остановить»
- Когда система спросит вас «Остановить принудительно?», ответьте ей «Да».
- Закрытие всех приложений сразу. Для этого:
- Запустите системный диспетчер задач. Иногда для этого используется отдельная кнопка в виде квадрата или прямоугольника. Иногда (особенно в версии 4.4 или более ранних) – долгое нажатие на кнопку «Домой».
- Нажмите на значок «Закрыть все» внизу экрана. В разных оболочках или версиях ОС надпись может быть другой, но её смысл будет тем же.
Вторым способом можно закрывать и отдельные программы или игры. Но так вы получаете доступ только к тем приложениям, которые недавно открывали, а фоновые процессы продолжат работать после «закрытия всего».
Удаление приложений
Да-да, от этого никуда не уйти, если дисковое пространство закончилась, и нет ресурсов даже обновить текущие приложения.
Иногда это временная мера, ведь на обновления приложений тот же Google Play занимает место и для новой, и для старой версии. После того как все обновления загрузились и установились, а кэш удалился, можно будет вновь закачать удаленные приложения. Но чаще всего какими-то приложениями все-таки придется пожертвовать.
Чтобы удалить приложения можно воспользоваться или Google Play, или зайти через «Настройки» в управление загруженными приложениями. И там, и там вы сможете удалить программы вместе со всеми файлами на устройстве.
Например:
- Зайдите в Google Play и откройте все загруженные и установленные через этот магазин приложения.
- Найдите те, которыми вы меньше всего пользуетесь, или те, которые занимают больше всего ресурсов.
- Теперь откройте их и нажмите кнопку «Удалить».
Жесткий сброс телефона
Как отформатировать телефон андроид — форматнуть встроенную память
При отсутствии необходимости сохранения данных делают жесткий сброс данных. Для этого пользуются одним из способов, который зависит от версии ПО.
Жестких сброс для старых версий андроид
Старые версии андроид можно полностью очистить, приведя их к заводским настройкам. Это поможет в улучшении работы всего устройства. Для осуществления задуманного необходимо выполнить следующую последовательность действий:
- Полностью зарядить устройство и выключить его.
- Далее необходимо нажать определенную комбинацию клавиш на телефоне, чтобы войти в режим сброса. Для большинства устройств это одновременное нажатие клавиш громкости вверх и включения. В некоторых моделях гаджетов нажимать нужно клавишу громкости вниз и кнопку включения, а также все три имеющиеся на смартфоне кнопки.
- Дождаться появления системной информации. На темном экране должна возникнуть надпись.
- Клавишей громкости вниз спуститься до «Wipe Data / Factory Reset» и подтвердить действие нажатием кнопки включения.
- Согласиться, нажав подтверждение той же клавишей, в следующем действии.
Система откроет пункт полного сброса, начнет операцию и перезагрузит автоматически телефон сразу, как только это будет возможно.
Сброс до заводских настроек андроида старых версий
Жесткий сброс настроек на андроиде 8 и новее
Современные смартфоны тоже можно вернуть к заводским настройкам, если соблюсти все рекомендации производителя. Для этого есть инструкция:
- Зайти в папку «Настройки», выбрать подраздел «Система».
- Далее открыть «Сброс настроек».
- Здесь предлагается несколько вариантов сброса данных на смартфоне. Если требуется жесткая очистка, выбирается пункт «Удалить все данные».
Сброс настроек на андроид от 8 версии и выше
Выбранное действие подтверждается. Владельцу необходимо только дождаться, когда все данные будут удалены, а телефон автоматически перезагрузит систему. По окончании требуется включить смартфон и воспользоваться им по назначению или продать.
Обратите внимание! Жесткий сброс до заводских настроек не рекомендуется проводить каждый раз при возникновении проблем в работе андроида. К представленной операции прибегают только в том случае, если все действия, осуществленные ранее, не дали должного результата.
Жесткий сброс настроек может спровоцировать сбой в системе, из-за чего для нормальной работы мобильного устройства придется обращаться к мастерам. Они прошьют систему, но это обойдется дорого.
Использование специальных приложений
Чтобы избавится от лишнего хлама в телефоне можно использовать специальное приложение, если конечно пространство на диске позволяет вам его скачать. Так, Google Play считает, что лучшее решение для этого – CCleaner. Он не только удаляет кэш, но и оптимизирует работу всей системы в целом.
Но и у этой чудо-утилиты есть достойные аналоги. Введите в поисковой строке «Cache Cleaner» или «Очистка телефона», и магазин представит вам несколько похожих приложений для решения проблем с внутренней памятью телефона.
Avira Optimizer
QR-Code
Avira Optimizer очистка памяти и экономия заряда
Developer: AVIRA
Price: Free
Стильная по дизайну Avira имеет минималистичный дизайн, в котором очень нетрудно разобраться. Приложение поможет сэкономить заряд смартфона с различными режимами, очистить память, промониторить все установленные программы, поработать с браузером и защитить мобильное устройство (правда, за это отвечает другое приложение, Avira Security). Авира по умолчанию включает непрерывную оптимизацию в режиме реального времени, что освобождает пользователя от такой простой работы, как клик по экрану (в этом режиме программа самостоятельно очищает память, хранилище и персональные данные).
Как и другие приложения нашей подборки, Avira бесплатна, но показывает рекламу, которая отключается сами знаете как.