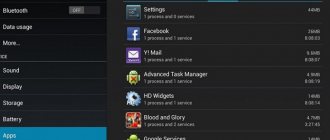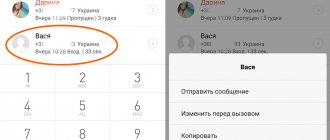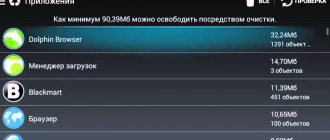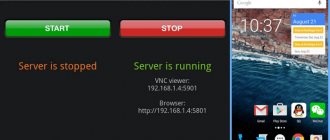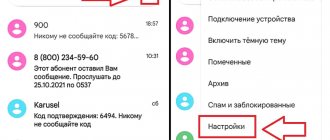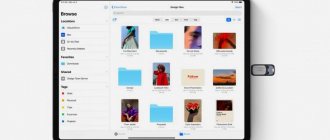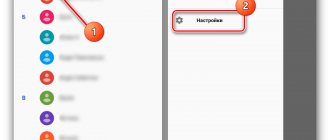Has a notification popped up on your phone that you need to clear your phone memory to continue working? This situation is familiar to many. But it’s most unpleasant to see this notification when the list of applications has already been reduced to a minimum, and there are almost no personal photos and videos left. Where is all the memory hidden?
In fact, the lion's share of memory is occupied by application backups and cached files for quickly loading user data. According to the developers' plans, the phone itself should be automatically cleared of unused files. However, in reality, even running a utility like “Memory Cleaner” does not give the desired results.
Read below to learn how to completely clear your phone’s memory of cache and unused files.
Please note that we have already compiled detailed instructions for iPhone owners: “ Optimizing iPhone: how to clear memory of cached files ”
Clearing the application cache
To make the interface of frequently used pages load faster, applications store their image. But if you need to free up memory from such cached files, then go to “ Settings ” (swipe down from the top edge of the screen and click on the gear icon). Then open the Applications . Now open frequently used applications one by one to delete the cache.
Depending on the Android version, the interface of the application information window will change.
In earlier models, for example, running Android 5 , in the “Applications” section you will need to open the “ Application Manager ” subsection and from the list that appears on the “Downloaded” tab, select the applications that need to be cleaned one by one. In the window that opens with information about the program, there will also be an information block with data on memory usage, and there will also be two cleaning options: “ Clear data ” and “ Clear cache ”. The first option is responsible for user data and your personal application settings. If you delete them, you will have to register again. In the application. The second option will clear the current cache and will not change the settings.
If you do not need to delete data, but want to clear the entire cache at once, then go to the “ Settings ” section in the “ Memory ” section. The Cached Data item will appear on the screen . By clicking on it, the system will prompt you to delete unnecessary files from the device.
In Android 11, you will need to scroll down to the Usage block and click on the Memory . In the window that opens, you will also have 2 options for cleaning the application: “ Clear data ” and “ Clear cache ”.
If you want to delete only the cache and not touch the settings, then doing this for all applications at once, as this happened in previous versions of Android, will not work. The developers decided to give this part of memory management to full automation.
How to clear smartphone memory via computer
Deleting data from your phone's memory via a computer is not the most trivial task. But in life there are extraordinary situations. For example, the device storage is so full that there is simply nowhere to install a cleaning program. Or the smartphone is desperately stupid and does not respond to commands.
No connection
To free up space in your mobile phone's memory, sometimes you don't even need to connect it to your computer. If the problem occurs in a network application that you use on both your phone and PC - for example, the device froze when opening a file sent to WhatsApp, then simply delete this file on your computer and restart your phone. The same can be done if you have difficulty opening email attachments and website content. In the latter case, only if the browsers on both devices are synchronized with each other.
With connection
Connecting your phone to a PC opens up greater possibilities for cleaning mobile memory, even without special programs. Through Windows Explorer, you can delete the contents of some smartphone folders, thereby relieving its storage. In particular:
- Download – the directory where files are downloaded when downloading.
- Music – music catalogue.
- Movies – videos and films.
- Pictures – background pictures, screenshots and other graphic files.
- PhoneRecord – voice recordings.
- DCIM (Digital Camera IMages) – photos taken with the device’s camera.
In the same place there are user folders and application folders, including instant messengers, where there may also be heavy files.
Clearing hidden files
Some applications, for example, VKontakte or Telegram, can create their own folders on the phone to store downloaded files. Other apps download their pictures to your phone to speed up the reloading of their interface (for example, Viber stores photos of users you've chatted with). Even native photo storage applications can create thumbnails of them and take up disk space. However, this multimedia data will not be visible in the Gallery.
Therefore, to delete them we go to the My Files . There you will additionally need to open the “ Device Memory ” section. Now check all application folders for hidden files. This way you can manually get rid of unnecessary files and clean up your phone’s memory.
Offload memory using cloud storage
Google Photos and Yandex Drive are ready to come to your aid and save all your photos from being deleted. These two apps will copy all your photos and back them up to their cloud storage. Moreover, they provide complete unlimited! That is, you can connect regular backups for any volume of your photos, while these files will not take up disk space and you will not have to pay for them. You can also choose when to download: only when connected to the Internet via Wi-Fi or any type of connection.
Now you can unload your phone from gigabytes of photos by transferring them to the cloud. In addition, they will always be available to you when connected to the Internet. But there is one drawback - if you also enable saving video files, then the virtual disk space will already be consumed, which means that very soon you will have to pay to expand it.
To enable backup for Google Photos:
- Download the application and log in using your Google account.
- On the main screen of the application, click on your avatar in the upper right corner and select “Settings”.
- Here you need to activate the “Startup and Sync” option.
To auto-upload photos to Yandex Disk :
- Download the application and register using your data in Yandex Passport.
- The system itself will prompt you to automatically upload your photos. If this does not happen, then click on your avatar in the upper left corner, and then open “Settings”.
- Choose the optimal backup conditions for you.
Clean, Master Antivirus
QR Code
Phone cleaner Clean Master Antivirus
Developer: Apps Clean
Price: Free
Clean, Master Antivirus will go through your smartphone like a robot vacuum cleaner and will not leave a trace of debris. The vacuum cleaner is not a simple one, but a combat one, since it can also cope with viruses.
But seriously, this is another great application that is suitable for cleaning and speeding up your Android smartphone. It includes several services: Super Fast Cleaner to remove junk, outdated and temporary files, Virus Cleaner provides real-time protection against malware, and Booster of Cleaner will take care of freeing up RAM and overall phone speed. Clean, Master Antivirus also includes a file manager, provides Wi-Fi security, and protects your browser history from scammers or the FBI.
Transferring applications to a removable memory card
For most phones, you can expand the memory by installing microSD. But we recommend using the extra memory to house your apps, not your photos. The fact is that sometimes users encounter problems such as compression of images on a memory card or the inability to backup to a cloud drive.
But, unfortunately, not all applications can be transferred to a memory card. Thus, some system applications, as well as high-resource games, only run on the phone’s internal memory. Therefore, you will have to transfer each application manually.
To do this, open “ Settings ” and then “ Applications ”. Depending on the version of Android, you will either already have a list of applications available to you, or you will need to open the Application Manager section. Now open each application one by one and look for a button labeled “To SD memory card,” or something similar to it. If there is no such button, then the application can only work normally on the device’s memory.
Cleaning RAM
To provide more space for applications and games, you need to unload the random access memory (RAM). Then the new programs you launch will have more RAM at their disposal and will work faster. On modern versions of Android, there are several ways to unload the RAM:
- Closing applications one at a time. To do this you need:
- Open Settings, go to the “General” section and to the “Applications” subsection
- Find the program or game you want to close
- Click on the title
- Click the “Stop” button
- When the system asks you “Forcibly stop?”, answer “Yes”.
- Close all applications at once. For this:
- Launch the system task manager. Sometimes a separate button in the form of a square or rectangle is used for this. Sometimes (especially in version 4.4 or earlier) - long press on the "Home" button.
- Click the Close All icon at the bottom of the screen. In different shells or OS versions, the inscription may be different, but its meaning will be the same.
In the second way, you can close individual programs or games. But this way you only get access to those applications that you recently opened, and background processes will continue to run after “closing everything”.
Uninstalling apps
Yes, yes, there’s no escape from this if you’ve run out of disk space and don’t even have the resources to update current applications.
Sometimes this is a temporary measure, because for application updates the same Google Play takes up space for both the new and the old version. After all updates have been downloaded and installed, and the cache has been deleted, you can download the deleted applications again. But more often than not, some applications will still have to be sacrificed.
To remove applications, you can use either Google Play, or go through “Settings” to manage downloaded applications. In both cases, you can remove programs along with all files on the device.
For example:
- Go to Google Play and open all applications downloaded and installed through this store.
- Find the ones you use the least or the ones that take up the most resources.
- Now open them and click the "Delete" button.
Hard reset your phone
How to format an Android phone - format the built-in memory
If there is no need to save data, do a hard data reset. To do this, use one of the methods, which depends on the software version.
Hard reset for old versions of android
Old versions of Android can be completely cleaned by restoring them to factory settings. This will help in improving the performance of the entire device. To implement your plan, you must perform the following sequence of actions:
- Fully charge the device and turn it off.
- Next, you need to press a specific key combination on your phone to enter reset mode. For most devices, this is pressing the volume up and power keys simultaneously. In some gadget models, you need to press the volume down key and the power button, as well as all three buttons available on the smartphone.
- Wait for system information to appear. An inscription should appear on the dark screen.
- Use the volume down key to go down to “Wipe Data / Factory Reset” and confirm the action by pressing the power button.
- Agree by pressing confirmation with the same key in the next action.
The system will open the hard reset option, begin the operation and automatically reboot the phone as soon as possible.
Factory reset older versions of Android
Hard reset on Android 8 and later
Modern smartphones can also be returned to factory settings if you follow all the manufacturer's recommendations. There are instructions for this:
- Go to the “Settings” folder, select the “System” subsection.
- Next, open “Reset settings”.
- Here are several options for resetting data on your smartphone. If a hard wipe is required, select the “Delete all data” option.
Reset settings on Android from version 8 and higher
The selected action is confirmed. The owner only needs to wait until all data is deleted and the phone automatically reboots the system. Upon completion, you need to turn on the smartphone and use it for its intended purpose or sell it.
Note! A hard reset to factory settings is not recommended every time you encounter problems with your Android. The presented operation is resorted to only if all the actions carried out earlier did not give the desired result.
A hard reset can cause a system failure, which will require you to contact a specialist to ensure normal operation of your mobile device. They will flash the system, but it will be expensive.
Using special applications
To get rid of excess junk on your phone, you can use a special application, if, of course, the disk space allows you to download it. So, Google Play believes that the best solution for this is CCleaner. It not only removes the cache, but also optimizes the operation of the entire system as a whole.
But this miracle utility also has worthy analogues. Enter “Cache Cleaner” or “Phone Cleaner” in the search bar, and the store will present you with several similar applications to solve problems with the internal memory of the phone.
Avira Optimizer
QR Code
Avira Optimizer memory cleaner and battery saver
Developer: AVIRA
Price: Free
Stylish in design, Avira has a minimalistic design that is very easy to understand. The application will help you save your smartphone's battery with various modes, clear memory, monitor all installed programs, work with the browser and protect your mobile device (although another application, Avira Security, is responsible for this). By default, Avira enables continuous optimization in real time, which frees the user from such simple work as clicking on the screen (in this mode, the program independently clears memory, storage and personal data).
Like other apps in our selection, Avira is free, but it displays ads that you know how to turn off.