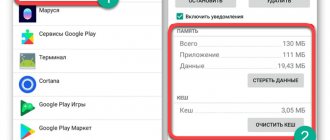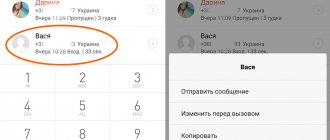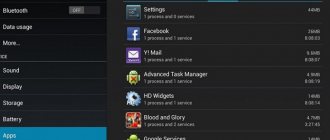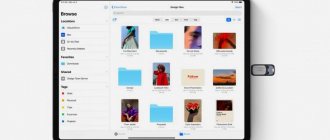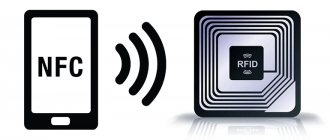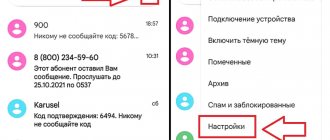Programs for formatting a memory card
AutoFormat Tool
This utility is simple and has a user-friendly interface. It contains no unnecessary elements.
To clear a memory card with this utility you need:
- After downloading the software, you need to right-click on the program shortcut. In the context menu, select the “Run as Administrator” command.
- The utility window opens. You need to select the letter of the memory card that needs to be cleared at the top in Disk Drive.
- Then click on SD and select the “Format” function.
- A window that appears will remind you that all files will be deleted. You need to agree and click the “Yes” button.
If you cannot format a memory card using the usual method, then the AutoFormat Tool will be the best utility. This program also formats USB flash drives.
HDD Low Level Format Tool
A multifunctional program that has functions for cleaning flash drives, disks and memory cards. Often it is used to completely clean the drive. The HDD Low Level Format Tool utility is used for low-level formatting.
Please note that after the formatting process with this program, the files from the drive can no longer be restored.
Formatting:
- Download and launch the utility. In the program window you need to select the flash drive and click on “Continue”.
- Go to the “LOW-LEVEL Format” section and select “FORMAT THIS DEVISE”.
- We are waiting for the end of the process.
The only drawback of the utility was the long formatting time.
SDFormatter
This is a specialized application that will suit our needs. The developers claim that SDFormatter provides more reliable memory card cleaning than using standard Windows tools.
Formatting:
- Download the utility and install it on your computer.
- In the “Drive” field, select a flash card if different removable drives are connected to the computer.
- Clicking "Options" selects the formatting type. It is recommended to set “Full (Earse)” and click “OK”.
- Click on “Format”.
Install special software
Your Samsung Galaxy may be slowing down. What to do in this case? This is largely due to system errors. But lack of memory can also affect the correct operation of the device.
Therefore, in addition to cleaning your smartphone’s archives, you need to install an auxiliary utility. Sometimes they come pre-installed and are suitable for such tasks. Sometimes you need to install them from Google Play.
Clean Master is considered a useful program. It helps not only to remove “garbage”, clear the cache and phone memory in general. The application copes with the overall acceleration of the system, helps find errors and corrects them.
How to find out how much free internal memory is left on your phone
To prevent the problem of insufficient memory from becoming a complete surprise, it is better to be aware of how much free space there is in the built-in drive.
How to do it:
- open the Settings application;
- Find the “Memory” tab and open it;
- wait until the system calculates the amount of used and free memory.
User data in the storage is divided into categories:
- Images;
- video;
- audio;
- archives;
- documentation;
- installation packages;
- applications.
Some manufacturers allow you to go directly from the “Memory” tab to the section of interest, for example, “Applications” and see how much memory a particular program occupies.
You can also find out how much free space is left in your storage through the Files application. Here you can find complete information on all data stored on your phone: applications, games, images, documents, audio and video files.
What to do if the internal memory of your Android phone is full? There is only one way out of this situation - to free up space by deleting everything unnecessary, or to transfer files that occupy a large amount of space, for example, videos, audio and images, to a memory card.
The micro-SD card is not formatted: what to do and how to revive the card
An SD card can behave no less capriciously than standard flash drives. Especially when trying to clear it completely of the data that has accumulated on it during use. This article discusses what to do if the SD card cannot be formatted. I advise you to read very carefully, as I will discuss additional problems along the way. Go!
Why formatting is necessary
The “formatting” function allows you to quickly clear the micro-SD from files, identify possible damage and fix it.
If the data on the card is important, duplicate it to your computer's hard drive or any other storage device.
Why might the SD card not be formatted?
There are several reasons why the SD card will not format:
- Forgot to move the switch on the card to the OFF position. This switch performs a protective function that does not allow data to be deleted from the drive until it is switched to the correct position.
- Antivirus is active. The antivirus always pays close attention to devices connected to the computer. Namely, it scans the drive for malicious code. When scanning occurs, the program reads information from the SD card, and during reading, no files can be erased. Before carrying out the operation, it is recommended to temporarily disable the antivirus.
- Operating system. Its scanners can also read information from a flash drive. Before clearing data, it is recommended to end processes that use the SD drive.
- SD card malfunction. There is a possibility that it simply fell into disrepair.
Normal formatting
On your computer, you can use a standard function that allows you to erase data:
- Go to This PC and find the SD card connected to it.
- Right-click and select “Format” from the menu that appears.
- Select the file system type that the memory card is converted to. Give it a name and choose between fast and slow formatting. Click "Start".
- Wait for it to finish (slow formatting restores the media better, but also takes longer).
Which file system to choose for micro-SD depends on its size. Set to FAT32 for cards with a recording space capacity of 32 GB. For drives with 64 GB or more, it is recommended to set exFAT. If the memory card is not formatted in a standard way, you can implement alternative methods for a more complex task.
Command line
It is recommended to run this command in safe mode to avoid interference from other programs or services of the OS itself.
To do this, click in the “Run” line (Win and R keys), click “msconfig”, and in the “System Configuration” that opens, check the box next to “Safe Mode”. It is advisable to set the parameter to “Minimum”, it will be sufficient. The subsequent reboot of the PC will be performed in “Safe Mode” of Windows 10. Thanks to the “diskpart.exe” system utility, you can simply reset the data and restore the drive to functionality:
- Press "Win+R" and enter "diskpart".
- Write the sequence of commands as shown in the screenshot:
List disk – shows all drives currently connected to the PC. Find out what size your SD card is. Select disk – add the number that corresponds to the desired drive. The main thing here is not to make a mistake and disable unnecessary things with the same amount of memory. Otherwise, you can simply format the wrong drive. Attributes disk clear readonly – the card will reset its protective attributes and prepare for further operations. Clean – cleans the selected disk from the information located on it.
- And a few more commands:
Create partition primary – the disk will acquire a new partition. Select partition 1 – allows you to select this partition. Active – launches this section into operation. Format fs= fat32 quick – assigns the FAT file system to the SD card
Assign is the last command that gives the SD card a name.
- After this, the removable disk opens in the explorer, and any operations can be performed with it.
If you can’t bring MicroSD back to life, go through additional programs, try utilities from the manufacturer, or perform low-level formatting.
Programs
There is a set of programs for working with removable storage media. Choose based on the manufacturer, capabilities and ease of use.
D-Soft Flash Doctor
The simple software interface allows you to: scan micro-SD for errors , restore functionality, create an image (a complete copy of the media with all content). For work:
- Install the program client on your PC.
- Activate it and click “Recover media”.
- When the operation is complete, simply click “Finish.”
The utility independently performs operations to identify problem areas and treats them, if possible.
USB Disk Storage Format Tool
A utility from HP for working with branded removable drives. Allows you to force format data from a memory card, create bootable disks and detect errors during scanning:
- Install and open the utility on your computer.
- Select the device from the list that corresponds to the SD card.
- Specify the required file system.
Perform a reset or flashing
Sometimes system errors force the user to take drastic measures. Sometimes neither manual removal nor auxiliary utilities give the desired result. The phone is still slow, and the memory is full of “invisible” files.
In this case, it is worth mentioning such a concept as the “gray sector”. This is a common Android problem. Devices are suddenly filled with files that cannot be found or deleted.
In this case, you have to use formatting (in the case of external memory) or resetting to factory settings if we are talking about internal storage.
Some also use flashing, but if installed incorrectly, it can harm the system. Therefore, it is better to use a Hard Reset, which will rid the phone not only of system failures, but also of malware that is difficult to detect by antivirus programs or manually.
How can we format a memory card via a computer or laptop while at home?
Hello to all new and regular readers of my useful blog! The world of high technology is developing and growing rapidly. Not being able to use basic computer programs today is not just inconvenient. That's shameful! That's why I'm trying to help everyone interested in working with electronics.
I often hear the question: “How to format a memory card via a computer?” The question is necessary and I will not leave it unanswered. Microsd has entered our lives so firmly and, it seems, for a long time that the ability to maintain it is a matter of necessity. Are you tired yet? Then, let's go - look, figure it out, learn.
Try utilities in the firmware or popular memory cleaning programs
"Device Maintenance" in One UI on a Samsung smartphone
Standard firmware tools . Common Android firmwares such as One UI (Samsung), MIUI (Xiaomi), EMUI (Huawei), Funtouch OS (Vivo) and so on have cleaners from the manufacturer integrated by default. The vast majority of them offer a basic level of settings and optimizations, but they cannot be called completely useless. If your device comes with one of these interfaces, check and decide for yourself if it's right for you.
SD Maid (Google Play). An advanced file management tool with extremely broad functionality. A huge range of options are at your service: device overview (model name and OS version, free memory, presence of Root), file manager, garbage scanning, removal of duplicates, memory analysis, etc. SD Maid even supports cleaning the system according to a given schedule (only in the Pro version, costs 155 rubles), and with superuser rights, the utility turns into a real super-combine, helping to always keep the device clean.
CCleaner (Google Play). One of the most famous digital cleaning utilities on the Windows PC market also has a mobile version. CCleaner for Android automatically monitors memory and RAM status, manages data caches in applications, optimizes background mode (force closing applications) and sorts system resource consumers. In the paid Pro version (49 rubles per month or 180 rubles per year), similar to SD Maid, you can activate the scheduler for automatic cleaning at a certain time.
Additional ways to clear internal memory
If you take a lot of photos, the gallery can take up a fair amount of memory. Transfer your gallery contents to cloud storage and enable cloud synchronization. Now all images will be automatically saved to cloud storage without taking up much space in your phone memory. If necessary, you can download the necessary photos or pictures to your device at any time.
The cloud is a great option for storing photos, videos, music, e-books, documents and more. It is worth paying attention to such cloud storages as Google Drive, Yandex.Disk, OneDrive, Cloud Mail.Ru, Mega. Most of them provide free data storage from 2 to 50 GB.
Now you know how to clear the internal memory of your phone and you can do it yourself at any time.
Check apps on your phone
How to clear memory on a Samsung phone? Try getting rid of all games and applications. It happens that many of them were installed on a smartphone, but were later forgotten about. Such programs continue to receive updates and, accordingly, upload their files to the archive.
It is also worth understanding that there are some games that record data and statistics into memory as they progress. Sometimes they can take up more than 1 GB of free space. If you stop playing a game, it's best to delete it.
Using a flash drive
An alternative way to store data from a smartphone is a USB drive. All gadgets from Android 4.0 and higher are compatible with flash drives. To connect, you will need a special adapter - an OTG cable. On one side it has a full-fledged USB connector, on the other - mini or microUSB.
An OTG cable can be used to connect the gadget not only to a flash drive, but also to other peripheral devices: mouse, keyboard, etc.
Next, to transfer data, you need to open the file explorer, select the one you need and move it to the flash drive.
These simple steps will help relieve the device's memory without losing information important to the user.
Phones often suffer from memory shortages. Even if the buyer chooses the most capacious version, sooner or later he will still encounter a similar problem. Most often this is due to the fact that system files are installed along with programs and games, which require additional space. Therefore, it is useful to know how to clear memory on Samsung in order to avoid drastic measures.