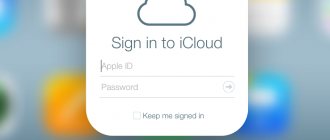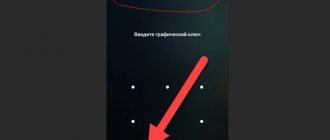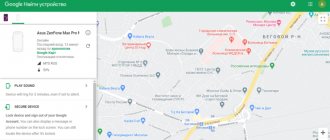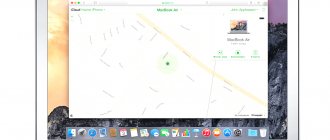Author of the article
Vitaly Leonidovich Cherkasov
System administrator, computer systems engineer.
Ask a Question
Sometimes after purchasing a new gadget, such as a smartphone, you cannot connect it to your Wi-Fi network because you forgot the password. In this case, you can use one of the following methods: look at the access key on your laptop, router or mobile phone. Let's take a closer look at how to find out your Wi-Fi password on a computer or router.
Via Wireless Control Center
This solution is considered the most common due to simple manipulations when you forget your Wi-Fi password. Anyone can do this if you follow the setup instructions.
- Go to the “Control Panel”, go to the “Network and Quick Access Center”. If you can’t log in, you need to click “Connect” on the notification panel.
- In the sidebar on the left, find “Manage wireless networks” and click.
- We find the device with the name of the Wi-Fi router and right-click “Status” and open “Properties”.
- Next, click on “Security”.
- Check the box “Display entered characters” and you will be able to see the key.
This method may not work if it is impossible to check the information visibility checkbox, or it simply is not displayed. In this case, you need to try something different.
#2 Sticker on the device
Let us remind you that you can view the password on the router. How to do this? Let's tell you:
- Turn the device over;
- Take a look at the sticker the manufacturer placed there;
- It displays the IP address, login and combination of symbols for authorization installed during the production of the equipment.
How to find out the password for the router if these options do not work, but you have forgotten the data? Read our review further!
Using a special utility “WirelessKeyView”
A frequently asked question among users is how to recover Wi-Fi password at home? The utility does not prompt for installation (portable, .exe extension) and does not load the system. You just need to download it to your computer. It is designed to recover data from wireless devices. Works on Windows XP, 7, 8, 8.1, 10, Vista (works well on all versions).
- Download the utility and open it.
- Find our Wi-Fi device in the list and click on it. After which a window appears with the information we need, which is best saved.
I forgot the admin password for logging into the Huawei modem control panel - how to change it?
What to do if you have lost your Huawei personal account password? First, try using the combination “admin/admin”, “admin/1234” or “admin/password”, which are most often set by default for similar models of mobile routers or 4G modems. Or google on the Internet specifically for your modification - they may differ. If none of the standard combinations are suitable, then you will again have to use the return to the original settings.
Then, when you connect again, the modem will automatically ask you to change the administrator password - this time do not forget to write it down.
Via the router interface
If you have forgotten your network password, then this method is not the easiest and is more suitable for those who are computer savvy.
- Using the network cable that comes with the package, we connect the device to a computer or laptop.
- We go to the browser and type 192.168.1.1 into the search line (if the TP-LINK router is 192.168.0.1).
- A window will appear where you need to enter the standard name “admin”, the key is usually the same or 1234.
The recovery method will work if the standard settings have not been changed by the user. What to do if they have been changed, or the user has lost access to the admin page? You will have to reset all router settings. In this case, you will have to reset the router password and reinstall it again using the “Reset” button located on the device body.
If the above IP addresses are not suitable:
- You can see them in the instructions for the router (D-LINK168.0.1, TP-LINK 192.168.1.1, NETGEAR 192.168.1.1, ASUS 192.168.1.1).
- Sometimes a sticker is affixed to the device itself, which contains the data.
- On the computer, the gateway codes are registered in the properties of the wireless network. Just don’t forget that the menu looks different for each brand and you can get confused in foreign words.
This technique is not the only one that can help restore home Internet. Such programs as Remote Desktop Pass Viev, Wireless Password Recovery, Router Pass Viev, Dialupass also cope well with this task.
But do not forget that there are a lot of similar programs, but not all are well made or may contain malicious files.
If you forgot, how to restore
To recover the password from your Beeline Wi-Fi router, you can use any of the methods above. If they do not work for one reason or another, the only way to solve the problem is to do a hard reset of the router. The advantage of this method is that after a reset, all router data is reset to zero. It will contain the settings set by the manufacturer. Find out how to disable the Start service here.
The algorithm is like this:
- Find the reset button on your router (called Reset). With its help, you can reset all settings to factory settings.
- Take some sharp object, for example, a paperclip, then insert it into the hole and press the hidden key.
- Hold the button actuated for 30 seconds and then release it.
- Wait until all the LEDs blink and the router restarts.
After these manipulations, you can enter the router settings and enter a new password for Wi-Fi. The disadvantage of this method is that all Beeline provider settings will have to be entered again.
Using a mobile phone
If you have a smartphone at hand that runs on the Android platform, then finding out how to recover the Wi-Fi password on your phone will not be difficult. To do this, download the “SuperSU” utility from Google Play, which completely manages all applications installed on the mobile phone. It only works on a phone that has received ROOT rights (must have rooted firmware, i.e. permission to change system programs and settings).
- Download and install the program.
- We check if Wi-Fi is working and go to any file manager (for example, EC File Explover).
- Go to the main directory and find the “Data” folder.
- Next to the “Misc” folder, and then to “Wi-Fi”.
- Find a file called wpa_supplicant.conf and open it using any file reading plugin. The system usually comes with a built-in ES File Manager.
- From the entire list we need two positions: ssid= “your network name” and psk= “your key”. The quotes are not included in the key itself; you do not need to enter them with it.
Watch the following video and you will learn how your phone can help restore access to Wi-Fi:
The password is written on the router
The simplest case, which, oddly enough, saves in almost half of such situations. The fact is that any router or access point comes with a pre-configured WiFi network. Moreover, earlier, on older models, the security key installed by default from the factory was used in all devices of this model. For example, Tenda routers with the password 12345678 or netis with the password password. Nowadays this is rare and basically each wireless router generates its own unique password. You can find it on many models on a sticker that is pasted on the bottom or back of the router. For example, like this:
As you can see, the sticker indicates the name of the wireless network, which is used by default, and the factory-generated WiFi password.
On dual-band routers that can operate in the 2.4 GHz and 5 GHz bands, the SSID network name and Wi-Fi password are specified for both bands.
Standard router and router passwords
By default, in most cases, the login “admin” and a similar password “admin” will be set on your router. But in some models the situation is different.
For example, in the D-Link DI-804 model the password field will need to be left blank with the same login, and in the Zyxel Prestige 650 model the login and password will be the set of numbers “1234”.
By the way, if the above passwords do not work, it means they have already changed them before you, here is a list of the most popular passwords, try them.
How to reset the password from the router to the standard/factory one?
If you don't remember your router login and password, try entering the factory ones. If they don't fit, you'll have to reset. It's very easy to do.
On each router you will find a small button, usually next to the power button, which you need to press with something sharp (since it is very small) and hold for about 10 seconds.
After this, all logins/passwords/settings will be reset to factory settings and you can use your router. But keep in mind that you will have to re-enter all the settings that were made earlier.
Did you find out the password for your Wi-Fi router? Don't forget to see who is connected to your Wi-Fi and using it for free!
How to change the password of a wifi router?
For this procedure, you need to connect the router to your computer using the cable that comes with it.
- Launch your favorite browser and type 192.168.1.1 in its address bar;
- Type your username and password in the appropriate boxes to begin setting up the router in the appropriate section;
- Go to the Wireless section and then - Wireless Security;
- Check the WPA/WPA2 box;
- Set the following settings: Version should be set to WPA2-PSK, and Encryption should be set to Automatic;
- In the column called PSK Password, enter your new (changed) wifi password and click Save;
- After the router asks to reboot, click OK;
- In the red inscription that appears, click on the blue phrase “click here”, and the process of changing the password will be completed.
After completing the process, it is recommended to reconnect all devices previously connected to your WiFi.
See our instructions for setting up devas on YouTube!
3 more useful articles:
- WiFi Key Recovery finds out the password for the wi-fi network to which you were previously connected WiFi Key Recovery is a reliable program that allows you to remember the password for any wi-fi network to which...
- Wifiphisher for attacks on wi-fi networks Wifiphisher is a phishing program. It makes it easy to get a password from a third-party network without hacking -...
- Sidejacking for hacking wi-fi networks The Sidejacking utility is translated from English as “Left connection” and uses a classic version of the attack called...
Why is this necessary?
As promised, if anyone is interested, I’ll tell you why it’s so important to set strong passwords on Wi-Fi:
- To limit access to the Internet to strangers and children.
- A good level of security improves the performance of the router.
- Nobody will be able to use your traffic. If the Internet is unlimited, a third-party connection to the network can significantly affect the data transfer speed.
- A good password will protect you from attackers who can use your network to commit illegal activities on the Internet.
- Reliable protection of the router's administrative panel will protect your personal files located on network devices.
How to come up with good code:
- Do not use standard sets of numbers, such as 123456789;
- Date of birth or home address is also not a good option;
- The animal's name is unlikely to be a good defense;
- Just come up with a set of letters and numbers (at least and write it down on a piece of paper.
One more moment! After the Wi-Fi network key has been changed, you need to reconnect your mobile devices and laptops to the wireless network. To do this, you need to forget the network, and then add it again, using a new security code to connect.
That's all. Take care of yourself and don't forget to take care of the security of your router and Wi-Fi! See you in the vastness of WiFiGid!
Factory password
The login and password are indicated on the router box, for example, as in the picture:
If a person cannot remember and find the router data, you can try entering the factory values. If this option does not work, we recommend resetting your settings. This is done within a few minutes.
Each router on the box itself has a small button located near the power lever. This button stands out among others. You need to press and hold it for several seconds.
About 15 seconds is enough for all information to be reset to factory settings, and then you can use the device again. But in this case, you will need to go to the router settings to enter new data with a different password.
Huawei HG232f
A good and powerful router with antennas with a gain of 8 dBi each. Let's change the password on the Huawei router from the home Internet provider MTS:
- Let's go to settings. Here the address is 192.168.3.1. Standard login/password is admin.
- After authorization, the “Quick Configure Internet” window will open. Click “Next”.
- The Quick Configure Wireless Network window appears.
- In the “Key” line, you can write a new key for the wireless network.
- Next, click “Next”. You can make advanced settings on the following pages. If you don't need it, save your changes by clicking Submit.
Unfortunately, I couldn’t find information on changing the access code on the user panel.