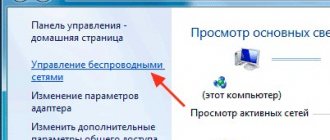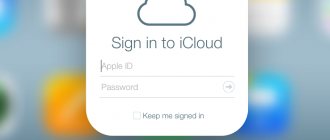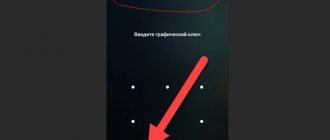Home Internet is now more accessible than ever before. And we are talking about high-quality unlimited Internet, which is characterized by high speed of downloading and uploading data. And the number of computers and gadgets that work fully only with Internet access is growing exponentially. Therefore, it is not surprising that most households use routers - Wi-Fi routers that distribute wireless Internet. To use it, just enter your username and password on the device.
However, there are times when there is an urgent need to reset or change the password for a wireless modem. This means that users need to connect directly to the router and then use the web interface to set a new password. And at this stage, many Internet users, even very experienced ones, begin to experience difficulties that this article will help to overcome or avoid altogether.
Why do you need to change the password on your router?
Many users ask questions regarding how to change the password on a branded MTS router. There are many reasons for changing your password, and they are very objective. Among these are:
- Situations when the user has forgotten the current password.
- Connection to a Wi-Fi network by third-party users, for example, neighbors, which happens quite often if the password is as simple and short as possible.
- Suspicion of network hacking.
- Purchasing a new device that has a default password that needs to be changed.
- And a number of other situations.
It is worth noting that if there is fact or suspicion of unauthorized use of your Internet by third-party users, then immediate action must be taken to change your password. The thing is that such a circumstance threatens the following problems:
- Decreased quality of the Internet connection due to a large number of connected users and, as a result, channel congestion.
- Sanctions (up to real fines and lawsuits) directly from the Internet provider.
- Connected users can carry out illegal activities from your IP address, such as distributing pornographic or extremist materials, bulk downloading pirated content, and so on, after which the rightful owner will have to defend his innocence in court.
We look at the Wi-Fi password via the command line:
How can you find out the Wi-Fi password if your computer is not connected to it right now? To do this, you need to use the Windows 10 command line. To open it, press the Win+R key combination and enter the command CMD . Click OK. In the window that opens, enter the command:
the result of its execution looks something like this:
The “User Profiles” field will display all Wi-Fi networks to which this computer or laptop has ever connected. We find the one we need among them. In my example, this is the SSID “LOVALOVA”. Next, enter the command:
netsh wlan show profiles name= key=clear
In my case the command would look like this:
The password for your router’s Wi-Fi network can be seen in the “Key Contents” field.
How to find out the address, login and password from the router
Each router, including a branded device from MTS, has its own address, as well as a login and password for logging into the admin panel. The latter is necessary to configure the router, change various parameters, including the ability to change the password on the Wi-Fi router.
Finding out the login parameters is very simple: to do this, just take the router, and then find and look at the necessary information, which is printed on a special sticker. P1
As you can see in the photo, the sticker contains detailed information about the device, including the model number, SSID, production date and, of course, the home page, login and password.
Action No. 1: Look at the router sticker
No one should have any difficulties with this option. Everything is very simple and easy.
- Turn the router over.
- You will see a sticker with all the necessary login information. The photo below shows an example.
- If you don’t find the sticker, then find the box from this device and try to look at it.
We also read the article: how to find out the password for a wi-fi network on an Android phone.
How to change your password
Looking ahead, it is worth noting that the MTS company is actively cooperating with the Chinese Huawei, which is officially the supplier and manufacturer of branded MTS routers. It is not difficult to guess that the process of logging into the administrative panel and settings, including obtaining information on how to change the password on the modem, are standard for all such devices.
In fact, you can connect to the router using a variety of devices. If previously a computer was the only option, today this can be done using smartphones and tablets running Android OS. However, many experienced users and specialists recommend doing this kind of manipulation using a traditional PC. In order to connect to the MTS router, you need:
- First, connect the router to the PC using a standard LAN cable.
- After this, you need to launch any browser (for example, Google Chrome, Opera or Mozilla Firefox) and enter the home address of the router in the address bar: https://192.168.1.1 and press the “ENTER” key.
- If the correct address was entered, a window will appear for the user to log in to the system. In the “Username” field, enter the login specified on the device: “admin”. And in the “Password” field, enter: “admin” and click “Login”.
- Having successfully logged into the admin panel, go to the “Settings” section.
- We go one by one to “Dial a number”.
- Then we go to “WLAN”.
- Select the subsection “Basic settings”. Here you need to pay attention to the “WPA Key” field - this is the password that is entered from devices to connect to the Wi-Fi network. To find out the current password, you need to check the “Show password” box and the hidden code will change to symbols. To change, just come up with a new one and enter it in the “WPA Key” field and click on the “Apply” button. If everything was done correctly, the password will change to a new one.
- The router can be rebooted.
How to make a strong password?
To make your password as secure as possible, you need to consider several details:
- Must be a minimum of eight characters.
- Always contain capital and small letters, numeric values and signs.
- Do not use easy numbers like 11111 or 12345678, etc.
- Do not use the names of loved ones or pet names.
MTS offers customers many routers, so it will be useful for the user to learn how to change the secret combination on each of them.
How to change the password on a Wi-Fi router at home in a couple of minutes?
Hello! The next article will be devoted to one of the main issues of wireless network security - passwords, or more precisely, changing them. Let's learn how to change the password on a Wi-Fi router from the router itself and from Wi-Fi. Nothing complicated, just clear step-by-step instructions and recommendations for possible problems! Begin.
- The shortest introduction
- Changing the password on the router: instructions
- Step 1. Login page for router settings
- Step 2. Login and password
- Step 3: Wireless Settings and Security
- Step 4. Change the Wi-Fi password
- Step 5. Security Type
- Step 6: Wireless Network Name
- Step 7. Change the router password
- Setup video
- Manufacturer Features
- D-Link
- TP-Link
- Rostelecom, ByFly, TTK, Bashinformsvyaz, Ufanet and other providers
- Huawei
- ASUS
- ZyXEL
Changing the password on the router: instructions
Below are step-by-step recommendations for changing your Wi-Fi password. If you succeed in a stage, feel free to move on to the next one. If not, study the possible problems in this section and try to solve them. If it is impossible to solve the problem, we have comments open, where we advise all our readers.
The main thing to remember is that changing the password on a Wi-Fi router is very easy.
I will show all the actions on my router. But let me reassure you, for all models the actions are approximately the same. But I have divided the main universal steps into sections.
Step 1. Login page for router settings
You can open the configuration page of your router through a browser. Yes, it’s almost like a regular website, only located on the router itself. All manipulations are carried out there. The hardest thing is getting there.
Key points for connection:
- You must be connected to the router. Via Wi-Fi or wired – it doesn’t matter. But there must be a connection.
- Router addresses may vary, try something from this list and enter into the browser line as in the picture above. Perhaps the configuration will open immediately:
- The default address for connecting to the router is also located on the back of the device - turn it over and look for the corresponding sticker.
- If that doesn't work, someone may have changed the default settings. The next method is for all versions of Windows - be it Windows 7 or Windows. Press “ Win + R ” and execute the “ cmd ” command. In the command line that opens, enter the ipconfig command and look for the address of your router in the “Default gateway” line:
- It happens that the router comes with a special configuration program. Then you can simply search for all the following items in it.
- You can change the password from any device - via a computer and laptop (wire or Wi-Fi), via a phone or tablet (Wi-Fi) - the main thing is to connect to the network.
Step 2. Login and password
Before entering your account, you will be asked to enter your username and password. Let's enter.
- If you have not entered your username and password before, look at them on the sticker under the device.
- The login and password depend on the specific device model. Typically the login is admin and the password is admin or blank.
- If suddenly you cannot remember your login and password, and cannot get into the settings, and there are no other options on the horizon, you will have to reset the settings to factory settings. I highly recommend that beginners do not do this, because... you will have to completely configure the router again (you can search for the settings of all models on our website). The reset is done by pressing the Reset button on the back panel of the router case - the router must be turned on, the button itself is located in the recess (you can get it out with a needle), hold for about 15 seconds until the router reboots. After such a reset, the address, login and password will return to the default values indicated on the same sticker.
Step 3: Wireless Settings and Security
Next, in the office we look for the current settings of our wireless network. In my case, “Wireless Mode” – “Wireless Protection”. It happens that this section is called something like Wireless or WLAN. Sometimes the password is located right in this section, and sometimes, like mine, it is in the Protection, Security or Wireless Security section. Just look around, I'm sure you'll find it.
Step 4. Change the Wi-Fi password
Found the password field? Now is the time to change it and don’t forget to “Save”. Sometimes it is called not just a password, but something like this “PSK Password” or “Security Key”. The essence is the same - there are no more keys or passwords on Wi-Fi. So feel free to change it.
Recommendations for creating a password:
- from 8 characters (WPA2 won’t give you less)
- English letters in upper and lower case
- numbers
- special characters - quotes, dogs, dashes
The more complicated it is, the better. If you do it well, no one can break it. Don't use simple words or personal information. At first glance it seems funny, but until the day it stops seeming)))
All! The password has been changed. Next is the router password and additions. The network may reboot - you will need to enter a new password.
Step 5. Security Type
Just in case, we immediately check that WPA2 is installed. If there is WEP or even worse, no protection at all, change it urgently.
Step 6: Wireless Network Name
You can immediately change the name of your network here. Fields – wireless network name, Name or SSID. Remember that this name will be seen by everyone around you. Usually the page with the name is located on another tab of the wireless network settings. Like mine - shown above.
After changing the name, the network crashes - we reconnect using the new name with our new password.
Step 7. Change the router password
Do you also remember the username and password that we entered at the very beginning to connect to the control panel? So, this password (and at the same time the login) also needs to be changed in a good way. If you don’t change it, anyone on the Internet will be able to connect to your router and do something bad from your home. Some modern models are already protected from third-party connections, but many still allow this.
The change is carried out through the “Tools” or “Tools” section - it all depends on your model. I showed my settings above. Don't forget to save and reboot the router.
If you forget this password, you will only be able to access the settings through a factory reset!
How to change the password on an MTS router: instructions and recommendations
Hi all! Again we have the topic of wireless connection security. This time we will learn together how to change the password on the Wi-Fi router of the MTS provider. The instructions will be for the main router models that this company uses.
I'll get straight to the point. And if anyone is interested, at the end of the article I will talk about the need to set and change passwords on routers.
- D-Link DIR-300
- TP-Link TL-WR841N
- Huawei HG232f
- 4G LTE Huawei
- Why is this necessary?
D-Link DIR-300
It was not for nothing that I chose this model first. It seems to me that it is the most popular and works fine for all providers. Checked personally.
See instructions for other firmware here:
So, we change the password on the router from MTS using the example of a D-Link Wi-Fi router:
- We enter the control panel: in the address bar of the browser (not in the search bar!) Enter the IP address 192.168.0.1. If it doesn't work, try 192.168.1.1. An authorization window will open. Enter admin in both lines. If you changed the data for accessing the “admin panel”, write your values.
- Go to advanced settings and select the “Wi-Fi” menu on the left.
- In the main settings you can change the SSID (network name). We need to change the password.
- Go to the “Security Settings” item. In the “Network Authentication” line, it is recommended to select “WPA2-PSK”. In the “PSK encryption key” field, enter a new password, unique and reliable.
- Save the data by clicking "Apply".
If you were looking for how to change the access code to the web interface, don't worry! I'll tell you this too:
- We go to the user panel, following the instructions above.
- Go to the “System” menu and select “Administrator Password”.
- In the “Password” and “Confirmation” lines, enter the code to access the router settings.
TP-Link TL-WR841N
Another router that has earned the love of users thanks to its reliability and ease of settings. How to change the Wi-Fi password on an MTS router (instructions for TP-Link):
- We get access to the “admin panel”. To do this, we use the IP address 192.168.0.1 or tplinklogin.net. To authorize, enter the familiar admin/admin (provided that the data has not changed).
- We look for the “Wireless” menu and select the “Wireless Security” section.
- Check WPA/WPA2
- In the “Wireless Network Password” field, enter a new security key.
You can change the code from the control panel in the “System Tools” menu, then click “Password”. We enter the old data and then indicate the new ones. Don't forget to save your changes.
Huawei HG232f
A good and powerful router with antennas with a gain of 8 dBi each. Let's change the password on the Huawei router from the home Internet provider MTS:
- Let's go to settings. Here the address is 192.168.3.1. Standard login/password is admin.
- After authorization, the “Quick Configure Internet” window will open. Click “Next”.
- The Quick Configure Wireless Network window appears.
- In the “Key” line, you can write a new key for the wireless network.
- Next, click “Next”. You can make advanced settings on the following pages. If you don't need it, save your changes by clicking Submit.
Unfortunately, I couldn’t find information on changing the access code on the user panel.
4G LTE Huawei
Review and setup of a 4G router from MTS here:
Let's look at another model. Instructions for changing the network key:
- Open the administrative panel: use the address 192.168.1.1. The default login and password for the MTS router is
- Here the interface is made in the original MTS style. Select the “Settings” tab at the top and “WLAN” (or “Wi-Fi”) on the left.
- In the window that opens, you can change the name of the wireless network. The security code changes in the “WPA Key” (“Password”) line.
- Save the changes with the “Apply” button.
Well, let's change the password for the “admin panel”. Go to the “System” menu, select “Change Password”. You will need to enter the old code, then the new one. Once accepted by the system, the data must be saved.
The easiest way to see the WiFi password on a Windows 10 computer
Open Windows network settings. To do this, press the Win+R key combination and enter the command ncpa.cpl and press the Enter button. This will open the list of network connections available in the operating system:
Select the wireless network connection, right-click on it to open the menu and select “Information”. The window that opens will display the Wi-Fi connection status, wireless network ID, speed and signal quality. Click on the “Wireless Network Properties” button. Another window will appear in which you need to select the “Security” tab:
There will be a line “Network security key”, but it will have asterisks instead of symbols. To view the WiFi password, you need to check the “Display entered characters” checkbox, after which it will appear in all its glory. The only disadvantage of this method is that this computer must be connected to this wireless network at this time.
Why is this necessary?
As promised, if anyone is interested, I’ll tell you why it’s so important to set strong passwords on Wi-Fi:
- To limit access to the Internet to strangers and children.
- A good level of security improves the performance of the router.
- Nobody will be able to use your traffic. If the Internet is unlimited, a third-party connection to the network can significantly affect the data transfer speed.
- A good password will protect you from attackers who can use your network to commit illegal activities on the Internet.
- Reliable protection of the router's administrative panel will protect your personal files located on network devices.
How to come up with good code:
- Do not use standard sets of numbers, such as 123456789;
- Date of birth or home address is also not a good option;
- The animal's name is unlikely to be a good defense;
- Just come up with a set of letters and numbers (at least and write it down on a piece of paper.
One more moment! After the Wi-Fi network key has been changed, you need to reconnect your mobile devices and laptops to the wireless network. To do this, you need to forget the network, and then add it again, using a new security code to connect.
That's all. Take care of yourself and don't forget to take care of the security of your router and Wi-Fi! See you in the vastness of WiFiGid!
Why install protection?
The wifi coverage area tends to penetrate walls and spread over a certain distance. If there is no password when connecting to it, anyone can unlimitedly use your traffic for personal purposes, which will significantly affect your use of the network. Therefore, experts recommend changing the password. This will help:
- Limit the use of the Internet not only by strangers, but also by children.
- Improve device performance.
- Protect personal data from strangers.
- Make full use of paid traffic.
How to change the Wi-Fi password in a router
1.4.2013
Hello dear readers of the site. I once wrote an article on how to change the Wi-Fi password in Windows, but some people would like to know how to change the Wi-Fi password in the router itself, and now let’s see how it’s done.
First, look at the back of the router (also called the belly of the router) its address, login and password to log into the web interface.
In my router, the address is 192.168.1.1. The login is admin, and the password is 1234. Usually the address is either this or 192.168.0.1. The login is usually admin, rarely different. And the password is admin, 1234 or empty, only the login is used.
- In order to find out exactly the address of the router, you need to go to the control panel - network and Internet - network and sharing control center - change adapter settings.
Now we look for the “Local Area Connection” icon, right-click on it and select status - information. The gateway is your router address.
What to do if there is no password in the router settings
Some router manufacturers use only a login for their devices in the basic setup. The password field remains blank. In this case, you should definitely specify yours when setting up the network. This will protect the network from unauthorized access, which can significantly affect traffic, as well as speed.
If for some reason you were unable to find the Wi-Fi key in the router settings, you can also connect to the router using WPS. To do this, you need to use the WPS button on the router and the wireless network will connect without a password. You can then view it in the network settings on your computer.
You can also connect via WPS from an Android smartphone. To do this, you need to simultaneously hold the WPS button on the device body and on the smartphone screen. Internet access will open without additional codes.
How to change the WiFi password in a router?
Now that we have found out the router’s address, let’s try to access it. We go to any browser, for example internet explorer (usually it is located at C: Program FilesInternet Explorer). In it we enter this address, which is written on the belly of the router.
Enter and press enter. A window should appear asking for your login and password.
If the window does not appear (if everything has opened for you, read below), do the following:
Let's go to network connections. In Windows XP it is located in the Control Panel, and in Windows 7 and 8, in the Control Panel - Network and Internet - Network and Sharing Center - change adapter settings. Your connections should appear.
If you are setting up a router using a cord, then the connection should be called LAN connection . And if Wi-Fi, then wireless network connection . Right-click on the connection and select property.
Next, select the Internet Protocol version 4 property. Then enter the static address.
Now attention. Your address must not match the router's address. If the router has an address of 192.168.1.1, then your address should be from 192.168.1.2 onwards. Also, the router has an address of 192.168.0.1, then your address can be from 192.168.0.2. The main thing is that the penultimate digit is the same (this is your subnet).
We enter the addresses and try to log in.
As a last resort , you should have a reset button on the back, press it for 30 seconds (usually with something thin). After which, your router should return to factory settings and reboot. Let's try.
If not again, then you need to reflash the router using the manufacturer’s programs, but this happens very rarely and usually only if your electricity was turned off during the firmware.
If a window appears:
So, you now have the initial window of the router web interface:
Enter what is written on the belly. For me it is admin/1234. Your router monitor will open.
Now we go to the final section of Wi-Fi. Next is the security section.
Finally, we got to changing the wi-fi password in the router.
If the authentication type is not selected, select WPA2-PSK. There are others, there is a lot of information about this on the Internet. But the most common is WPA2-PSK.
Just below is the password change window, in which we change the password. We erase the old one, write a new one.
By the way, if you cannot remember your password, but it is saved on your computer, you can use a program to recover your Wi-Fi password. After saving, do not forget to save the settings and reboot the router.
That's all, we figured out the question of how to change the Wi-Fi password in the router .
Video on how to set up a Zyxel router
Video on how to set up a D-Link router
Video on how to set up a TP-Link router
Video on how to set up an Asus router
How to change the password on a Rostelecom router
Video on how to set up a NETGEAR router
Video on how to set up an MTS router
I don’t know how to change the Wi-Fi password, tell me how to change the Wi-Fi password
The password is changed in the router itself. To do this, you need to do everything as described in the article.
please tell me how to change my wifi rolton password
Yes, you can, you need to log into the router, just as described in the article and in the Wi-Fi section, change the password in the security tab and click save.
tell me people. I enter my login + password to log into the router... it logs in and immediately (throws me out) why? help
If the same thing happens on another computer, then there is either a problem with the cable or with the firmware. On the back there is a reset button.
very interesting and useful article I liked some useful points I learned for myself thanks for the article
Please come again
Dolink I have a Rolton, how can I change the floor so that the neighbors don’t turn gray through me?
I can’t figure out how to find the web interface
Try in the address bar 192.168.1.1 or 192.168.0.1
Saved WiFi passwords in Windows 10
If you can connect to that network from your computer or laptop with Windows 10, then to see the Wi-Fi password for it, go to the section Network and Internet >> Wi-Fi .
There, click on the “Configure adapter settings” link to open the network connections window:
We find the wireless network there and right-click on the connection. In the menu that appears, select “Status”. And the connection status window will open again:
Click on the “Wireless Network Properties” button. In the next window, go to the “security” tab and check the “Display entered characters” checkbox. The Network Security Key field will show the password for this WiFi network.
If you cannot connect to the network at the moment, but have previously connected to it, then you can view the WiFi password in the saved Windows 10 profiles. To do this, open the command line with Administrator rights. You will need to enter the command there:
netsh wlan show profile name=network_name key=clear
That is, in my case the network name is cherdak and the command will look like this:
netsh wlan show profile name=cherdak key=clear
The result will look like this: The output of the command contains a bunch of different information. We are interested in the line “Key Contents” - this is where you can find out your WiFi password.
Self-replacement of the password in any TP-Link router
First, log into the router's web interface. To do this, use the address listed at the bottom of the router. Typically this is 192.168.0.1 or 192.168.1.1. You can also use the universal address: tplinklogin.net. It is used in most standard firmware for modern models.
In the authorization request that opens, enter standard account information (usually admin). If you previously changed the username and authorization key, enter the new values. After that, click “Login”.
Important! If your TP-Link router has non-standard firmware installed, the authorization data may differ. In this case, it is recommended to clarify them in the documentation for the firmware.
Changing TP-Link router settings
If the specified values are correct, the start page will open - the “Status” tab. To select the desired section, use the menu located on the left side of the page. When you click on each item, additional tabs open in which you can select the desired item.
Important! The router password is different from the Wi-Fi access key. If you want to change the security of your wireless network connection, this is done in the “Wireless -> Wireless Security” menu.
Go to "System Tools -> Password". To change account information, you will need to enter the current values. Use the information you entered when logging into the control panel. Please enter your chosen username and access key below.
Note! New values must be less than 14 characters long. It is allowed to use letters in various registers, special characters and numbers. Spaces are not allowed.
When can I recover my password?
A forgotten password can be recovered if you have previously entered it on at least one of your devices: phone, tablet, computer. You can also view the password in the router’s control panel, but you can only do this if you have previously logged into your account and the password for it has been saved in the browser’s memory.
If the above options are not relevant in your case, there is only one option left - resetting the password and setting it again. The only thing you need for this is physical access to the router.
Reboot and troubleshooting
After changing the required information, reboot your router. To do this, go to the “System Tools -> Reboot” section. On the page that opens, click the button to restart the device. The process takes some time - about 1-2 minutes. After a reboot, the configuration page will be updated and you can change additional settings if necessary.
If the Wi-Fi router password has been changed previously and you are unable to clarify it, restore the TP-Link router to factory settings. This can be done using the “Reset” button on the back panel of the device. Since the button is most often located inside the case, to press it, use any oblong thin object (toothpick, paper clip, match).
Hold the button for 10-15 seconds until all the indicators on the device body light up. The router will reboot and you can log in using your standard account credentials. After this, you will need to re-set the connection parameters and configure the wireless network. Don't forget to set encryption.