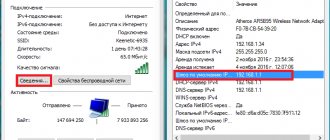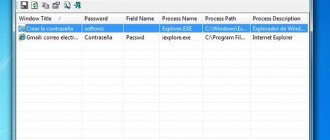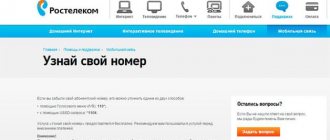Беспроводная связь сегодня пользуется все большей популярностью. Благодаря такой технологии можно избавить дом от лишних проводом, и подключать одновременно несколько разных устройств к одной сети. Для раздачи используются роутеры, которые имеют опцию защиты – для них создается кодовая комбинация доступа. Эти настройки могут быть забыты, поэтому восполним пробел в знаниях, и выясним, как узнать свой пароль от вайфая Ростелеком, есть ли смысл обращаться в службу поддержки, и где можно найти эти данные.
Узнаём пароль Wi-Fi
Когда некоторое время не пользуешься некоторыми функциями и услугами, то детали забываются, это касается и пароля от Wi-Fi провайдера «Ростелеком». Для решения этого вопроса можно воспользоваться возможностями ОС Windows, а также можно узнать пароль непосредственно через роутер (в административной панели).
Самый простой и первый способ узнать пароль — это просто заглянуть под сам роутер. На эмблеме указаны все необходимые данные от роутера, в том числе логин и пароль от Wi-Fi.
Стандартные логин и пароль
Мнение эксперта
Телеком Телекомыч
Эксперт по телекоммуникационным технологиям и просто хороший парень
На большинстве устройствах действуют стандартные значения. Логин чаще всего пишется как:
- admin
READ Умный дом ростелеком: управление с мобильного приложения
Пароль может быть таким:
- admin
- password
- 1234
- отсутствует (поле нужно оставить пустым)
Стандартные пароли от роутеров Ростелеком актуальных моделей перечислены в таблице.
| Модель | Логин | Пароль |
| ADSL ZTE ZXHN H108N | admin | admin |
| ADSL TP-LINK TD854W | admin | admin, admin1, или 1234 |
| FTTb эконом ZTE ZXHN H118N | admin | admin |
| FTTb эконом Sagem [email protected] 1744 RT | admin | admin |
| Sagem [email protected] 2804 | admin | admin |
| ADSL D-Link DSL-2640U_AnnexB | admin | admin |
| FTTb Медиум D-Link DIR-825AC | admin | admin |
| ADSL Ротек [email protected] 1704 RT | admin | установленный пользователем при первичной настройке |
| FTTb Medium ZTE H298A | admin | установленный пользователем при первичной настройке |
Посмотреть пароль в роутере
Чтобы узнать настройки в роутере, в том числе и пароль, необходимо зайти в административную панель этого сетевого устройства. Админпанель защищена паролем, но авторизационные данные имеются на упаковке от роутера или на его корпусе. Чтобы попасть в интерфейс настроек, необходимо зайти на его страницу.
- Набираем адрес, указанный на модеме или на коробке (иногда это 192.168.1.1). При этом роутер должен быть подключён к сети и к компьютеру.
- Пользователь попадает на страницу, где требуется ввести логин и пароль.
- Вбиваем в соответствующие поля указанные на коробке данные (обычно это admin).
- После входа в панель переходим в раздел WLAN.
- В этом разделе переходим в «Настройки Wi-Fi».
- Смотрим строки WPA/WAP, там данные скрыты, жмём «Отобразить».
Вместо звёздочек в строках отобразится пароль, который можно при необходимости изменить, не забыв после этого сохранить настройки и перезагрузить роутер.
Как восстановить пароль роутера если забыл
Итак, Вы забыли пароль от своего модема или WiFi маршрутизатора и узнать его нет никакой возможности, то остаётся только один-единственный путь — сбросить настройки к заводским. Это единственный на 100 процентов рабочий способ восстановить пароль роутера Ростелеком. Но ему сопутствует один крайне неприятный момент — все его настройки так же благополучно будут сброшены и Вам придётся заново полностью его настраивать. Если всё же Вы решились на эту нехитрую операцию, тогда делаем следующее.
Берём в руки роутер и ищем на нём небольшую кнопочку или отверстие, подписанное как «Reset», «Defaut» или «Сброс». Находится она обычно на задней или нижней части корпуса, реже сбоку.
Дальше берем в руки ручку, скрепку или иголку, которой нажимаем кнопку «Reset» и держим её нажатой секунд 5-8. Лучше всего в это время смотреть на его индикаторы — как только моргнут все разом — значит сброс настроек Ростелеком прошли удачно и теперь роутер девственно чист и пароль у него тот, который указан в наклейке.
Узнать пароль средствами Windows (версии 7/8)
Быстрый и простой способ напомнить пароль Wi-Fi – это воспользоваться штатными средствами Windows на компьютере. Для этого пользователь должен:
- раскрыть контекстное меню Wi-Fi соединения иконки в трэе (клик правой кнопкой);
- выбрать управление сетями;
- в открывшемся окне выбрать беспроводную сеть;
- активировать на соединении контекстное меню (снова клик правой кнопкой), выбрать пункт «Безопасность»;
- нажать «Отображать».
Все необходимые данные будут отображены, желательно записать их на бумаге, чтобы не проходить эту процедуру каждый раз, когда понадобится вспомнить пароль.
Вычисление IP-адреса с применением инструментов Windows
Следующий способ узнать IP-адрес требует использования инструментов Windows. Для этого следует выполнить определенные действия:
- Одновременно зажать на клавиатуре клавиши Win и R.
- Написать в появившейся строке «cmd».
- Дождаться открытия текстового меню.
- Вставить команду «ipconfig».
Откроется окно с данными об IP-адресе.
Но часто бывает, что пользователю закрыт доступ к подобным данным. Тогда необходимо применить команду «tracert», и после ввести ссылку на любой сайт. Например, «tracert yandex.ru» или «tracert vk.com».
IP-адрес будет указан в первой строке.
Windows 10
Современные компьютеры и новые ноутбуки в основном работают на десятой версии Windows, и у этой версии ОС также есть удобные встроенные средства, позволяющие узнать пароль Wi-Fi. Если соединение активно, порядок действий следующий:
- Заходим в панель управления.
- Выбираем «Управление сетями».
- Переходим во вкладку изменений параметров устройства/адаптера.
- Выбираем текущее соединение, вызываем контекстное меню, выбираем «Состояние».
- Заходим в свойства сети и открываем вкладку «Безопасность».
- Активируем опцию «Отобразить».
Вместо значков у вас отобразятся авторизационные данные Wi-Fi. Учтите, эти способы напоминания забытого пароля работают только при условии активной сети, то есть работающей. Как быть, если сеть неактивна, но пароль узнать надо, чтобы благополучно подключиться к ней? В этом случае последовательность действия такова:
- Запускаем командную строку (через «Пуск» в служебных командах).
- Вбиваем в окно netsh wlan show profiles, узнаём имя беспроводной сети.
- Вбиваем далее в окно netsh wlan show profile name = [найденное имя беспроводной сети] key=clear.
Внимательно изучаем то, что отобразится в окне, все входные данные желательно записать на обычном бумажном носителе и спрятать в стол, чтобы никто посторонний не имел доступа к этой информации.
Беспроводной интернет имеет много преимуществ, и прежде всего это простота использования, возможность подключаться с помощью любого устройства, имеющего Wi-Fi модуль (а его имеют даже самые старые смартфоны). Wi-Fi от крупнейшего провайдера страны позволяет иметь быстрый и стабильный интернет в доме без необходимости прокладки каких бы то ни было проводов.
Веб-интерфейс маршрутизатора
Сначала рассмотрим способы, подразумевающие определение логина и пароля для входа в интернет-центр маршрутизатора, чтобы осуществить его дальнейшую конфигурацию или проверить статистику. За пример будет взята самая популярная модель устройств от Ростелеком под названием Sagemcom [email protected] 1744, и почти все инструкции, описанные далее, будут основываться именно на этом продукте.
Способ 1: Наклейка на роутере
Основной способ получения информации о стандартном имени пользователя и пароле для входа в веб-центр маршрутизатора — изучение наклейки, которая находится на задней или боковой части устройства. Производитель практически всегда указывает там важные сведения, необходимые для выполнения дальнейшей настройки роутера или изучения его технических характеристик. После того как нужная информация будет получена, останется только выполнить авторизацию в веб-интерфейсе через любой удобный браузер, перейдя по адресу, который в большинстве случаев напечатан на той же наклейке.
Если определить надписи на наклейке не получается или же доступа к ней попросту нет, просто переходите к следующим решениям, пытаясь отыскать то, которое окажется эффективным.
Способ 2: Коробка от маршрутизатора
Иногда те же сведения, которые вы могли найти на наклейке, напечатаны на самой коробке от устройства. Они могут быть совмещены с основными техническими характеристиками и общим описанием, поэтому их еще предстоит отыскать. Однако вы знаете, что ищите, поэтому определение логина и пароля для входа в веб-интерфейс не должно занять много времени.
Способ 3: Инструкция к роутеру
Инструкцию к Sagemcom [email protected] 1744 вы можете отыскать в распечатанном виде, изучив комплектацию устройства, однако на официальном сайте ее найти не получится. Мы бы хотели рассказать именно о том способе, который позволяет прочесть электронный гайд по эксплуатации оборудования, взяв за пример роутер от TP-Link, а обладателям других моделей маршрутизаторов стоит рассматривать следующее руководство как основу.
- Перейдите на официальный сайт производителя устройства, где переместитесь на вкладку «Поддержка».
- Воспользуйтесь строкой поиска, чтобы найти подходящую модель маршрутизатора.
- На странице продукта вас интересует категория «Поддержка».
- В разделе «Документация» отыщите инструкцию на английском или русском языке. Скачайте ее или сразу же откройте через браузер в новой вкладке.
- Найдите описание входа в интернет-центр, чтобы определить данные, которые нужно вводить при заполнении авторизационной формы.
Принцип поиска руководства может меняться в зависимости от реализации сайта производителя устройства, однако практически всегда с интерфейсом можно разобраться за несколько минут, отыскав там соответствующую информацию и применив ее на практике.
Способ 4: Сайт Router Passwords
Router Passwords — независимый интернет-ресурс, в котором присутствует огромная база, хранящая в себе авторизационные данные, установленные по умолчанию в маршрутизаторах от самых разных производителей. Это метод вполне подойдет не только для того, чтобы узнать логин и пароль от Sagemcom [email protected], но и окажется полезным обладателям других моделей сетевого оборудования.
Перейти на сайт Router Passwords
- Воспользуйтесь указанной выше ссылкой, чтобы попасть на главную страницу рассматриваемого сайта. Там откройте список всех доступных производителей устройств.
- Найдите среди них Sagem или другую требуемую компанию.
- После выбора нажмите на «Find Password», чтобы приступить к поиску пароля.
- Ознакомьтесь с полученными результатами, отыскав там подходящую модель устройства и узнав, какие данные нужно вводить при попытке авторизации в веб-интерфейсе.
Вам остается только выбрать подходящий метод поиска логина и пароля для авторизации в интернет-центре и реализовать его. Однако иногда при входе в веб-интерфейс можно столкнуться с проблемами, которые связаны с вводом неправильного имени пользователя или ключа доступа. В таких ситуациях, скорее всего, эти параметры были изменены вручную и определить их уже не получится. Придется сбрасывать параметры маршрутизатора, о чем более детально читайте далее.
Подробнее: Сброс пароля на роутере
Не получается зайти в настройки
Бывают случаи, когда пользователь точно следует инструкциям, но не может зайти в настройки роутера.
На это может быть несколько причин и вариантов исправления неполадки:
- Открыть интернет-настройки ПК. Статические настройки IP-адреса лучше перевести в автоматический режим.
- При подключении к роутеру с помощью кабеля, следует проверить его. Если он поврежден, то нужно заменить шнур или воспользоваться другим способом подключения.
- Произвести сброс до заводских настроек.
- Возможны проблемы с самим роутером. Следует заменить устройство или обратиться в службу ремонта.