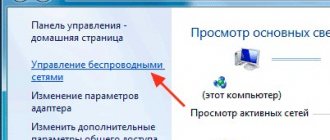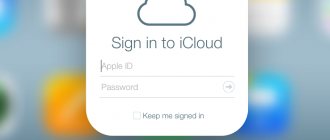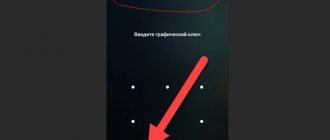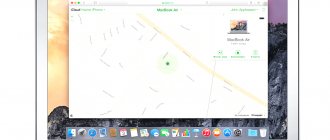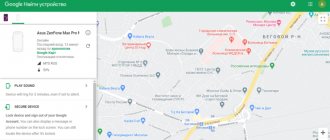Беспроводная связь чрезвычайно популярна не только отсутствием проводов, но и возможностью подключения нескольких гаджетов к одной интернет-линии Ростелеком. Роутер, использующийся для раздачи сигнала и подключения разных устройств к интернету, имеет функцию защиты – чтобы вашим соединением не воспользовался сосед, например, или посторонний человек. При первой настройке беспроводного доступа задается название интернет-соединения и пароль к нему. Таким образом любой, кто знает этот ключ, может подключиться к указанной сети.
Естественно, что код можно забыть или потерять. Необходимость его ввести еще раз будет возникать регулярно – как с подключением все новых гаджетов к интернету, так и по причинам безопасности, когда некоторые девайсы сбрасывают подключение, чтобы пользователь перезашел в сеть и подтвердил свои права на нее.
Забыть пароль легко, но также легко его и восстановить.
Стандартные данные
Как узнать пароль от роутера Ростелеком? Это наиболее распространенный вопрос, который волнует пользователей. У большинства маршрутизаторов и модемов по умолчанию логин и пароль совпадают. Обычно имя пользователя и ключ для входа – admin. Но для некоторых моделей код доступа по умолчанию устанавливается другой. К примеру, он может выглядеть так: 1234. В других сетевых устройствах пароля вообще может и не быть. Тогда поле для пароля оставляем незаполненным. В основном в роутерах РТК имя пользователя и ключ заданы автоматически. Маршрутизатор Innbox e70 пароль по умолчанию Ростелеком и другие модели имеют практически одинаковые данные для входа. Как их найти?
Что делать если забыл логин и пароль
Чтобы внести в настройки изменения, необходимо точно знать, где находится пароль от роутера. Найти его можно в договоре или на задней крышке роутера. Иногда пользователю требуется сменить код для входа на более удобный, но он не помнит старую комбинацию. В таком случае может помочь сброс данных, после чего можно будет задать новые параметры для входа.
Сбросить
Если пользователь не записал свой пароль или просто не может его вспомнить, то есть один метод для обнуления ключа. Для этого нужно найти кнопку сброса, нажать её и удерживать на протяжении 10-15 секунд (если это не поможет, можно попробовать подержать кнопку подольше, например – около 30 секунд). Нужно отметить, что проводить эту манипуляцию нужно при включённом роутере. После удержания кнопки роутер перезагрузится и в него можно будет войти, используя стандартные данные.
В зависимости от модели роутера, кнопка сброса может носить разные названия: «Reset», «Default» или просто «Сброс». Однако она в любом случае будет находиться с задней стороны устройства. Кроме аппаратного сброса (то есть при помощи удержания кнопки на протяжении 10-15 секунд) производители также предусматривают и другие способы. О них можно узнать из руководства к роутеру. Важно помнить, что если сбросить роутер до заводского состояния, доступ к интернету придётся настраивать заново, так как все текущие настройки будут удалены.
В некоторых устройствах кнопка для сброса данных может носить разные названия, чаще всего это Default, Reset или просто сброс. Объединяет их всех то, что они находятся на задней крышке устройства.
Восстановить
После того, как был осуществлён сброс настроек, необходимо задать новые данные для входа. Для этого необходимо:
- Подключить роутер непосредственно к компьютеру при помощи кабеля.
- В любом из браузеров ввести 192.168.0.1 или 192.168.1.1 в зависимости от типа роутера и перейти по данному адресу.
- Ввести стандартные логин и пароль (логин практически всегда – admin, пароль же может быть либо admin, либо password, pass или вовсе его может не быть, в таком случае это поле нужно оставить пустым).
- Зайти на вкладку WLAN.
- Найти раздел с настройками подключения Wi-Fi и зайти туда.
- Найти перечень WPA/WAPI, нажать «Отобразить».
- Здесь появится окно, куда необходимо самостоятельно ввести новое название для сети Wi-Fi и пароль для подключения к ней. После введения пароля следует нажать «Сохранить» (иногда «Применить».
- Чтобы новые настройки вступили в силу, роутер требуется перезагрузить. Это можно сделать либо вручную, либо всё там же в браузере нажать на специальную кнопку.
После перезагрузки можно войти в свою сеть под новым паролем (главное – не забыть, что и называется она теперь по-другому).
0 0 Голоса
Рейтинг статьи
Звонок в службу технической поддержки абонентов
Пароль от роутера Ростелеком вам помогут найти операторы техподдержки. Также сотрудники помогут правильно выполнить настройку Wi-Fi. Через личный кабинет на сайте провайдера узнать данные невозможно. Специалисты горячей линии ответят на все интересующие вопросы. Наберите номер 8-800-100-08-00 и дождитесь соединения с оператором. Техподдержка Ростелеком работает в круглосуточном режиме. Чтобы сотрудник компании смог быстро найти ваш пароль, сообщите ему личные данные.
Оператор уточнит:
- Имя клиента.
- Его паспортные данные.
- Номер лицевого счета.
Затем клиенту компании будет выдан новый ключ доступа, который сгенерирует система. В будущем для входа в интернет в Московской области на даче нужно будет использовать его. Это самый простой способ, использовать который может каждый абонент. Если вы сменили пароль через техподдержку, восстановить старый ключ уже невозможно. Ниже рассмотрим другие способы нахождения данных.
Как поменять пароль Wi-Fi?
Видео-инструкции доступны здесь:
Для успешного подключения к беспроводной сети потребуется ввести последовательность из 8 знаков защитного кода. Если доступ к сети закрыт, самый простой способ – перезапустить роутер и ПК.
Если же это не помогло, потребуется изменить входные данные. Чтобы сменить установленный пароль (например, если пользователь забыл пароль от вайфая, и не может подключиться к сети Ростелеком), можно действовать 2-мя способами.
Помощь техподдержки
Тем, кто не силён в настраивании гаджетов, проще будет вызвать специалиста компании на дом. Обычно в таких случаях звонят в колл-центр. Сотрудник Ростелеком может предложить решение, как восстановить пароль от ВайФая, продиктовав, что нужно для этого сделать по телефону.
Важно! Сотрудник, который принимает звонок от клиента, должен идентифицировать личность звонящего. Для этого потребуется назвать:
- ФИО человека, на имя которого заключен договор, его паспортные данные;
- номер самого соглашения;
- наименование устройства (для уточнения).
Данные можно подсмотреть в договоре с Ростелеком.
Называть пароль по телефону сотрудник компании не вправе. Выхода из сложившейся ситуации три:
- потребовать выезд специалиста;
- попросить выслать код доступа для подключения в СМС;
- запросить восстановление пароля вручную по телефону, под диктовку.
Лучше сразу запросить выезд работника домой. Выезд обычно осуществляется не позднее 16 часов. Услуга является бесплатной. Если же нет желания или времени ждать прибытия сотрудника, тогда предстоит сделать всё вручную.
Узнать ключ через ПК
На компьютере заходим в панель управления. Здесь нас будет интересовать категория «Центр управления сетями».
Рассмотрим поэтапно дальнейшие действия:
- Находим «Изменение параметров адаптера».
- Нам нужно выбрать новое подключение.
- Правой клавишей мышки выбираем пункт «Состояние».
- Далее нужно нажать «Свойства сети».
- Заходим в подраздел «Безопасность».
- Тут вы увидите ключ. Он отобразится в виде черных точек.
- Нажмите «Показать вводимые знаки».
Перед вами появится ваш пароль. Лучше написать его в блокноте или на листе, чтобы не забыть.
Узнать пароль средствами Windows (версии 7/8)
Быстрый и простой способ напомнить пароль Wi-Fi – это воспользоваться штатными средствами Windows на компьютере. Для этого пользователь должен:
- раскрыть контекстное меню Wi-Fi соединения иконки в трэе (клик правой кнопкой);
- выбрать управление сетями;
- в открывшемся окне выбрать беспроводную сеть;
- активировать на соединении контекстное меню (снова клик правой кнопкой), выбрать пункт «Безопасность»;
- нажать «Отображать».
Все необходимые данные будут отображены, желательно записать их на бумаге, чтобы не проходить эту процедуру каждый раз, когда понадобится вспомнить пароль.
Как еще проверить данные для входа
Если вы предварительно не меняли данные для входа, посмотреть информацию можно на этикетке. Снизу на роутере должна быть прикреплена наклейка. У каждого маршрутизатора свой код доступа, который производитель указывает на корпусе. Заводской ключ обычно состоит из восьми символов. Для проверки работоспособности пароля попробуйте выполнить подключение к сети. Если сделать этого не удалось, значит, вы поменяли пароль ранее. На этикетке содержатся и другие сведения. Здесь указывается полное название маршрутизатора и наименование сети.
Используем командную строку
Если прибор хотя бы раз подключался к Виндовс, система должна запомнить логин и ключ доступа. Виндовс всегда автоматически сохраняет данные обо всех подключениях. Это удобно, поскольку вы сможете найти данные для входа, даже не выходя в интернет из дома.
Что нужно сделать:
- Запускаем «Пуск».
- Выбираем командную строку.
- В открывшемся окошке вводим netsh wlan show profiles.
- Так вы сможете определить наименование сети и уточнить другие данные.
Где найти стандартные логин и пароль
У большинства роутеров по умолчанию установлены одинаковые логин и пароль: admin и admin. Но иногда пароль может отличаться, например: password, 1234 или его вообще может не быть. В таком случае, если требуется пароль, поле для ввода необходимо оставить пустым.
Чаще всего в роутерах Ростелеком логин и пароль задаются автоматически и чтобы их найти, можно воспользоваться одним из этих вариантов:
- Поискать в договоре. Ключ всегда пишется в договоре с провайдером (клиента должны проинформировать ещё во время подписания договора, где искать пароль);
- Обратиться к диспетчеру, объяснить ситуацию и задать новый код. Но нужно обратить внимание, что для этого способа потребуется имя, название самого роутера и некоторые другие данные.
- Обратиться в техподдержку. При необходимости можно позвонить в службу по обслуживанию клиентов, где могут помочь не только найти ключ, но и настроить Wi-Fi.
В личном кабинете пользователя Ростелеком логин и пароль узнать нельзя.
Как узнать пароль роутера
Чтобы узнать свои логин и пароль, нужно открыть настройки точки доступа, для чего через панель управления нужно зайти в компьютере в «Центр управления сетями». Далее нужно следовать следующему алгоритму:
- Нажать «Изменение параметров адаптера».
- Выбрать новое соединение, через правую кнопку мыши зайти во вкладку «Состояние».
- Выбрать «Свойства сети», откуда перейти во вкладку «Безопасность».
- Здесь будет виден пароль, но он будет отображён в виде точек. Чтобы его увидеть, нужно кликнуть на «Показать вводимые знаки».
Проверить на корпусе роутера
Если логин и пароль не были изменены пользователем или сотрудниками Ростелекома (например, после звонка диспетчеру), можно посмотреть их на корпусе устройства. Каждый роутер обладает собственным кодом доступа, который печатается на задней крышке. Заводской пароль состоит из 8-10 знаков, где чередуются цифры, заглавные и строчные буквы, поэтому этот пароль считается очень надёжным.
Чтобы проверить, работает ли заводской код, достаточно попробовать подключиться к сети Ростелеком при помощи одного из гаджетов. Если этого сделать не получилось, значит, пароль был сменён.
На задней крышке роутера можно найти не только пароль, но и название роутера и название сети.
Через командную строку
Если какое-то устройство хоть раз подключалось к Windows, то в системе должен был остаться логин и пароль, так как она хранит данные обо всех подключениях. Это очень удобно, ведь таким образом можно узнать свой логин и пароль, даже не выходя в интернет.
Вот алгоритм действий:
- Открыть «Пуск», набрать в поиске «Командная строка».
- В появившееся окно вписать netsh wlan show profiles, чтобы определить название сети. Соответственно, name – это будет название, а key – пароль.
Через роутер
Если нет пароля от Wi-Fi, но есть пароль и логин от роутера Ростелекома, то можно найти его через меню маршрутизатора, вот что для этого нужно сделать:
- Через поисковую строку браузера, вписав туда 192.1681.1, зайти в раздел настроек роутера.
- В появившейся форме вписать логин и пароль от роутера.
- Далее зайти в раздел WLAN или Wireless (в зависимости от модели).
- Зайти в настройки.
- В настройках найти строку с ключом безопасности.
Звонок на горячую линию
Предыдущие способы хоть и помогут найти пароль от Wi-Fi, но они требуют наличия некоторых знаний и умений пользования компьютером. Чтобы самому ничего не искать, можно просто позвонить на горячую линию Ростелекома по номеру 8-800-100-08-00, которая работает в режиме 24/7. Хоть сначала и придётся прослушать стандартные указания автоответчика, далее можно соединиться с оператором и уже ему описать свою проблему.
Чтобы оператор мог помочь найти или сменить пароль от Wi-Fi, ему необходимо предоставить свои данные: имя и паспорт того человека, на которого был оформлен договор с Ростелекомом и затем продиктовать номер лицевого счёта. Оператор продиктует пользователю его новый пароль, сгенерированный системой. В дальнейшем именно его нужно будет использовать для входа в Интернет. Это самый быстрый и не требующий от пользователя практически никаких усилий метод.
После смены пароля у оператора, старый пароль восстановить будет уже нельзя, поэтому если нужно сохранить заводской ключ, лучше постараться отыскать их самостоятельно.
Вызов техподдержки на дом
Если не хочется возиться с настройкой по телефону, можно вызвать техподдержку на дом, для этого точно так же необходимо позвонить оператору, только на этот раз отказаться от его помощи по телефону и попросить вызвать поддержку. Но тем не менее всё равно придётся предоставить сотруднику свои ФИО, номер соглашения и название устройства. Далее в течение 16 часов приедет специалист, который поможет осуществить настройку роутера. Услуга является бесплатной.
Через Центр управления сетями
Самостоятельно узнать логин и пароль можно через функционал операционной системы. Пользователям с Windows 10 необходимо сделать следующее:
- Найти вкладку «Центр управления сетями» (это можно сделать через меню «Пуск» или с помощью иконки подключения к сети (на неё нужно нажать правой кнопкой мыши и тогда откроется нужное меню);
- Нажать «Изменение параметров адаптера»;
- Найти среди подключений нужный роутер, система потребует ключ;
- Нажать правой кнопкой мыши и войти в категорию «Состояние»;
- «Свойства сети», далее — «Безопасность»;
- Здесь нужно нажать на глаз или задать команду «Показывать вводимые знаки», чтобы в графе Ключ безопасности отобразился пароль от Wi-Fi.
Для ОС Windows 7 и 8 алгоритм примерно похожий, то есть через «Пуск» нужно зайти в «Панель управления», далее в «Центр управления сетями», слева найти «Изменение параметров адаптера» и точно так же перейти в секцию «Безопасность» и при помощи глазика превратить точки в пароль от Wi-Fi.
Используем маршрутизатор
Если вы забыли пароль от беспроводной сети, но у вас есть данные для входа в роутер РТК, вы сможете узнать пароль через веб-интерфейс. Открываем на компьютере любой удобный веб-обозреватель. В адресной строке прописываем IP своего устройства. В окне авторизации вводим логин и пароль для роутера. Заходим в панель управления. В главном меню находим категорию WLAN. На разных моделях название раздела может отличаться. К примеру, на некоторых роутерах он называется Wireless. Выбираем настройки и находим графу с паролем.
В каких случаях необходимо менять пароль
Пароль – это своеобразный цифровой барьер, и его единственное предназначение – обеспечение безопасности беспроводной сети и всех устройств в этой сети. В вашей домашней сети от Ростелекома все устройства видят друг друга, и между ними может передаваться любая информация/данные – файлы, музыка, видео, документы, программы и так далее. Соединение считается защищённым, и оно таковым является, если установлен правильный пароль.
Слабенький же пароль Wi-Fi легко может подобраться соседями или злоумышленниками. В этом случае вашим интернетом будут пользоваться другие люди, но платить за него будете только вы. Пароль отсекает всех непрошенных гостей, оставляя в сети только свои устройства. Так в каких случаях нужна смена пароля?
- Сразу после начала использования роутера. Компания устанавливает и настраивает вам оборудование — соответственно, и все пароли уже выставлены и даже прописаны в договоре. Сам роутер в сети отображается открыто, по названию модели, и его легко можно увидеть со стороны, а значит, и зайти в админ-панель. Менять рекомендуется все пароли: и от админки, и от Wi-Fi.
- В случае, если вы обнаружили, что интернет у вас стал нестабильным, сильно прыгает скорость подключения, периодически падая чуть ли не вполовину. Это явный симптом взлома вашей домашней сети — кто-то сторонний тоже пользуется вашим интернетом, и пропускной способности на всех не хватает. Как только вы смените пароль, все лишние устройства останутся за бортом, они будут отключены от сети. После этого новый пароль пропишите и на своих устройствах.
- Если симптомы не проявляются, то менять пароль необходимо с периодичностью не реже одного раза в шесть месяцев (специалисты по безопасности вообще советуют делать это каждый месяц). Делать это нужно не только потому, что вы не хотите, чтобы вашим интернетом пользовались другие, но и для сохранения конфиденциальности. Злоумышленники могут не пользоваться вашим интернетом, но через домашнюю сеть могут красть ваши данные с подключённых устройств.
- В случае, если пароль утерян. При этом необходимо сделать сброс настроек модема к заводскому состоянию и затем настроить его заново с придумыванием надёжного пароля.
Не помню данные: что делать?
Для внесения изменений в параметры конфигурации нужно знать пароль от маршрутизатора. Как мы уже говорили, посмотреть пароль можно в письменном соглашении или на наклейке. Иногда возникают ситуации, когда пользователь намерен изменить ключ. Но старый код он не помнит.
Как быть в таком случае:
- Сбросить настройки до заводских. Найдите на корпусе своего девайса кнопку и зажмите ее примерно на пятнадцать секунд. Маршрутизатор обнулит все настройки. Вы сможете зайти в панель управления со старыми данными. На всех девайсах кнопка будет находиться на задней части корпуса. После обнуления параметров вам придется заново настраивать маршрутизатор. Также сброс можно выполнить программным способом. Но для этого нужно знать данные для входа в панель управления.
- Восстановить. После обнуления параметров вы придумываете новый логин и ключ доступа. Подключаем маршрутизатор к ПК. В веб-обозревателе в адресной строке вводим адрес сетевого прибора. В окне авторизации прописываем стандартные значения по умолчанию. В главном меню выбираем раздел WLAN. Далее нас будут интересовать параметры Wi-Fi. Находим пункт WPA/WAPI. Кликаем на опцию «Отобразить». Перед вами откроется окошко. Сюда нужно прописать новое имя для беспроводной сети. Также нужно придумать новый ключ доступа. Когда новая информация будет введена, кликаем на «Сохранить». Затем выполняем перезагрузку маршрутизатора.
Чтобы не забыть новые данные, выпишите их в блокнот.
Роутер без пароля
Ну ещё один случай, про который надо обязательно рассказать — это когда на роутере Ростелеком не написан пароль на вход в веб-интерфейс. Один из подобных примеров — FTTB-маршрутизаторы ZTE. Давайте посмотрим на его наклейку:
Логин admin написан, а пароль? Ничего не указано! Что это означает?! Роутер без пароля?! Нет! Не совсем так! На самом деле, на этих устройствах заводской пароль не задан и при первой настройке от пользователя в первую очередь требуется задать пароль на вход и как можно сложнее. А так как обычно эту процедуру проводит монтёр Ростелекома, который пришёл на установку, то кроме него никто больше Вам не скажет что он туда прописал.
А так как найти того специалиста спустя некоторое время уже не представляется возможным, то единственный способ получить доступ в админку фирменного маршрутизатора — это сбрасывать настройки кнопкой Reset, которая находится сзади корпуса, где порты. Но имейте ввиду, что делать это стоит только в тех случаях, когда Вы сами сможете его заново настроить. В противном случае придётся вызывать специалистов и платить деньги!