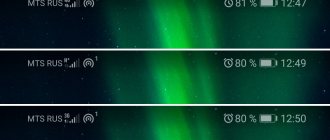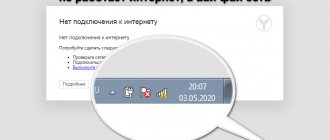Не работает домашний интернет МТС редко, но всегда не вовремя. Как раз когда пытаешься найти важную информацию или с интересом смотришь очередную серию любимого шоу. И чтобы пользователи не волновались, оператор определил четкий круг возможных неполадок, создал инструкции по самостоятельному устранению и круглосуточную службу поддержки для тех, кому устранить проблему своими силами не удалось. Рассказываем, куда звонить и жаловаться на отсутствие интернета и что необходимо сделать перед обращением в компанию.
Изменения настроек
ВНИМАНИЕ! Далее вы увидите общие рекомендации по настройке. Если вы запутаетесь, то посмотрите инструкции для вашего роутера на нашем портале. Для этого на этой странице в верхнем правом углу в поисковой строке введите полное название вашего роутера и нажмите «Enter». А далее перейдите на инструкцию по настройке.
Сразу скажу, что все прошивки и внешний вид Web-интерфейса имеют разную структуру и название пунктов меню. Но на самом деле ничего сложного нет и пугаться не стоит. Наша задача изначально посмотреть настройки интернета или WAN. Пункт меню может называться по разному: «WAN», «Интернет».
В моём случае он находится в разделе «Сеть». Можете просто пошастать по всем пунктам в поиске интернет раздела. Не бойтесь нажать что-то не то, так как без сохранения настроек ничего изменить нельзя.
Как только вы найдете раздел интернета, вы должны посмотреть тот ли тип подключения стоит. Для этого возьмите документ, который выдал вам провайдер — это может быть договор или отдельный лист с настройками. Там должен быть указан тип подключения: Динамический или статический IP, PPPoE, L2TP, PPTP и т.д.
В зависимости от выбора, вам нужно будет с листа ввести дополнительные данные: логин, пароль, IP, маску и т.д. Если в листе вообще ничего не указано, то выберите «Динамический IP». В самом конце нажмите «Сохранить».
Для изменения настроек вай-фай, надо также найти соответствующий пункт меню. Он может называться: «Беспроводная сеть», «Wi-Fi» или «Wireless».
Далее просто меняем имя сети и пароль от неё – если это вам нужно. В моём случае имя меняется в одном пункте, а пароль совершенно в другом. Но чаще всего все настройки находятся сразу в одном месте.
Более детальные настройки менять не нужно и достаточно просто изменить пароль. Но в конце на этой же странице не забудьте нажать «Сохранить» или «Применить», чтобы конфигурация вступила в силу.
Если и после этого есть проблемы с интернетом и Wi-Fi – то следует сбросить настройки роутера до заводских, а после произвести настройки заново. По сбросу я написал в следующей главе.
Модели 4G маршрутизаторов МТС
На сегодняшний день у МТС представлено 3 модели 4G роутеров. Они предназначены для разных целей, отличаются ценой и характеристиками. Для работы устройства необходима SIM-карта МТС с подключенным тарифом, предназначенным специально для модемов и роутеров. Покупки модема не требуется — он уже встроен в роутер.
4G Wi-Fi роутер 874FT
Универсальная модель. Подходит и для дома, и для улицы. Размеры 86×56×15 мм Скорость передачи данных в сетях 3G — до 42 Мбит/с Скорость передачи данных в сетях LTE (4G) — до 150 Мбит/с Стандарт wi-fi — 802.11a/b/g/n Максимальное число подключений — до 10 Имеет слот для карты памяти и 3 Гб встроенной памяти Емкость аккумулятора 2300 мА*ч Время работы в режиме ожидания до 400 часов Время работы в режиме передачи данных до 8 часов
Универсальный интернет-комплект: 4G CPE роутер 8212FT
Стационарный беспроводной доступ в интернет для дома, дачи или офиса. Является универсальным устройством: может работать как через 2G/3G/4G, так и по выделенной линии Ethernet, то есть по кабелю. Требует постоянного подключения к электросети.
Размеры 186 x 139 x 46 мм Скорость передачи данных в сетях 3G — до 42 Мбит/с Скорость передачи данных в сетях LTE (4G) — до 150 Мбит/с Стандарт wi-fi — 802.11 b/g/n Максимальное число подключений — до 32
4G Wi-Fi роутер PowerBank
Специально предназначен для долго использования без подключения к электросети, имеет повышенную ёмкость батареи, может использоваться для подзарядки других устройств.
Скорость передачи данных в сетях 3G — до 42 Мбит/с Скорость передачи данных в сетях LTE (4G) — до 150 Мбит/с Стандарт wi-fi — 802.11a/b/g/n Максимальное число подключений — до 10 Емкость аккумулятора 10400 мА*ч Время непрерывной работы — до 40 часов
Как правильно подключить модем «МТС» на Windows
После покупки сетевого оборудования порядок первого включения и активации выглядит следующим образом:
- Вставить модем или роутер в USB-разъем.
- Дождаться, пока в фоновом режиме не загрузятся недостающие файлы обновлений и драйверов (в редких случаях в комплекте доступен и диск со всей информацией).
- В нижней части интерфейса появится иконка программы «МТС-Коннект», которая поможет разобраться с недостающими настройками и сетевыми подключениями.
Индикатор светится
Наличие света в индикаторе говорит, как минимум, о том, что аппарат исправен. Но что делать, если и в этом случае модем МТС не подключается к сети интернет? Нужно проверить системные настройки, для этого нам понадобится открыть Диспетчер устройств. Подробная инструкция:
- Вызываем окошко «Выполнить» и прописываем туда команду «devmgmt.msc» для вызова Диспетчера.
- Откроется окно со списком всего установленного в системе оборудования. Нам нужно найти строку «Модемы» и развернуть ее, а затем кликнуть на нужный аппарат. Он может не отображаться в этой строке, тогда попробуйте поискать его в разделе «Другие устройства».
- Если напротив значка устройства будет гореть желтый восклицательный знак – значит, что драйвера на данное оборудование установлены не были.
- Чтобы установить драйвера, нужно кликнуть по устройству правой кнопкой мыши, затем в контекстном меню нажать на первую строку «Обновить драйверы». Для обновления драйверов понадобится интернет, подключитесь, к примеру, к сети WiFi. Далее нужно выбрать поиск драйверов на серверах Microsoft.
Также нужно проверить, плотно ли аппарат вставлен в USB-порт.
Если же с драйверами проблем нет, и само устройство корректно отображается в Диспетчере, можно попробовать удалить модем из системы, а затем установить обратно, развернув строку «Другие устройства» и обновив драйвера. Возможно, после переустановки аппарата в систему проблема исчезнет.
Ничего не помогло?
Проблема с роутером может быть многогранной и иметь в себе огромное количество ошибок. Я постарался разобрать самые популярные решения, но их на самом деле очень и очень много. В первую очередь нужно понять после чего произошла проблема.
Как-то раз ко мне обратился парень, который не мог понять – почему у него на компе нет инета. Оказалось, что он установил программу, которая ставила дополнительную виртуальную сетевую карту и из-за этого – как интернет, так и локальная сеть пропадала.
Вам нужно вспомнить, как настоящему детективу – что произошло перед отключением интернета или WiFi сети. После этого возможно вы сразу поймёте сами – почему роутер перестал работать и что делать в вашем случаи. Если вы затрудняетесь с решением – пишите свои ситуации в комментариях под статьёй, и я вам помогу. Только описывайте их как можно детальнее:
- Что было перед тем, как появилась проблема.
- На каком устройстве нет интернета или вай-фай: компьютер, ноутбук, планшет или телефон.
- Как вы подключаетесь к WiFi роутеру: по проводу или по воздуху.
- Какие из вышеперечисленных инструкций вы уже сделали.
Чем подробнее вы опишите свою ситуацию, тем больше вероятность, что я смогу вам помочь. Я постараюсь ответить как можно быстрее, чтобы вы не сидели без интернета. Также на сайте есть и другие члены команды Wi-Fi-гида, который с радостью примут участие в решении этого казуса.
Что делать, если домашний интернет не работает?
Перед звонком попытайтесь восстановить подключение самостоятельно. Начните с простого:
- завершите на устройстве программы, которые могут использовать соединение;
- скайчайте и запустите антивирусную программу. Дождитесь, пока она полностью проверит компьютер и удалит вредоносные программы;
- отключите защитное ПО – антивирусы, Firewall. Они могут блокировать доступ к некоторым сайтам;
- замерьте скорость интернета. Возможно, связь есть, но скорость слишком низкая.Для проверки подойдет любой специализированный сервис вроде https://2ip.ru/speed/;
- прощупайте кабель, идущий от модема, и проверьте его целостность;
- удостоверьтесь, что модем работает. Выключите из сети и включите снова, посмотрите на индикаторы – должны гореть те же лампочки, что светятся обычно;
- перепроверьте состояние счета. Убедитесь, что учетная запись активна, тариф действует, а на балансе достаточно средств. При необходимости пополните последний;
- перезагрузите роутер и устройство, с которого выходите в интернет. Попробуйте подключится с другого телефона или компьютера – вдруг проблема именно в технике.
Удаление PPPoE в Windows
Удалить подключение PPPoE требуется при смене провайдера, когда настраивается новое соединение. Для очистки системы лучше удалить старые конфигурации. Для этого доступно три способа:
- Стандартный с помощью «Панели управления». Здесь нужно открыть «Центр управления сетями…» и перейти в «Изменение параметров адаптера». Остается выбрать нужное подключение и нажать на нем ПКМ, чтобы открыть контекстное меню. В нем есть пункт «Удалить».
- Также можно воспользоваться «Диспетчером устройств». Потребуется нажать ПКМ на значке «Мой Компьютер» и открыть его «Свойства». В диалоговом окне отобразится список устройств на ПК. Нужно найти «Сетевые устройства» и строку с подключением, которая начинается словами «Microsoft Virtual». Удалить можно через контекстное меню.
- Третий способ подразумевает использование командной строки и является самым эффективным, но подходит только для опытных пользователей. Нужно нажать комбинацию Win+R и написать в поле regedit.exe. В окне реестра Windows следует найти ветку с сохраненными сетевыми подключениями – HKEY_LOCAL_MACHINE\SOFTWARE\Microsoft\Windows NT\CurrentVersion\NetworkList\Profiles. В ней нужно удалить записи, которые начинаются символом {. Затем необходимо перезапустить компьютер.
Пытаемся зайти в настройки
Если вы поняли, что у вас проблемы с настройками интернета или вайфай, то решить эту проблему можно только в «админке» маршрутизатора. А для этого нужно туда зайти. В первую очередь нужно подключиться к роутеру. Сделать это можно двумя способами.
- По проводу – один конец вставляем в LAN порт, а второй в сетевую карту ноута или ПК.LAN порты обычно имеют жёлтый цвет и обязательно пронумерованы.
- По Wi-Fi – тут всё просто, подключитесь к беспроводной сети с любого устройства.
Далее откройте любой браузер и введите адрес роутера. Он находится всё там же под корпусом на этикетке. Сразу скажу, что он может иметь как вид IP адреса, состоящего из цифр, так и DNS.
После этого вас попросят ввести логин и пароль. Он также находится на бумажке. Если он не подходит, то скорее всего его кто-то поменял при первой настройке. Так что надо спрашивать о пароле у этого человека.
Если есть какие-то проблемы с заходом с компа или ноута. Нажмите пуск и впишите в поисковую строку слово «Сеть». Далее откройте этот раздел. В списке «Сетевая инфраструктура» вы должны увидеть ваш роутер. Просто нажмите на него правой кнопкой и выберите из списка «Просмотр веб-страницы устройства».
Постоянно надо перегружать роутер
У меня такое было на моём стареньком аппарате от компании Д-Линк. При этом по проводу интернет был, но с «вифи» происходили постоянные отключения. А решалась проблема обычной перегрузкой роутера. На более новых моделях такая проблема встаёт на так жестко и перегрузку надо делать от силы раз в несколько месяцев.
Это происходит из-за перегрева Wi-Fi модуля. Особенно при подключении большого количества устройств к дешёвым моделям маршрутизаторов. В моём случаи вай-фай все чаще стал отваливаться, и я просто купил новую модель. Если он конкретно сломался, то ремонтировать его нет смысла, если вы в этом не разбираетесь, да и ремонт может ещё больше его доломать. Если у вас новый интернет-центр – то надо нести её по гарантии в магазин, где вы его покупали, а это просто технический брак.
Но есть ещё один момент – на дешёвых моделях по цене до 3000 рублей, такое может происходить при обильном количестве подключенных устройств. Ну например через него идёт коннект двух компьютеров, телевизора, плюс планшет, ноутбук, несколько сетевых камер.
И если все одновременно начнут активно что-то качать или смотреть в интернете – то система из-за слабого железа не выдержит и может перегреться. Вина в таком случаи не в роутере, так как он дешёвый и просто не предназначен для такого большого количества подключений.
Куда звонить, если не работает домашний интернет МТС
Работу с пользователями домашнего интернета MTS осуществляет по телефону 8 800 250 0890. Просто наберите номер с любого мобильного или городского и дождитесь ответа оператора. Звонок в службу бесплатный. Трудятся специалисты круглосуточно, перерывов не делают.
Старайтесь во время исходящего сидеть рядом с модемом – оператор попросит проделать с ним простые манипуляции. Кроме этого, понадобятся номер договора и адрес подключения, имя владельца договора с компанией и описание ситуации. Специалистам обычно интересно, как часто появляется проблема, отображается ли на экране код ошибки, обращались ли вы в поддержку с подобным ранее и какие шаги по исправлению ситуации уже были предприняты.
Причины проблемы
Прежде чем обозначить факторы, влияющие на работоспособность устройства, разберемся в том, что собой представляет модем от компании МТС. Это компактный гаджет, внешне напоминающий USB-флешку, внутри которого скрывается разъем для установки SIM-карты. Именно к ней подключается тариф с интернетом, а модем становится проводником между симкой и компьютером.
Настроить соединение можно по следующей инструкции:
- Подписываем договор с оператором и выбираем тариф, оплачивая АП.
- Вставляем SIM-карту в модем и подключаем гаджет к ПК через USB-разъем.
- Ждем окончания установки официального приложения или скачиваем его самостоятельно.
- Запускаем фирменное ПО и нажимаем на кнопку «Подключиться».
Как правило, после выполнения всех условий доступ к интернету открывается, и человек может пользоваться благами всемирной паутины в соответствии со своим тарифным планом. Если же на экране высвечивается ошибка «Подключение разорвано», и компьютер не подключается к интернету, то клиент МТС имеет дело с проблемой соединения. Она бывает вызвана следующими причинами:
- конфликт ПО;
- неправильные настройки IP-адреса компьютера или модема;
- запрещена работа официального приложения;
- устаревшие драйверы;
- системный сбой из-за воздействия вирусов или других факторов.
Если человек сумеет самостоятельно определить причину, то без труда решит проблему, например, устранив программный конфликт или сняв запрет на использование приложения МТС. Но, чтобы не ошибиться и с высокой долей вероятности суметь исправить ошибку, рекомендуется рассматривать все факторы в комплексе.
Как выбрать 4G-роутер
При выборе устройства важно учитывать следующие характеристики.
Стандарты Wi-Fi
Современные роутеры используют стандарты 802.11b, 802.11a, 802.11g, 802.11n, 802.11ac, от этого будет зависеть максимальная скорость интернета на конечном устройстве, подключенном к wi-fi, диапазон рабочих частот (у более высокой частоты меньше помех) и радиус действия.
802.11b (устаревший) скорость 11 Мбит/с диапазон 2,4 ГГц радиус до 50 м.
802.11a (устаревший) скорость 54 Мбит/с диапазон 5 ГГц радиус до 30 м.
802.11g (новый) скорость 54 Мбит/с диапазон 2,4 ГГц радиус до 50 м.
802.11n новый скорость до 480 Мбит/с диапазон 2,4 и 5 ГГц радиус до 100 м.
802.11ac (передовой) скорость до 1,3 Гбит/с диапазон 5 ГГц радиус более 100 м.
Следует обратить внимание и на следующее:
Максимальное число клиентов
Если вам важно, чтобы к роутеру можно было подключить много устройств одновременно, например, если вы хотите использовать его как резервную точку доступа в офисе, то обратите внимание на этот показатель.
Порты LAN (Ethernet)
Наличие порта LAN позволит подключить компьютер к роутеру через кабель, обеспечив тем самым более стабильное соединение.
Ёмкость аккумулятора и время автономной работы
Вы планируете много использовать устройство вне дома и хотите оставаться на связи даже во время рыбалки? Значит, важна ёмкость аккумулятора, то есть как долго он работает без подзарядки. Обратите внимание на модели, которые работают как power bank — например, от МТС.
Модем отсутствует в Диспетчере устройств
Основные причины, почему модем может не отображаться в списке установленных устройств:
- устройство неисправно;
- USB-порт неисправен;
- некорректный драйвер USB-порта;
- проблемы с драйверами модема (нужно обновить);
- модем не до конца вставлен в разъем.
Обратите внимание, что иногда модем может отображаться в Диспетчере в категории «Другие устройства» или в иной категории. На нем должен быть желтый восклицательный знак, который говорит о том, что драйвера на оборудование не установлены, поэтому система не может его корректно опознать.
Если же устройства нет нигде, нужно попробовать переподключить модем к другому USB-порту вашего компьютера.
Также стоит проверить состояние драйверов USB-контроллеров в системе, а при необходимости обновить их. Если же проблемы с драйверами возникли как раз после их обновление, стоит наоборот произвести откат программного обеспечения, вернув старую версию.
Настройка 4G-роутеров МТС
Инструкция дана для роутера МТС 874FT, но остальные модели настраиваются аналогичным образом. За более подробными указаниями рекомендуем обратиться к руководству по эксплуатации. .
Установка SIM/USIM-карты
Снимите крышку и вставьте карту в устройство согласно указанному на слоте направлению. После этого не забудьте вернуть крышку на место.
Идентификатор SSID и ключ беспроводной сети
Название Wi-Fi сети (SSID) и пароль указаны на наклейке под задней крышкой устройства. Они вам понадобятся для подключения устройств. Также вы можете сменить имя сети и пароль в настройках Коннект Менеджера. По умолчанию 4G Wi-Fi роутер МТС имеет следующий формат имени: MTS874FT_XXXX, где XXXX — уникальный набор цифр для каждого устройства.
Подключение устройств
К роутеру можно подключить устройства, оснащенные Wi-Fi-модулем: смартфоны, ноутбуки, игровые приставки и т. д. Порядок подключения зависит от типа ОС этих устройств и описан в инструкциях к ним. Для доступа в интернет с компьютера или ноутбука через USB-подключение сначала установите драйвер 4G роутера, следуя подсказкам ОС вашего ПК. Для доступа в интернет по Wi-Fi подключите роутер к питанию, выполните поиск беспроводных сетей на подключаемом устройстве, в списке доступных сетей выберите нужную и введите пароль.