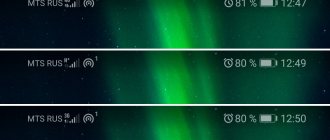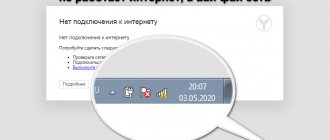MTS home Internet rarely works, but always at the wrong time. Just when you are trying to find important information or watching with interest the next episode of your favorite show. And so that users do not worry, the operator has identified a clear range of possible problems, created instructions for self-remediation and a 24-hour support service for those who were unable to fix the problem on their own. We tell you where to call and complain about the lack of Internet and what needs to be done before contacting the company.
Settings changes
ATTENTION! Below you will see general configuration recommendations. If you get confused, look at the instructions for your router on our portal. To do this, on this page in the upper right corner in the search bar, enter the full name of your router and press “Enter”. And then go to the setup instructions.
I’ll say right away that all firmware and the appearance of the Web interface have a different structure and name of menu items. But in reality there is nothing complicated and there is no need to be afraid. Our task is to initially look at the Internet or WAN settings. The menu item can be called differently: “WAN”, “Internet”.
In my case, it is located in the “Network” section. You can simply wander through all the points in the search for the Internet section. Don’t be afraid to click the wrong thing, because you can’t change anything without saving the settings.
Once you find the Internet section, you should see if the connection type is right. To do this, take the document that your provider gave you - it could be a contract or a separate sheet with settings. The connection type must be indicated there: Dynamic or static IP, PPPoE, L2TP, PPTP, etc.
Depending on your choice, you will need to enter additional data from the sheet: login, password, IP, mask, etc. If the sheet does not indicate anything at all, then select “Dynamic IP”. At the very end, click “Save”.
To change Wi-Fi settings, you must also find the corresponding menu item. It may be called: “Wireless Network”, “Wi-Fi” or “Wireless”.
Next, simply change the network name and password for it - if you need it. In my case, the name changes at one point, and the password at a completely different point. But more often than not, all settings are located in one place.
There is no need to change more detailed settings and you just need to change the password. But at the end on the same page, do not forget to click “Save” or “Apply” for the configuration to take effect.
If after this there are problems with the Internet and Wi-Fi, then you should reset the router settings to factory settings, and then make the settings again. I wrote about the reset in the next chapter.
Models of 4G routers MTS
Today, MTS offers 3 models of 4G routers. They are designed for different purposes, differ in price and characteristics. To operate the device, you need an MTS SIM card with an activated tariff designed specifically for modems and routers. There is no need to purchase a modem - it is already built into the router.
4G Wi-Fi router 874FT
Universal model. Suitable for both indoors and outdoors. Dimensions 86×56×15 mm Data transfer speed in 3G networks - up to 42 Mbit/s Data transfer speed in LTE networks (4G) - up to 150 Mbit/s Wi-Fi standard - 802.11a/b/g/n Maximum number of connections — up to 10 Has a slot for a memory card and 3 GB of internal memory Battery capacity 2300 mAh Operating time in standby mode up to 400 hours Operating time in data transfer mode up to 8 hours
Universal Internet kit: 4G CPE router 8212FT
Fixed wireless Internet access for home, cottage or office. It is a universal device: it can work both via 2G/3G/4G and via a dedicated Ethernet line, that is, via cable. Requires constant connection to the power supply.
Dimensions 186 x 139 x 46 mm Data transfer speed in 3G networks - up to 42 Mbit/s Data transfer speed in LTE networks (4G) - up to 150 Mbit/s Wi-Fi standard - 802.11 b/g/n Maximum number of connections - up to 32
4G Wi-Fi router PowerBank
It is specially designed for long-term use without connecting to the mains, has an increased battery capacity, and can be used to recharge other devices.
Data transfer speed in 3G networks - up to 42 Mbit/s Data transfer speed in LTE networks (4G) - up to 150 Mbit/s Wi-Fi standard - 802.11a/b/g/n Maximum number of connections - up to 10 Battery capacity 10400 mA *h Continuous operation time - up to 40 hours
How to properly connect an MTS modem on Windows
After purchasing network equipment, the procedure for first inclusion and activation is as follows:
- Insert the modem or router into the USB connector.
- Wait until the missing update and driver files are downloaded in the background (in rare cases, a disk with all the information is also available in the kit).
- An MTS-Connect program icon will appear at the bottom of the interface, which will help you figure out the missing settings and network connections.
The indicator lights up
The presence of light in the indicator indicates, at a minimum, that the device is working properly. But what to do if even in this case the MTS modem does not connect to the Internet? We need to check the system settings, for this we will need to open Device Manager. Detailed instructions:
- Call up the “Run” window and enter the command “devmgmt.msc" to call the Dispatcher.
- A window will open with a list of all equipment installed on the system. We need to find the line “Modems” and expand it, and then click on the desired device. It may not appear in this line, then try looking for it in the “Other devices” section.
- If there is a yellow exclamation mark next to the device icon, it means that drivers for this equipment have not been installed.
- To install drivers, you need to right-click on the device, then in the context menu click on the first line “Update drivers”. To update drivers, you will need the Internet; connect, for example, to a WiFi network. Next, you need to select search for drivers on Microsoft servers.
You also need to check whether the device is firmly inserted into the USB port.
If there are no problems with the drivers, and the device itself is displayed correctly in the Manager, you can try removing the modem from the system, and then installing it back by expanding the “Other devices” line and updating the drivers. Perhaps after reinstalling the device into the system, the problem will disappear.
Nothing helped?
The problem with the router can be multifaceted and contain a huge number of errors. I tried to analyze the most popular solutions, but in fact there are very, very many of them. First of all, you need to understand why the problem occurred.
Once a guy approached me who couldn’t understand why he didn’t have Internet on his computer. It turned out that he installed a program that installed an additional virtual network card and because of this, both the Internet and the local network disappeared.
You need to remember, like a real detective, what happened before the Internet or WiFi network was turned off. After this, perhaps you will immediately understand for yourself why the router stopped working and what to do in your case. If you find it difficult to decide, write your situations in the comments under the article, and I will help you. Just describe them in as much detail as possible:
- What happened before the problem appeared.
- Which device does not have Internet or Wi-Fi: computer, laptop, tablet or phone.
- How do you connect to a WiFi router: wired or over the air.
- Which of the above instructions have you already done?
The more detailed you describe your situation, the more likely it is that I can help you. I will try to answer as quickly as possible so that you do not sit without the Internet. There are also other members of the Wi-Fi guide team on the site who will be happy to take part in resolving this issue.
What to do if your home Internet does not work?
Before calling, try to restore the connection yourself. Start simple:
- end programs on the device that may be using the connection;
- download and run an antivirus program. Wait until it completely scans your computer and removes malware;
- disable security software - antiviruses, Firewall. They may block access to some sites;
- measure your internet speed. Perhaps there is a connection, but the speed is too low. Any specialized service like https://2ip.ru/speed/ will do for checking;
- probe the cable coming from the modem and check its integrity;
- make sure the modem is working. Unplug from the network and turn on again, look at the indicators - the same lights should be on that usually light up;
- double-check your account status. Make sure your account is active, your rate is valid, and your balance is sufficient. If necessary, top up the latter;
- reboot the router and the device from which you access the Internet. Try connecting from another phone or computer - what if the problem is technical.
Removing PPPoE on Windows
It is necessary to delete the PPPoE connection when changing providers and setting up a new connection. To clean up the system, it is better to delete old configurations. There are three ways to do this:
- Standard using the Control Panel. Here you need to open “Network and Sharing Center...” and go to “Change adapter settings”. All that remains is to select the desired connection and right-click on it to open the context menu. It has a “Delete” item.
- You can also use Device Manager. You will need to right-click on the “My Computer” icon and open its “Properties”. A dialog box will display a list of devices on the PC. You need to find “Network devices” and the connection line that begins with the words “Microsoft Virtual”. You can delete it through the context menu.
- The third method involves using the command line and is the most effective, but is only suitable for experienced users. You need to press the Win+R combination and write regedit.exe in the field. In the Windows registry window, you should find the branch with saved network connections - HKEY_LOCAL_MACHINE\SOFTWARE\Microsoft\Windows NT\CurrentVersion\NetworkList\Profiles. In it, you need to delete entries that begin with the symbol {. Then you need to restart your computer.
We are trying to go into settings
If you realize that you have problems with the Internet or Wi-Fi settings, then you can solve this problem only in the “admin panel” of the router. And for this you need to go there. First of all, you need to connect to the router. There are two ways to do this.
- By wire - we insert one end into the LAN port, and the other into the network card of the laptop or PC. LAN ports are usually yellow and must be numbered.
- Via Wi-Fi - everything is simple here, connect to a wireless network from any device.
Next, open any browser and enter the router address. It is still located under the case on the label. I’ll say right away that it can be either an IP address consisting of numbers or a DNS.
After this, you will be asked to enter your username and password. It is also on a piece of paper. If it doesn't fit, then most likely someone changed it during the first setup. So you need to ask this person for the password.
If there are any problems logging in from a computer or laptop. Press start and enter the word “Network” in the search bar. Next, open this section. You should see your router in the Network Infrastructure list. Just right-click on it and select “View device web page” from the list.
Constantly need to reboot the router
I had this on my old device from the D-Link company. At the same time, there was Internet over the wire, but there were constant disconnections with Wi-Fi. And the problem was solved by simply overloading the router. On newer models, this problem arises so severely that overloading must be done at most once every few months.
This occurs due to overheating of the Wi-Fi module. Especially when connecting a large number of devices to cheap router models. In my case, Wi-Fi began to fall off more and more often, and I simply bought a new model. If it is specifically broken, then there is no point in repairing it if you don’t understand it, and repairing it can break it even more. If you have a new Internet center, then you need to take it under warranty to the store where you bought it, but this is just a technical defect.
But there is one more point - on cheap models priced up to 3,000 rubles, this can happen with a large number of connected devices. Well, for example, through it there is a connection between two computers, a TV, plus a tablet, laptop, several network cameras.
And if everyone at the same time starts actively downloading something or watching on the Internet, then the system will not withstand it due to weak hardware and may overheat. In this case, the fault is not with the router, since it is cheap and simply not designed for such a large number of connections.
Where to call if MTS home Internet does not work
MTS works with home Internet users by calling 8 800 250 0890. Just dial the number from any mobile or landline and wait for the operator to respond. Calling the service is free. Specialists work around the clock, without taking breaks.
Try to sit next to the modem during outgoing calls - the operator will ask you to perform simple manipulations with it. In addition, you will need the contract number and connection address, the name of the owner of the contract with the company and a description of the situation. Specialists are usually interested in how often the problem occurs, whether an error code is displayed on the screen, whether you have contacted support with a similar problem before, and what steps have already been taken to correct the situation.
Causes of the problem
Before identifying the factors that affect the performance of the device, let’s understand what a modem from MTS is. This is a compact gadget that looks like a USB flash drive, inside of which there is a slot for installing a SIM card. It is to this that the Internet tariff is connected, and the modem becomes a conductor between the SIM card and the computer.
You can set up the connection using the following instructions:
- We sign an agreement with the operator and choose a tariff, paying for the AP.
- We insert the SIM card into the modem and connect the gadget to the PC via a USB connector.
- We wait for the installation of the official application to finish or download it yourself.
- Launch the proprietary software and click on the “Connect” button.
As a rule, after all conditions are met, access to the Internet opens, and a person can enjoy the benefits of the World Wide Web in accordance with his tariff plan. If the error “Connection is broken” is displayed on the screen and the computer does not connect to the Internet, then the MTS client is dealing with a connection problem. It is caused by the following reasons:
- software conflict;
- incorrect settings of the IP address of the computer or modem;
- The official application is prohibited;
- outdated drivers;
- system failure due to viruses or other factors.
If a person is able to independently determine the cause, he can easily solve the problem, for example, by eliminating a software conflict or removing the ban on using the MTS application. But in order not to make a mistake and with a high probability of being able to correct the mistake, it is recommended to consider all factors in a complex manner.
How to choose a 4G router
When choosing a device, it is important to consider the following characteristics.
Wi-Fi standards
Modern routers use 802.11b, 802.11a, 802.11g, 802.11n, 802.11ac standards, this will determine the maximum Internet speed on the end device connected to Wi-Fi, the range of operating frequencies (higher frequencies have less interference) and range .
802.11b (legacy) speed 11 Mbps range 2.4 GHz radius up to 50 m.
802.11a (legacy) speed 54 Mbps 5 GHz range up to 30 m radius.
802.11g (new) speed 54 Mbit/s range 2.4 GHz radius up to 50 m.
802.11n new speed up to 480 Mbit/s range 2.4 and 5 GHz radius up to 100 m.
802.11ac (advanced) speed up to 1.3 Gbps 5 GHz range over 100 m radius.
You should also pay attention to the following:
Maximum number of clients
If it is important for you that many devices can be connected to the router at the same time, for example, if you want to use it as a backup access point in the office, then pay attention to this indicator.
LAN (Ethernet) ports
The presence of a LAN port will allow you to connect your computer to the router via a cable, thereby ensuring a more stable connection.
Battery capacity and battery life
Do you plan to use your device a lot outside the home and want to stay connected even while fishing? This means that the capacity of the battery is important, that is, how long it works without recharging. Pay attention to models that work as a power bank - for example, from MTS.
Modem is missing from Device Manager
The main reasons why the modem may not appear in the list of installed devices:
- the device is faulty;
- USB port is faulty;
- incorrect USB port driver;
- problems with modem drivers (need to be updated);
- The modem is not fully inserted into the connector.
Please note that sometimes the modem may appear in the Manager in the “Other devices” category or in another category. There should be a yellow exclamation mark on it, which indicates that the drivers for the equipment are not installed, so the system cannot correctly recognize it.
If the device is nowhere to be found, you need to try reconnecting the modem to another USB port on your computer.
It is also worth checking the status of USB controller drivers in the system, and updating them if necessary. If problems with drivers arose just after updating them, you should, on the contrary, roll back the software, returning the old version.
Setting up MTS 4G routers
The instructions are given for the MTS 874FT router, but other models are configured in the same way. We recommend that you refer to the instruction manual for more detailed instructions. .
Installing a SIM/USIM card
Remove the cover and insert the card into the device according to the direction indicated on the slot. After this, do not forget to return the cover to its place.
Wireless SSID and Key
The Wi-Fi network name (SSID) and password are indicated on a sticker under the back cover of the device. You will need them to connect devices. You can also change the network name and password in the Connect Manager settings. By default, the MTS 4G Wi-Fi router has the following name format: MTS874FT_XXXX, where XXXX is a unique set of numbers for each device.
Connecting devices
You can connect devices equipped with a Wi-Fi module to the router: smartphones, laptops, game consoles, etc. The connection procedure depends on the OS type of these devices and is described in the instructions for them. To access the Internet from a computer or laptop via a USB connection, first install the 4G router driver, following the prompts of your PC OS. To access the Internet via Wi-Fi, connect the router to power, search for wireless networks on the connected device, select the one you need from the list of available networks and enter the password.