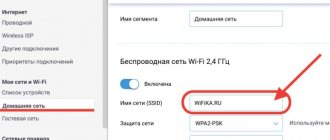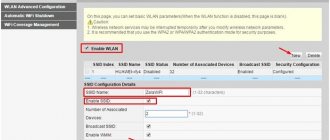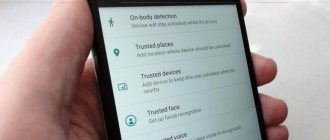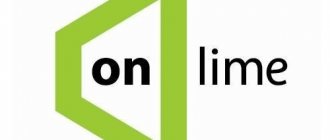Автор статьи
Юрий Санаев
Системный администратор. Менеджер по продажам компьютеров и wi-fi оборудования. Опыт работы – 10 лет. Знает о «железе» и софте все и даже больше.
Задать вопрос
При настройке беспроводной сети в доме или офисе пользователи часто интересуются, как обезопасить ее и маршрутизатор от доступа со стороны посторонних. Для этого нужно знать, какие способы защиты и виды шифрования существуют, что такое ключ безопасности сети, где его посмотреть, изменить или удалить, если это потребуется.
Способы защиты и виды шифрования
Известны четыре типа защиты Wi-Fi: WEP, WPA, WPA2, WPA3.
WEP (Wired Equivalent Privacy) – начальный метод. Устарел и небезопасен. Не рекомендуется его выбирать для защиты своего устройства. WEP ключ Wi-Fi сети с легкостью взламывают злоумышленники, чтобы получить к ней доступ.
WPA – современная и качественная защита. Расшифровывается как Wi-Fi Protected Access. Отличается максимальной совместимостью с любой техникой и ОС.
WPA2 – обновленная, улучшенная версия ключа WPA. Поддерживает способ шифрования AES CCMP. Делится на два типа:
- WPA/WPA 2 – Personal (PSK) – стандартный тип аутентификации. Используется при выборе пароля для доступа к сети. Один и тот же ключ предназначается для каждого подсоединяемого устройства. Размещается на маршрутизаторе, доступен для просмотра или редактирования. Рекомендуемый тип.
- WPA/WPA2 – Enterprise – сложнейший вид защиты, применяемый в офисах или иных заведениях. Выделяется повышенной безопасностью. Используется лишь тогда, когда подключенная техника авторизуется через RADIUS-сервер, выдающий пароли.
WPA3 – из названия понятно, что это обновленный вид WPA2. Это последняя и лучшая версия защиты на настоящий день, выпущенная в 2018 году. Улучшенное подключение устройств к сети, защита от назойливых соседей, которые занимаются подбором паролей (брутфорс атаками), и безопасность при подключении к общественным сетям.
Рекомендуем использовать WPA3, если подключаемые устройства поддерживают данный тип шифрования.
Дома для маршрутизатора рекомендуется выбирать тип защиты WPA2 – Personal (PSK) или комбинированный ключ шифрования WPA/WPA2, чтобы не испытывать затруднений с подключением устаревшей техники. Именно он используется на роутерах по умолчанию или о.
После установки типа защиты нужно выбрать способ шифрования. Доступны два варианта – устаревший TKIP или современный AES. Для использования рекомендован второй тип – его поддерживают все новые устройства, расшифровать его невозможно. Первый применяется при подключении старой техники. При выборе типа шифрования рекомендуется устанавливать AES или «Авто». TKIP недоступен в режиме 802.11n. При установке способа защиты WPA2 – Personal применяется только AES-шифрование.
Подводя итоги
В заключение рассмотренного материала хочется еще раз отметить преимущества введения такой меры для защиты оборудования, как ключи безопасности и выделить типы шифрования WPA и WPA2. Выбор в их пользу оградит пользователя или множество пользователей оборудования от несанкционированного доступа и угроз, связанных с вероятностью взлома.
Предыдущая
Безопасность сетейКто подключен к вашему wi-fi — признаки, проверка, защита от подключения неизвестных устройств
Следующая
Безопасность сетейШифрование wi-fi сети, какой метод выбрать?
Как узнать ключ безопасности
Если пароль от Wi-Fi утерян, его нужно где-то посмотреть. Узнать ключ безопасности от своей беспроводной сети можно на роутере, ноутбуке, смартфоне.
С помощью роутера
Увидеть сетевой ключ для роутера пользователь сможет в интерфейсе устройства.
Инструкция:
- На тыльной стороне корпуса маршрутизатора найти IP-адрес для входа (192.168.1.1 или 192.168.0.1).
- Параметры для авторизации – «admin/admin».
- Развернуть раздел «Беспроводная сеть» или «Wireless».
- Название подключения в поле «SSID». Пароль в строке «PSK Password» или «Предварительный ключ WPA».
На технике разных брендов и моделей язык интерфейса и названия вкладок различны, но общий принцип одинаков.
С помощью компьютера
Посмотреть ключ безопасности от своей беспроводной сети можно на компьютере, находящемся в Wi-Fi сети.
Вот так можно узнать пароль от wi-fi на Windows 10:
- Развернуть трей, навести курсор на иконку соединения с Сетью, нажать и выбрать «Открыть «Параметры сети и Интернет».
- Вызвать «Центр управления сетями и общим доступом».
- Кликнуть на активное соединение и выбрать «Свойства беспроводной сети».
- Во вкладке «Безопасность» включить отображение введенных знаков. В строке «Ключ безопасности» откроется скрытая комбинация.
На Виндовс 7 действия незначительно отличаются:
- Открыть «Центр управления сетями и общим доступом».
- В колонке слева нажать на «Управление беспроводными сетями».
- Навести курсор на Wi-Fi, ПКМ вызвать меню и нажать «Свойства».
- Перейти в «Безопасность».
- Активировать отображение вводимых знаков.
- Нужная комбинация появится в поле «Ключ безопасности».
Если устройство не использует Wi-Fi, это решение не подойдет.
Подробнее о типах шифрования
На сегодняшний день выделяется несколько типов шифрования:
- WEP;
- WPA;
- WPA2;
- WPS.
Различия между ними заключаются в доступности определенных символов для задания пароля, а также степенью надежности и рядом прочих характеристик.
Так, первый тип не особенно распространен в настоящее время по причине ненадежности. Этот вариант можно считать «прожитым этапом». Пользователи, активно применяющие устройства с типом шифрования WEP и пользующиеся такими сетями, гораздо больше подвержены взломам со стороны недоброжелателей.
Этот тип шифрования, к счастью, большинство из современных роутеров не поддерживают.
Что касается WPA и WPA2, то они характеризуются достаточным уровнем надежности и на практике встречаются чаще всего. Дополнительным преимущество для пользователя является возможность выбора уровня безопасности.
Названые типы шифрования поддерживают 2 вида проверки степени безопасности:
- Рассчитанный на обыденных пользователей и содержащий единый пароль для любых типов подключаемых устройств. То есть для подключения достаточно ввести заданную комбинацию из букв и цифр, и доступ будет открыт для устройства, с которого осуществлялся ввод. Ключ WPA или WPA2 как метод защиты оборудования от подключения и способ шифрования данных получил на сегодняшний день широкое распространение;
- Второй вид проверки применяется на практике преимущественно большими предприятиями или организациями в целях повышения надежности и защищенности сети Wi-Fi. Суть метода проверки безопасности заключается в создании для отдельных устройств или групп устройств уникального пароля, позволяющего подключиться к сетевому оборудованию.
Отличительная характеристика подавляющего числа маршрутизаторов – поддержка WPA и WPA2 одновременно, что особенно важно, если речь при выборе оборудования касается надежности.
Немаловажным является следующий момент – как найти ключ безопасности.
Зачем нужен ключ безопасности?
Пароль на Вай-Фай не позволяет подключаться к беспроводному интернету всем подряд.
Беспроводной интернет устроен таким образом, что чем большее количество техники использует его ресурсы одномоментно, тем ниже качество связи.
Сигнал можно представить в виде огромной трубы с водой. Чем больше делиться поток, тем он слабее. Так и с интернетом.
Кроме того, некоторые тарифы предусматривают не безлимитное использование, а оплату по трафику. Это означает, что пользователь платит за «количество использованного интернета».
Каждая загрузка страницы, каждый груженный байт видео, гифки или картинки в сумме превращается в некий объем, который и именуют трафиком.
При подключении к сети соседа, владельцы безлимитного интернета теряют только скорость, в то время как обладатели «трафика» тратят больше денег. Спонсорство не входит в планы среднестатистического гражданина.
Ключ безопасности отпугивает любителей использовать чужое. Некоторые, особо отчаянные, могут взломать пароль или хитростью выяснить его, но такие персонажи встречаются редко. Проще заплатить за собственный интернет.
YubiKey
Аппаратный ключ YubiKey подключается к порту и предоставляет надежную двухфакторную аутентификацию для учетных записей. Он также поддерживает одноразовые пароли и асимметричное шифрование. Войти в аккаунт можно мгновенно – буквально одним нажатием кнопки.
Благодаря поддержке многих криптографических алгоритмов и протоколов, ключи YubiKey помогут значительно повысить уровень безопасности и защитить доступ к компьютерам, сетям и различным онлайн-сервисам.
Компания производит несколько моделей ключей, которые подключаются к портам USB-A и USB-C, а некоторые из них поддерживаются связью NFC, защищая таким образом учетные записи в режиме онлайн.
Google Titan
Не удивительно, что у Google есть свой ключ безопасности, который может работать с рядом сайтов – Dropbox, Facebook, Twitter и т.д. Подключить его можно с помощью USB-A, USB-C или Bluetooth.
Ключ совместим с технологией FIDO. Это означает, что он работает с менеджерами паролей и всеми популярными браузерами.
Как и другие ключи безопасности, Titan Security Key помогает защитить аккаунт, поэтому даже если кто-то будет знать ваш пароль и имя пользователя, то не сможет его разблокировать, благодаря 2FA.
Где искать ключ?
Фраза «ключ безопасности сети» показывается пользователю в одном единственном случае – когда выскакивает окошко подключения Wi-Fi.
Из списка доступных сетей выбирается желаемая, по клей кликают два раза и появляется окошко с заветной фразой, строкой для ввода пароля и кнопочкой «Ок».
Во всех остальных случаях ключ безопасности сети именуется паролем от Wi-Fi. Сокровенные символы записаны на «пузике» роутера и являются базовыми.
При огромном желании, пароль можно поменять. Это будет стоить получаса копошения в настройках и клубка потрепанных нервов.
Второе место хранения ценной информации – сам компьютер.
Метод первый
Обязательное условие – подключение компьютера к Wi-Fi. Только в этом случае пароль доступен для просмотра.
Ловить беспроводной сигнал умеют не только ноутбуки, но и стационарные системники, оснащенные соответствующим девайсом. Не зависят от того, к какому компьютеру совершается подсоединение, настройки подключения к интернету не меняют ни свое расположение, ни внешний вид.
Различия наблюдаются в интерфейсах операционных систем (ОС). У каждого поколения Windows совершенно разные ОС, с точки зрения простого обывателя. Значительные отличия в интерфейсе вгоняют в ступор, усложняют работу и поиски.
Первоочередная задача – отыскать центр управления сетями и общим доступом (ЦУС). Путь к нему в версиях ОС отличается визуализацией. Внутри самого центра все стандартно, не зависимо от Windows.
Проще всего войти в ЦУС – через скрытые значки.
Последовательность действий:
- кликнуть правой кнопкой мышки (ПКМ)по ярлыку «интернета», расположенному в правом нижнем углу;
- в появившемся окне нажать левой клавишей мышки (ЛКМ) по активной надписи Беспроводное сетевое соединение или Беспроводная сеть;
- в выскочившем окошке кликнуть на «Свойства беспроводной сети»;
- выбрать закладку «Безопасность»;
- установить галочку около строки «отображать вводимые знаки».
Меняем ключ безопасности
Менять ключ безопасности нужно сразу после покупки роутера, при первом подключении. Позднее эта процедура выполняется через веб-интерфейс. На технике разных брендов редактирование отличается.
Перед тем, как изменить ключ безопасности сети, потребуется открыть веб-интерфейс.
Нужно перевернуть устройство. Снизу располагается наклейка с IP-адресом, именем и паролем. Если она отсутствует, нужно ввести «cmd» в строке поиска и вызвать Командную строку. Ввести «ipconfig/all», затем «Enter». Информация в строках «DHCP-сервер» и «Основной шлюз».
IP-адрес (обычно 192.168.1.1 или 192.168.0.1) нужно внести в адресную строку интернет-обозревателя и нажать «Enter». Для входа задействовать логин и пароль, размещенные снизу прибора. Часто это «admin/admin» (если владелец не редактировал параметры).
Asus
Руководство:
- Авторизоваться на странице управления роутером.
- Открыть вкладку «Беспроводная сеть».
- В поле «Предварительный ключ WPA» добавить новое значение.
- Нажать «Применить».
Далее нужно перезагрузить маршрутизатор, чтобы изменения вступили в силу.
TP-Link
На разных моделях роутеров TP-Link действия отличаются.
Первый вариант (модели со старым, зеленым веб-интерфейсом):
- Кликнуть «Беспроводной режим».
- Перейти в «Защиту беспроводного режима».
- Из трех типов шифрования (WEP, WPA/WPA2 – Enterprise или Personal) выбрать последний, с меткой «Рекомендуется».
- В поле «Пароль PSK» ввести новый ключ.
- Нажать «Сохранить».
Второй вариант (модели с новым, синим веб-интерфейсом):
- Открыть раздел «Базовая настройка».
- Выбрать «Беспроводной режим».
- Изменить значения в строке «Пароль» (если роутер функционирует в двух диапазонах, поменять комбинации нужно в обеих строках).
- Сохранить обновленные значения.
После установки нового значения выполнить перезагрузку роутера.
D-Link
Инструкция для эмуляторов D-Link:
- Кликнуть «Wi-Fi».
- Перейти в «Настройки безопасности».
- В строчку «Ключ шифрования PSK» добавить новые данные.
- Нажать «Применить».
Далее нужно перезапустить устройство.
ZYXEL
Роутеры ZYXEL имеют разный интерфейс, в зависимости от года выпуска и серии модели, но общий принцип одинаков.
- Открыть раздел «Wi-Fi», выбрать «Безопасность».
- В поле «Проверка подлинности» указать «WPA-PSK/WPA2-PSK».
- В строке «Сетевой ключ» указать пароль.
- Нажать «Применить».
После сохранения изменений нужна перезагрузка маршрутизатора.
При помощи роутера
В большинстве случаев, если пользователь не выполнял никаких дополнительных настроек, его сеть защищена стандартным ключом Wi-Fi роутера по умолчанию. Аналогично он будет установлен, если сбросить настройки вашего роутера до заводских. Зачастую он указывается на наклейке в нижней части устройства и может подписываться по-разному: пароль, Key, PIN или ключ.
Сброс на заводские настройки
Если посмотреть ключ безопасности от Wi-Fi не удается, можно сбросить роутер до заводских установок через веб-интерфейс или кнопкой на самом приборе, а затем создать сеть заново.
Для возврата маршрутизатора к заводским настройкам нужно открыть раздел «Системные инструменты» (TP-Link), «Администрирование» – «Управление настройками» (ASUS), «Система» (D-Link), найти «Заводские настройки», нажать на них или кнопку «Восстановить» напротив и дождаться перезагрузки роутера.
На тыльной стороне маршрутизаторов, как правило, есть кнопка возврата к начальным параметрам. Чаще всего она погружена в корпус и, чтобы ей воспользоваться, нужна скрепка или иной тонкий предмет. Нужно нажать на нее и зафиксировать в таком положении от 10 до 15 секунд. Индикаторы на панели роутера моргнут или погаснут полностью. Нужно отпустить кнопку. Устройство перезагрузится.
После перезапуска маршрутизатор потребуется настроить заново. В ходе этой процедуры пользователь сможет самостоятельно создать беспроводную сеть и придумать для нее новый ключ безопасности.
Пароль от Вай-Фай написан на роутере
Возьмите свой беспроводной маршрутизатор и найдите на нём стикер-наклейку. На многих современных роутерах производитель пишет имя сети по умолчанию (SSID) и ключ безопасности WiFi прямо на корпусе, вернее в наклейке. Вот пример для Keenetic:
А вот так пароль на беспроводную сеть написан на роутерах Netis:
Если маршрутизатор двухдиапазонный, то ключ безопасности делают либо одинаковых на оба диапазона, либо пишут пароль для обоих диапазонов.
Замечание: Нужно понимать, что данный способ подходит только в том случае, если конфигурацию параметров WiFi при первоначальной настройке устройства оставили на заводских значениях. То есть подключение к провайдеру настроили, а Вай-Фай не трогали. Так же данный способ подойдёт, если Вы только распаковали новый роутер и не знаете как к нему подключиться.
Создаем сложный пароль
Чтобы создать сложный пароль, должны быть соблюдены условия:
- Длина: чем больше символов в комбинации, тем сложнее ее подобрать, даже программным способом.
- Сложность: сильный пароль включает буквы различного регистра и цифры. Пробелы, тире снизу и сложные символы не подходят, потому что их сложно вводить, особенно на мобильной технике или Smart TV телевизорах.
- Распространенные фразы, имена, даты использовать нельзя – такие пароли легко подбираются.
Соблюдая эти нехитрые правила, можно быть уверенным, что сеть не смогут взломать злоумышленники.
Ключ безопасности сети – это последовательность из цифр, букв и символов, защищающая доступ к Wi-Fi. Если он забыт, просмотреть его можно на ПК, ноутбуке, смартфоне или роутере. Пароль можно отредактировать или удалить, сбросив маршрутизатор к начальным установкам. При вводе нового кода нужно помнить: чем он сложнее, тем более защищенным будет беспроводное соединение, а значит, тем труднее его будет взломать злоумышленникам.
Дополнительные способы
Как можно восстановить ключ безопасности беспроводной сети? Это можно сделать при помощи специальных приложений.
Последовательность действий для компьютеров и ноутбуков:
- Скачать специальную программу (например, WirelessKeyView).
- Отключить антивирус и брандмауэр (они могут препятствовать работе программы).
- Запустить программу от имени администратора.
- Просмотреть необходимые сведения.
Последовательность действий для мобильных устройств:
- Посетить Google Play Market.
- Приобрести специальную программу (например, Wi-Fi Password).
- Запустить программу с root-правами.
- Выбрать интересующее подключение.
- Просмотреть необходимую информацию.
Ещё одним отдельным способом получения является подбор пароля при помощи специальных хакерских программ. Но это способ, к которому следует прибегать меньше всего. Часто программы, которые предлагают подбор пароля, содержат в себе вирусы и вредят устройству.
Просмотр паролей общественных Wi-Fi
Чтобы получить доступ к общественным точкам вай-фай, можно воспользоваться несколькими методами:
- Перехватом и дешифровкой пакета данных. Для неопытного пользователя сделать это будет сложно, особенно с телефона. Поэтому данный способ подойдет для тех, кто хорошо разбирается в особенностях функционирования беспроводных сетей.
- Подбором кода доступа WPS. Для этого необходимо установить специальное приложение-взломщик. Оно считает не пароль, а защитный WPS-код общественного вай-фай.
- Фишингом. Суть метода заключается в создании поддельной точки доступа с таким же названием, как та, пароль от которой необходимо получить. Когда другой пользователь перепутает точки доступа и случайно нажмет на вашу, он введет пароль. Так вы сможете его перехватить.
В крайнем случае можно попытаться вручную подобрать пароль. Но на это может уйти немало времени.
Способ 3- Поделиться WiFi
На некоторых китайских телефонах (к примеру, Хонор или Huawei) есть возможность поделиться ключом безопасности от сети, подключение к которой активно в данный момент с другим устройством, которому нужно также подключиться к этой точке доступа. Достаточно лишь открыть параметры, зайти в раздел «WiFi» и нажать на соответствующую строку.
Отобразится QR-код, его нужно просканировать вторым телефоном. После этого он подключится к сети.
QR код
Для смартфонов Xiaomi есть еще один способ восстановления пароля, вот только для других производителей, например, Самсунга, он не подойдет.
Откройте настройки, кликните по разделу Wi-Fi и выберите Home WiFI. На смартфон придет код, если его отсканировать, то можно подключиться к беспроводной сети. Здесь не получится посмотреть пароль от вайфая на смартфоне android, но подключить что-то еще будет можно.
На Айфоне
Часто бывает так, что пользователи когда-то подключали к Wi-Fi сети свой iPhone, но забыли или не запоминали пароль, а потом нужно вдобавок к нему подключить еще какое-нибудь устройство. В такой ситуации возникает вопрос о том, как найти ключ Wi-Fi на своем девайсе, чтобы ввести его потом на телефоне или планшете, и делается это следующим образом:
- Откройте категорию «Утилиты».
- Откройте приложение «Связка ключей».
- Зайдите в раздел iCloud. Достаточно просто тапнуть по соответствующему заголовку в разделе «Тип», чтобы распределить все отображаемые сроки.
- Найдите в отобразившемся списке пункт «Пароль сети AirPort». В этой категории хранятся все пароли, которые вводились пользователем для подключения девайса к Wi-Fi сети.
- Найдите нужную сеть и перейдите в «Свойства».
- Поставьте галочку возле пункта «Показать пароль». Система обязательно потребует от вас введения логина и пароля от администраторского профиля, причем все это нужно будет делать вручную.
- По итогу верификации система отобразит пароль, который можно будет куда-нибудь переписать.