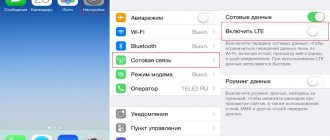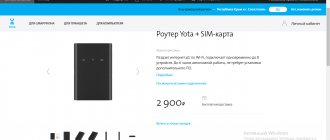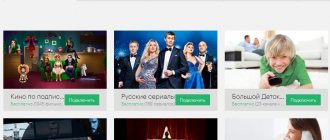Интернет-провайдер OnLime предоставляет доступ к глобальной сети по распространённой технологии Ethernet. Для соединения используется стандартный кабель UTP, который заводится в квартиру мастером по настройке Интернета. С подробными инструкциями для подключения разных роутеров можно ознакомиться на официальном сайте интернет-провайдера.
Подключение кабелей
Найдите порт «Internet» или «WAN» на задней панели WiFi роутера. В него подключается кабель, проведённый интернет-провайдером OnLime в помещение абонента. В остальные порты подключите компьютеры и другие домашние устройства, соединение которых выполняется через Ethernet-кабель. Вставьте штекер блока питания в разъём «Power». После этого подключите блок питания в розетку и нажмите кнопку включения маршрутизатора при её наличии на корпусе. Когда соединение будет установлено, на передней панели устройства загорится соответствующий индикатор.
Важно! Рекомендуется устанавливать беспроводной роутер в центральной части квартиры или дома. Такое расположение поможет достичь равномерного покрытия сети и стабильного сигнала в отдалённых комнатах.
Описание провайдера
Компания Онлайм занимается предоставлением услуг по подключению широкополосного интернета и цифрового телевидения. Для предоставления доступа к интернету или телевиденью в квартиру, дом или офис прокладывают специальный кабель технологии Ethernet. Если сделать это проблематично, то компания установит все необходимое для подключения оборудование вне здания. Это может быть Wifi-оборудование или Ethernet, передающее данные по электрической сети. Оператор гарантирует своим клиентам оптимальное сочетание цены на тарифы и их качества.
Установка и проверка соединения
Откройте панель управления роутером, используя любой из установленных на компьютере браузеров. В адресной строке программы введите IP-адрес маршрутизатора. Его можно уточнить на панели самого маршрутизатора или в инструкции к нему. Откроется окно авторизации, в котором нужно указать имя пользователя и пароль от устройства. При успешном входе в настройки нажмите ссылку «Click’n’Connect» в разделе «Сеть». Откроется мастер подключения, на первом шаге которого нужно будет выбрать значение «Статический IP».
Обратите внимание! Ввод дополнительных данных при этом типе подключения не потребуется. В отличие протокола PPPoE, связь с OnLime устанавливается без указания логина и пароля.
После выбора типа соединения мастер подключения предложит вам проверить результат работы. Для этого введите любой адрес в текстовом поле и нажмите «Далее». В центральной части окна будет отображаться статус подключения кабеля и возможность доступа в Интернет OnLime с вашего компьютера. При возникновении ошибок перезагрузите WiFi роутер и повторите настройку. Также можно использовать полную ручную настройку вместо пошагового указания параметров через мастер «Click’n’Connect».
Коммерческое предложение
В чем отличия между сетями 3G и 4G: особенности, преимущества и недостатки
Провайдер предлагает практически все, что может потребоваться современному пользователю интернета:
- Бесплатный роутер. При оплате услуг и заключении договора все необходимое оборудование предоставляется бесплатно;
- Бесплатное подключение. Вызов мастера на дом или офис, протяжка кабелей, работы по монтажу, а также настройка компьютеров — бесплатно;
- Быстрое подключение за 1 день. В большинстве случаев подключение к интернету и прокладка кабеля осуществляется в течение 24 часов с момента подачи заявки;
- Высокая надежность. Один из самых надежных провайдеров Москвы и области;
- Функция обещанного платежа. Если услуга не была оплачена вовремя, то можно позвонить оператору и интернет включат;
- Техподдержка 24/7. Позвонить с вопросом и получить ответ можно даже ночью;
- Функция блокировки счета. Если человек уехал на отдых, то он может заблокировать счет, чтобы с него не списывались деньги;
- Скидки. Наличие всевозможных скидок при оплате на продолжительное время;
- Антивирус. Абсолютно всем абонентам предоставляется бесплатный антивирус;
- Яндекс.Диск. Для большинства тарифов доступна возможность подключить Диск со 100 Гб пространства;
- Родительский контроль. Помогает уберечь ребенка от шокирующих и запрещенных сайтов, а также сократить его время пребывания в сети;
- Функция турбо. Можно временно сделать себе максимальную скорость в 200 Мбит/с для скачивания игры или фильма.
Настройка WiFi на роутере
На следующем шаге введите параметры беспроводной сети:
- SSID;
- Ключ шифрования PSK.
Используйте сложный пароль, состоящий из цифр, специальных символов и букв в разных регистрах. Это поможет избежать взлома сети и доступа третьих лиц к вашим данным. Желательно также изменить пароль от веб-интерфейса, чтобы посторонние не могли зайти в его настройки с вашего компьютера или при подключении к WiFi.
Важный совет! Чтобы выбрать другой тип защиты или метод шифрования, перейдите в раздел «WiFi» через главное меню роутера. Там доступно больше параметров, чем в мастере.
В этой инструкции описана настройка подключения к провайдеру OnLime через WiFi роутер. Для примера использовалось сетевое устройство D-Link DIR-620. Провайдер предлагает приобрести маршрутизатор в рассрочку на 24 месяца и оплачивать ежемесячный взнос вместе с платежом за Интернет. Также можно использовать своё оборудование или подключить кабель напрямую к компьютеру.
Раздаем Wi-Fi
Через программу
Для настройки беспроводной сети, все просто, при настройке через CD-диск, вам необходимо в главном окне программы выбрать «Настройка Wi-Fi»:
После чего заполнить параметры:
- Имя сети— соответственно придумаем имя Wi-Fi;
- Тип шифрования — WPA2-PSK (Самый надежный);
- Ключ сети — придумаем Ваш пароль от Wi-Fi;
Через WEB-интерфейс
Настройка практически ничем не отличается от программной, нам необходимо зайти по пути меню: «Wi-Fi Сеть» далее «Основные настройки».
После чего заполнить параметры:
- SSID— соответственно придумаем имя Wi-Fi;
- Аутентификация — WPA2-PSK (Самый надежный);
- Ключ — придумаем Ваш пароль от Wi-Fi;
Остальные параметры заполняем как указано на скриншоте.
Нажимаем кнопку «Применить изменения». На этом настройка беспроводной точки доступа Wi-Fi завершена.
Самые популярные роутеры, используемые в Онлайм, как настроить роутер?
Онлайм использует десяток различных роутеров. Мы покажем, как настраиваются самые популярные из них, настройка остальных обычно идет по аналогии.
Настройка Apple Airport Extreme Router
Сначала маршрутизатор нужно подключить к питанию по инструкции. Далее нужно открыть утилиту AirPort. Она находится в папке «Служебные программы» или просто «Программы» на Mac или – на Windows – «Пуск»-«Все программы»-«Airport». Выбрать из списка беспроводное устройство. Если нужного устройства там не обнаружено, выберите «Сканировать», чтобы компьютер обнаружил новые устройства, в крайнем случае скачайте бесплатно драйвера для установки.
Далее выбрать «Базовая станция»-«Настройка вручную». Если запросит пароль, то ввести public.
Для конфигурации можно дважды кликнуть на имени беспроводного устройства, появится панель «Сводка», где можно посмотреть о состоянии устройства.
Можно сменить название устройства или пароль.
Для создания новой беспроводной сети выбрать «Создать беспроводную сеть». Если нужно к уже существующей сети подключить новые устройства, выбрать «Расширить беспроводную сеть». Далее вводить имена новых компьютеров. Также можно установить радиорежим – для подключения к сети беспроводных устройств.
Подключение к интернету осуществляется через «Интернет»-«Подключение к интернету». Выбрать «Подключиться через Ethernet». Ниже выбрать «Использовать DHCP» для настройки «Конфигурация IPv4». В окне «Общее подключение» выбрать «Общий IP-адрес».
Для улучшения беспроводной связи роутер рекомендовано помещать в центр между всеми принимающими приборами. Не рекомендуется ставить роутер около больших металлических предметов или в зоне прямого воздействия солнечных лучей. В роутер рекомендовано ставить внутреннюю систему охлаждения.
Общий видео обзор и настройка AirPort Time Capsule
Настройка роутера Asus
Для начала нужно настроить компьютер на автоматическое подключение адреса. Далее подключить интернет центр к питанию по инструкции. Установите антенны на роутере согласно картинкам в инструкции.
- Настройка интернета и Wi-Fi сети OnLime: особенности подключения оборудования
Установите роутер в центре связи предполагаемых устройств. Не ставьте роутер вблизи больших металлических предметов и на попадание прямых солнечных лучей. Рекомендуется установить охлаждающую систему.
После физического подключения роутера, нужно его настроить. Для начала нужно зайти в любой браузер. Автоматически откроется страница конфигураций интернет-центра. Если этого не произошло, в адресной строке введите айпи центра: 192.168.1.1.
Для быстрого подключения придумайте и впишите имя новой сети ключ безопасности (пароль). Важно: сохраните придуманный пароль в менеджере хранения паролей, так как он вам пригодится. Как поменять пароль, если он будет скомпрометирован? Введите логин и напишите «забыли пароль». Вам на телефон придет новый пароль.
В адресной строке браузера введите адрес роутера. Для получения управления в поле «логин» и «пароль» введите admin. Нажмите на кнопку «Беспроводная сеть» — для возможности подключения устройств через Wi-Fi-роутер.
Выставьте настройки, согласно инструкции.
Введите свое имя сети, в «Предварительный ключ WPA» введите ваш ключ. Нажмите «Применить».
Для подключения к сети используйте уникальное имя сети и ключ.
Также Вы можете посмотреть общий видео обзор по настройке роутера ASUS RT-N66U
Настройка роутера D-Link
Подключите устройство к сети питания согласно инструкции. Далее узнайте IP-адрес маршрутизатора. Для этого на клавиатуре нажмите комбинацию «Win+R». В высветившемся окне наберите ncpa.cpl и нажмите ОК. Правой кнопкой мыши кликните значок Ethernet. В меню выберите «Состояние». В высветившемся окне нажмите «Сведения». Цифры в поле «Шлюз по умолчанию» и есть IP-адрес. Скопируйте их и введите в адресную строку браузера.
Браузер выдаст окно с логином и паролем. Ввести admin в оба.
Если вы все правильно сделаете, тут же откроется страница настроек маршрутизатора.
В разделе «Сеть» нажмите строчку Click’n’Connect. Оставьте значение «вручную» и нажмите «Далее». Установите «Тип соединения» — «Динамический IP». В имени соединения придумайте имя сети, нажмите «Далее». Откроется окно с вашими настройками. Нажмите «Применить». После этого откроется окно, в котором будет проверяться доступность сети интернет. В «Результате» отобразятся все неполадки, если они есть. В этом случае нужно перепроверить все настройки и изменить их.
Если все работает и интернет на компьютере появился, то дальше можно настроить такие опции, как запрет на Wi Fi-соединения (если не нужен вай фай роутер), установить логин и пароль на подключение. Можно установить настройки для IPTV-приставки.
Общий вывод, как настроить интернет OnLime?
Как вы смогли заметить в предыдущих примерах, главные этапы настроек роутера таковы:
- Как настроить роутер ZyXEL Keenetic 4G (II и III): пошаговые инструкции
- Физическое подключение в сеть. Обычно оно подробно расписано и показано на картинке в инструкции. Всегда рекомендовано роутер ставить в центр сети, вдали от крупных металлических предметов и устройств, принимающих/испускающих радиосигналы, беречь от воздействия прямых солнечных лучей, снабжать внутренним охладителем.
- Открытие окна настроек сети. Либо это делается через панель «Пуск – управление устройствами» или через браузер при вводе своего IP-адреса.
- Задание в окне имени новой сети и ее пароля.
- Установка основных настроек маршрутизатора и возможных сопутствующих устройств.
- Проверка работоспособности сети, установка пароля на смену данных, сохранения пары «Имя сети – пароль» в менеджере паролей.
- Войти в интернет и пользоваться.
Если вы не являетесь специалистом по настройкам сетей и не знаете на 100, как подключить интернет и какой тип подключения нужен именно вам, лучше доверьте всю работу специалистам у Онлайм. Тем более, что при подключении к сети интернет роутер вам достанется бесплатно или за символическую цену, а услуги по его настройке также являются бесплатными.
Исключениями являются компании, которые имеют в штате собственного системного администратора. Вероятно, ему нужно будет сделать сеть со своими настройками или совместить услуги интернет с услугами другого провайдера. В этом случае доверьте ему все хлопоты по проведению сети интернет в офис.
Если Вы успешно настроили роутер и подключились к сети интернет интернет-провайдер, то Вам так же будет полезно узнать о возможностях личного кабинета Онлайм.
Провайдер под звучным названием OnLime предоставляет доступ к Интернету по одному из двух протоколов: DHCP, статический IP. В общем, каждый из этих вариантов реализован практически в любом роутере.
Используемые протоколы – самые простые, так что под провайдера OnLime настройка роутера не является сложной задачей. Однако, надо учитывать тонкий момент: перед настройкой соединения в роутере лучше поменять диапазон локальных IP. Почему это требуется, мы рассмотрим далее.
Задняя панель роутера
У роутера обычно есть несколько проводных портов, один из которых (WAN) подключают к кабелю провайдера. IP-адрес, присвоенный порту WAN и видимый из внешней сети, назовем внешним IP-адресом. Смысл настройки роутера состоит в том, чтобы внешний адрес стал находиться все диапазона локальных адресов. По «счастливой» случайности, OnLime теперь выдает IP вида 192.168.0.X, 192.168.1.X и т. д. У офисных роутеров в локальной сети используются IP, начинающиеся с «192.168.1» или «192.168.0». На самом деле, эти значения можно менять. Что мы и сделаем (а иначе, вероятность «пересечения» с внешним адресом останется большая).
Внешний IP поменять нельзя, его выдает провайдер. Значит, остается перенастроить локальную сеть. Как выполнить подобную настройку, мы рассмотрим на примере оборудования, выпускаемого фирмой TP-Link.
Где получить дополнительную информацию
Хотя базовые настройки современных роутеров не слишком сложны, вам все-таки может понадобиться и дополнительная информация.
Наиболее полезным источником информации о настройке оборудования зачастую является сайт провайдера. Также загляните на сайт производителя роутера или поищите в YouTube видео, демонстрирующие настройку устройства.
На сайте ОнЛайм размещен список рекомендованного оборудования и приведены инструкции к роутерам, которые помогут в случае возникновения проблем. Служба технической поддержки также всегда готова помочь вам по телефону 8-800-707-12-12 и в социальных сетях Facebook, ВКонтакте, .
источник