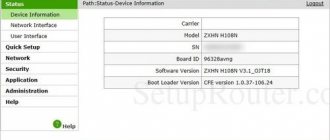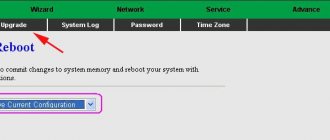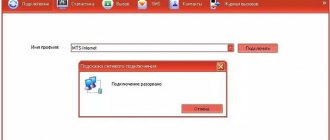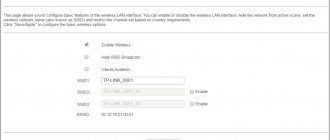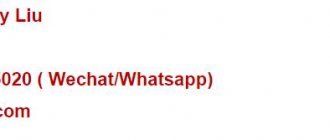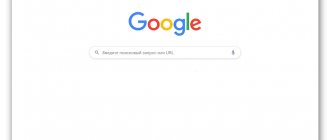Новинка прошлого сезона – модем zte h108n представляет собой универсальное устройство, предназначенное для подключения к всемирной информационной сети через телефонную линию, предоставленную вам провайдером.
К слову, крупнейшие операторы связи (такие, как Укртелеком, Ростелеком, ByFly и т.д.) при заключении договора на ADSL-подключение нередко предлагают абонентам приобрести именно роутер zte zxhn h108n, а зачастую – выдают данное оборудование в аренду. Конечно, такая «любовь» к сему девайсу объясняется исключительно коммерческими соображениями, но в целом прибор обладает вполне приемлемыми для домашнего пользования характеристиками.
И в данной статье вам представлена пошаговая инструкция, как подключить и настроить модем zxhn h108n. Данный роутер обеспечивает как беспроводное, так и кабельное подключение к интернету, при этом настройка основных функций маршрутизатора на прошивках под Ростелеком и Укртелеком практически не отличается, соответственно, инструкция будет полезна для всех пользователей девайса.
Подключение
Для начала давайте ознакомимся с портами, кнопками и подключим его:
- ON/OFF – кнопка включения и выключения. Если он у вас зависнет, то просто два раза нажмите на неё.
- Reset – кнопка для сброса до заводских настроек. Если вы получили его не от работников компании, то зажмите её на 10 секунд, чтобы сбросить конфигурацию до заводской.
- WLAN – кнопка активации Wi-Fi. По умолчанию беспроводная сеть уже включена.
- WPS – быстрое подключение к WiFi.
- POWER – сюда подключаем блок питания.
- LAN1-4 – порты для подключения локальных устройств: компьютера, ноутбука, телевизора и т.д. Я сюда подключил свой ноут. Для первичной настройки лучше все делать по кабелю
- DSL или WAN – сюда подключаем кабель, который вам прокинул провайдер. Если у вас aDSL версия, то подключаем телефонный провод.
Как только вы подключите его к электросети и включите, вам нужно подключиться к его локальной сети. Это можно сделать с помощью кабеля, воткнув его в один из LAN входов. Или подключиться с помощью вай-фай – имя сети и пароль вы можете найти на этикетке аппарата.
После того как вы подключитесь к сети вам нужно открыть любой браузер и ввести в адресную строку один из представленных адресов:
- 192.168.0.1
- 192.168.1.1
Ели вас попросят ввести логин и пароль, то пробуем комбинации:
- admin-admin
- admin-*Пустая строка*
Если ни одна из комбинаций не подходит, то смотрим на ту же самую бумажку. Если там ничего не указано, то значит в вашей спецификации нет пароля. Вам нужно сбросить маршрутизатор до заводских настроек, нажав на кнопку «Reset» ровно на 10 сек.
ВНИМАНИЕ! Теперь очень важный момент. Оказывается, у роутера ZTE ZXHN H108N есть две аппаратные спецификации и две разные прошивки. Поэтому смотрим свою главу, ориентируясь на скриншоты, которые и предоставил. Обязательно держите лист с настройками от провайдера под рукой.
ДОМ.РУ
Проблема данного аппарата, что в нем зашита прошивка от самого провайдера. Но она настолько урезана в функционале, что даже модем-роутеры от Билайн и МТС вполне могут с ним конкурировать. Далее я расскажу, что можно сделать с этим аппаратом. Также чуть ниже расскажу про настройку, хотя настраивать там особо и нечего.
Что же делать?
А теперь проблема, с которой столкнулся я. Если в старых версиях, на которых стоит прошивка до 2.1, ещё можно как-то перепрошить аппарат до оригинальной версии, то с новыми (2.3 и выше) перепрошить роутер никак нельзя. Провайдер позаботился о том, чтобы их роутеры могли работать только в их сети.
Если вы мне не верите и хотите потратить нервы, силы и время, то вот вам ссылка на всем известный портал, где представлены все возможные способы перепрошивки. Но предупрежу, что, перепрошивая маршрутизатор версии 2.3 или выше, вы скорее всего превратите его в кирпич. Поэтому у вас есть три варианта:
- Наслаждаться роутером от данной компании – в целом для обычного пользователя должно хватить возможности просто изменять имя и пароль Wi-Fi (больше в настройках ничего сделать нельзя).
- Вернуть его (если вы его только что приобрели) – по идее вы можете это сделать в течение 14 дней с момента приобретения (18 статья Закона о защите прав потребителя). Если «Дом.ру» отказывается вернуть роутер, то пишите заявление в Роспотребнадзор на имя генерального Директора.
- Если роутер уже у вас давно, или он достался вам по наследству, то вы можете сделать две вещи. Первая – попробовать его перепрошить, если вам его не жалко. В настройках посмотрите версию прошивки, если он имеет цифру до 2.1, то перепрошить вполне реально – дуем на форум, который я указал ранее. Вторая – вы просто выкидываете и покупаете новый. Нашу подборку можете посмотреть тут.
Если же вам удастся разлочить интернет-центр ЗТЕ, то пишите свой способ в комментариях для других. Я же его просто поменял на другой роутер.
Подключение
Познакомимся с портами и задним видом аппарата, ну и конечно же подключим его:
- WAN – сюда подключаем кабель от провайдера.
- LAN1-4 – локальные порты. Для настройки я буду использовать ноутбук, поэтому подключусь именно сюда.
- Wi-Fi – включаем и выключает Wi-Fi сеть.
- WPS – кнопка для быстрого подключения без пароля по беспроводной сети.
- ON/OFF – включение и отключение аппарата.
- Вход PWR – сюда подключаем блок питания из коробки.
- Reset – кнопка для сброса до заводских настроек.
Ещё сбоку должен быть USB порт для подключения внешнего носителя. Вы можете подключиться к сети двумя способами:
- По кабелю как я, подключившись к одному из LAN портов.
- По Wi-Fi – имя сети (SSID) и пароль (WPA Key) находятся на дне аппарата на специальной бумажке.
После подключения в адресную строку браузера вводим:
192.168.0.1
Настройка роутера
После захода в Web-интерфейс ZTE ZXHN H118N вы увидите две приветственные страницы, где вас уведомят, что аппарат настраивается самостоятельно. После этого вам нужно перейти на сайт ya.ru и вас перебросит на страничку регистрации, где вам нужно будет ввести номер клиентского договора, логин, пароль, город, новое имя Wi-Fi сети и пароль. В самом конце нажимаем «Отправить».
После этого вы попадете в меню, в котором особо ничего настроить и нельзя. Для изменения настроек беспроводной сети нажимаем по ссылке «Изменить настройки».
Вылезет новое окошко, где можно изменить логин и пароль – для «Дом.ru» авторизация в сети провайдера. Режим и канал WiFi сети лучше установите в режим «Auto». Для изменения пароля вай-фай сети меняем строку «Ключ Wi-Fi сети».
Ещё вы можете обновить прошивку, нажав на ссылку левее – это можно сделать вручную. Кстати, именно так и делается перепрошивка, но только на более старых версиях. На новых провайдер убрал все возможности.
Быстрая настройка
- Вас попросят ввести пароль от этого интерфейса. Обязательно запомните это значение, а также выберите часовой пояс.
- Нажимаем на кнопку «Начать работу мастера». Также вы можете ознакомиться с примерной схемой подключения модема.
- Укажите регион, филиал, а также тип услуг. Нужно обязательно указать точные данные региона, так как от этого будут зависеть некоторые надстройки, которые автоматически пропишутся в вашем устройстве. Указывать «Интернет + ТВ» нужно только в том, случае, если вы еще используете приставку.
- Берем лист, который вам выдал провайдер и вписываем логин и пароль.
- Подключаем приставку в любой свободный порт и указываем этот номер в конфигурации.
- Вводим имя Wi-Fi сети (Идентификатор SSID) и пароль от нее.
- Далее ждем пока настройки примутся, а модем перезагрузится.
Ручная настройка
Вы можете производить ручную настройку, и менять некоторые значения напрямую, не запуская «Мастера».
Интернет
Переходим во вкладку «Интернет», слева выбираем «WAN». В подразделе «Новый элемент» указываем нужные данные. Для разных регионов вам нужно будет менять значения «VPI/VCI».
IPTV
Для IP-TV нужно будет просто указать номер порта, в который вы подключили приставку.
Wi-Fi
Для изменения ключа и имени сети, нужно зайти в «Локальную сеть» – «Беспроводное соединение». Также вы можете менять более детальные настройки.
Проброс портов
Переходим в раздел «Интернет» и далее кликаем по блоку «Переадресация портов». Далее нужно создать новый элемент.
А теперь более подробно по каждому из пунктов:
- Название – пишем любое понятное наименование.
- Протокол – указываем протокол. Если вам нужно открыть порт для двух протоколов, то нужно создавать два правила.
- Соединение интернет – указывает то подключение, которое вы создавали при первичной настройке.
- IP адрес WAN-хоста – можно указать тот IP, с которого вы сможете иметь доступ к вашему роутеру. Например, компьютер на работе. Если же вы будете обращаться с разных устройств, то указываем: 0.0.0.0 – 0.0.0.0. Обязательно нужно указать все нули, а не пустые строки.
- LAN-хост – локальный адрес устройства, на которое будет перекинут трафик по данным портам.
- WAN-порт – указываем интернет порт.
- Порт LAN-хоста – указываем локальный порт.
Обычно указываются одинаковые порты для WAN и LAN. В конце нажмите «Подтвердить».
Могу ли я заменить маршрутизатор Ростелеком?
Каждый клиент компании при необходимости может заменить устаревшее оборудование. Вы можете выбрать более качественный и современный роутер. В вашей квартире за подключение к интернету отвечает специальный кабель, который провайдер ранее провел в помещение. А роутер – это всего лишь вспомогательный элемент. Поэтому замена сетевого оборудования может быть выполнена беспрепятственно.
Выбирайте новый маршрутизатор с учетом некоторых нюансов:
- Учитывайте тип линии, которой вы пользуетесь.
- Проверьте свой тариф. Исходя из вида пакета, подбирайте пропускную способность роутера.
- Цель приобретения. Если ваша цель – онлайн-игры, рассматривайте мощные устройства.
Помимо рассмотренной нами модели ZTE H298A, провайдер предлагает и другие не менее популярные девайсы:
- TL–WR940N 450M. Беспроводной роутер, имеет три антенны. Работает стабильно и безотказно. Обеспечивает скорость передачи данных до 450 Мбит/сек. Подключаться можно беспроводным или кабельным способом.
- ZTE ZXHN H118N. Модель относится к категории бюджетных устройств. Но низкая стоимость никак не отражается на качестве подключения. Уровня связи вполне хватает для функционирования домашнего ТВ при подключении через стандартную беспроводную сеть.
Самый простой способ поменять роутер – обратиться в офис компании. Новый маршрутизатор подключаем к кабелю провайдера. Для установки соединения введите логин и пароль. Для расширенной настройки потребуется войти в панель управления.
Старая прошивка
- Вводим старый пароль от этой админки и два раза новый.
- Если вылезло вот такое окошко, то указываем «Тип WAN» как «DSL».
- Теперь самое главное, нужно указать тип соединения, который использует ваш провайдер. Это можно подсмотреть в договоре или позвонить по телефону технической поддержки. Если в договоре указаны логин и пароль, то это скорее всего «PPPoE». Если указаны IP, маска, то «Static». Если ничего не сказано, то «DHCP». У Ростелекома используется «PPPoE».
- С листа вводим данные «VPI» и «VCI». Теперь ниже указываем порты, которые будут использованы интернетом. Указываем все «LAN» кроме того, к которому будет подключена IPTV приставка. Если её нет, то указываем все порты. И ставим галочку напротив «SSID1».
- Если вы ранее указали тип подключения как «PPPoE», то вводим тут логин и пароль.
- Далее идет настройка вайфай. Указываем только имя сети и пароль.
- Если вам нужно настроить ещё IPTV, то указываем на очередном круге «Bridge».
- Тут указываем VPI и PCI с листа настроек IP-TV. Указываем только один порт, к которой подключена приставка.