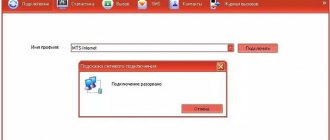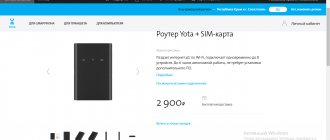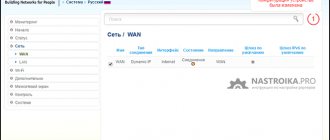Официальная прошивка роутеров TP-Link изначально не отличается стабильностью и качеством работы. Особенно этим страдают маршрутизаторы начального уровня, которые повсеместно устанавливаются большинством провайдеров при подключении услуг интернета. Покупая маршрутизатор в ценовой категории до 1000-1500 рублей на другое рассчитывать и не приходится — думают многие, но на самом деле это далеко не так.
Цель провайдера — завести интернет кабель, подключить, показать что интернет появился и дальше получать абонентскую плату. При этом провайдерам плевать как стабильно будет это дело работать и с какими трудностями вы можете столкнуться. Вспомните какое решение почти всегда предлагает техническая поддержка? Вставить кабель напрямую в ПК и проверить соединение, перезагрузить роутер. Напрямую работает — значит проблемы не у них.
Причина нестабильной работы вызвана:
- Глючной работой официальной прошивки. Не понятно на каком языке она написана, но владельцы TP-Link всегда знают где на роутере кнопка перезагрузки. Большинство маршрутизаторов часто теряют соединение и требуют постоянной перезагрузки раз в 2-3 дня или чаще.
- Скудными параметрами входящего в состав железа. Как правило это 32 Mb оперативной памяти и одноядерный процессор с частотой 600 мГц (главное что-бы линк поднял).
- Работой торрентов на роутерах с железом начального уровня. Если искусственно не ограничивать количество присоединенных пиров на один торрент в настройках ПО, то роутер приляжет отдохнуть уже через пару минут после старта закачки. Поднимается большое количество соединений, которые маршрутизатор просто не в состоянии поддерживать.
- Большим количеством подключенных устройств. Это примерно тоже самое что с торрентами, только в рамках локальной сети. На слабую железку подключается ПК с торрентом, телевизор, телефоны всех членов семьи, ноутбук который стоит в другой комнате и пара умных гаджетов. Это не вызывает зависания намертво, но сильно снижает скорость работы всех устройств в локальной сети. Получаем потерю пакетов при передаче трафика.
- Роутер греется. Установлен на подоконнике возле радиатора отопления или на системном блоке, либо завален чем-то и не получает естественное охлаждение.
Supported Versions
| Brand | Model | Version | Current Release | OEM Info | Forum Topic | Technical Data |
| TP-Link | TD-W8960N | v1 | 19.07.0 | https://www.tp-link.de/products/details/cat-15_TD-W8960N.html | https://forum.openwrt.org/viewtopic.php? > | View/Edit data |
| TP-Link | TD-W8960N | v3 | 19.07.0 | https://www.tp-link.com/en/support/download/td-w8960n/v3/ | View/Edit data | |
| TP-Link | TD-W8960N | v4 | 19.07.0 | https://www.tp-link.com/en/download/TD-W8960N_V4.html | View/Edit data |
| Version | Unsupported Functions |
| v1 | DSL modem |
| v3 | DSL modem |
| v4 | DSL modem, WiFi 2.4GHz partly |
Подключение IP TV через роутер
Обычно никаких дополнительных настроек вводить не нужно, телеприемник должен сам подключиться к сети, но если ничего не произошло, проделайте следующие шаги:Откройте интерфейс роутера на компьютере и перейдите на страницу сеть – IPTV.Укажите подключаемый порт роутера — LAN4.Теперь нужно приставку соединить с маршрутизатором через кабель к порту LAN.Сохраните сделанные изменения, и сделайте рестарт приставки, телевидение должно заработать.Важно! Порой случается так, что все сделанные вами настройки пропадают, это может произойти, если, например, отключили общую подачу электричества или домашнего интернета.
Чтобы каждый раз не настраивать оборудование, можно зарезервировать программные установки на своей странице в интернете:
На личной странице роутера откройте вкладку системных инструментов.Здесь нужно выбрать строку «Резервирование и восстановление».Кликните по позиции резервирования настроек, укажите, где будет храниться ваш файл (например, на съемном носителе), и сделанные изменения следует обязательно сохранить.При любом сбое работы оборудования вы сможете легко воспользоваться опцией восстановления, все следует проделать в обратном порядке, и задать ранее существующее настройки из вашего сохраненного файла.
Смотрите также:
Что делать клиентам Ростелекома, если не работает домашний телефон Подключаем второй телевизор к приставке Ростелеком Настройка пульта Ростелеком на телевизор и приставку Как самостоятельно настроить модем Ростелеком: 2 способа
Hardware Highlights
| Model | Version | SoC | CPU MHz | Flash MB | RAM MB | WLAN Hardware | WLAN2.4 | WLAN5.0 | 100M ports | Gbit ports | Modem | USB |
| TD-W8960N | v1 | Broadcom BCM6358 | 300 | 4 | 32 | Broadcom BCM43222 | b/g/n | — | 4 | ¿ | ADSL2+ | — |
| TD-W8960N | v3 | Broadcom BCM6318 | 333 | 8 | 64 | Broadcom BCM43217 | b/g/n | — | 4 | ¿ | ADSL2+ | — |
| TD-W8960N | v4 | Broadcom BCM6328 | 320 | 8 | 64 | Broadcom BCM43227 | b/g/n | — | 4 | ¿ | ADSL2+ | Mod |
(for version 1 and version 3)
| CPU | Ram | Flash | Network | Wireless NIC | Wireless Standard | USB | Serial | JTag | ADSL2+ Modem |
| [email protected] | 32 MB | 4 MB | 4x 100mbps | BCM4351 (onboard) | b/g/n | NO | YES | YES | YES |
Настройка Wi-Fi
Беспроводную точку доступа тоже можно настроить в веб-интерфейсе:
- Откройте меню Wireless — Basic.
- Убедитесь, что стоит первая галочка Enabled.
- В поле SSID1 можно ввести любое имя сети.
В базовых настройках вы можете моментально включить или отключить точку доступа
- Вы также можете добавить ещё две сети, раздаваемые этим маршрутизатором. Поставьте галочку напротив SSID2 или SSID3 и введите имя для новой сети. Это может пригодиться, если устройств к подключению очень много.
- Нажмите Save/Apply.
- Затем переходим в Wireless — Security.
- Нас интересует раздел Manual Setup AP.
- Выберите из выпадающего списка ту сеть, к которой хотите установить пароль.
- В следующей строке выберите пункт WPA2-Personal.
- В поле Network Key введите пароль — он и будет ключом для доступа к сети.
Вы можете менять пароль от Wi-Fi, даже не зная предыдущий
- Не трогайте остальные поля и нажмите Save/Apply.
Installation
| Model | Version | Current Release | Firmware OpenWrt Install | Firmware OpenWrt Upgrade | Firmware OEM Stock |
| TD-W8960N | v1 | 19.07.0 | https://downloads.openwrt.org/releases/19.07.0/targets/brcm63xx/generic/openwrt-19.07.0-brcm63xx-generic-96358VW2-generic-squashfs-cfe.bin | https://www.tp-link.de/download/TD-W8960N_V1.html | |
| TD-W8960N | v3 | 19.07.0 | https://downloads.openwrt.org/releases/19.07.0/targets/brcm63xx/generic/openwrt-19.07.0-brcm63xx-generic-96358VW2-generic-squashfs-cfe.bin | https://www.tp-link.com/en/support/download/td-w8960n/v3/ | |
| TD-W8960N | v4 | 19.07.0 | https://downloads.openwrt.org/releases/19.07.0/targets/brcm63xx/generic/openwrt-19.07.0-brcm63xx-generic-96328avng-generic-squashfs-cfe-8M.bin | https://www.tp-link.com/en/download/TD-W8960N_V4.html |
Настройка IPTV
Если у вас есть телевизионная приставка, её можно подключить к этому роутеру:
- Подключите приставку к маршрутизатору с помощью Ethernet-кабеля в любое свободное гнездо LAN. Запомните номер гнезда (все они пронумерованы снизу).
- Зайдите в веб-интерфейс.
- Откройте пункт IPTV.
- Установите галочку Enable IPTV.
- Чуть ниже поставьте флажок напротив порта, в который вы подключили приставку — LAN1, LAN2 или LAN3.
Включение IPTV не займёт много времени
- Нажмите Save/Apply.
Hardware
| Architecture | MIPS |
| Vendor | Broadcom |
| bootloader | cfe |
| Board ID | 96358VW2 |
| System-On-Chip | BCM6358 |
| CPU/Speed | BMIPS4350 V1.0 / 300 Mhz BMIPS Dual Core |
| Flash-Chip | Spansion S25FL032A (on v1.3 hardware) |
| Flash size | 4 MiB |
| RAM-Chip | DDR-400 |
| RAM size | 32 MiB |
| Wireless | Broadcom BCM4351 802.11b/g/n (onboard) |
| Ethernet | Broadcom BCM5325 w/ vlan support swconfig |
| Internet | ADSL2+ |
| USB | no |
| Serial | Yes |
| JTAG | Yes |
Photos
How to open the case
TD-W8960N is a little tricky to open.
Serial
→ port.serial general information about the serial port, serial port cable, etc.
Pin: TX,RX,GND,VCC (3.3v)
Don’t connect VCC! Just use TX,RX and GND and then power on the device. Also, you MUST short those 2 pads marked in yellow to enable serial RX and TX. Don’t forget that RX connects to the RS232TTL-TX and TX to the RS232TTL-RX!
| Serial connection parameters for TP-Link TD-W8960N | 115200, 8N1 |
→ port.jtag general information about the JTAG port, JTAG cable, etc.
How to connect to the JTAG Port of this specific device: Insert photo of PCB with markings for JTAG port
Подготовка к настройке
Итак, вы купили новое устройство, достали его из коробки вместе со всеми комплектующими (а именно Ethernet-кабелем и шнуром питания). Как теперь настроить сетевое подключение?
Для начала осуществим физическое подключение:
- Блок питания подсоедините к порту POWER на задней стороне корпуса. Вставив вилку от него в розетку, нажмите на кнопку питания — индикаторы должны загореться и начать мигать.
- Теперь подключим роутер к интернету. Возьмите шнур, который тянется из подъезда, и подключите его в порт WLAN (крайний жёлтый, расположенный ближе к белому порту ADSL).
Вы можете также подключиться к интернету через USB-модем, но, поскольку в этой статье речь идёт о настройке «Ростелекома», рассматривать такую возможность сейчас мы не будем.
- Соедините роутер и компьютер Ethernet-кабелем, который идёт в комплекте с устройством. Один его конец воткните в любое свободное жёлтое гнездо маршрутизатора (LAN), а второй — в сетевую карту компьютера.
Как автоматически получить сетевой адрес
Чтобы роутер под «Ростелекомом» работал исправно и мы смогли его настроить, нужно, чтобы он автоматически получал свой сетевой адрес. Поэтому давайте проверим, что это так:
- Включите компьютер и нажмите правой кнопкой мыши на кнопку «Пуск».
- Выберите из выпадающего списка пункт «Панель управления».
- Затем найдите раздел «Сеть».
- В нём будет пункт «Сетевые подключения». Кликните по нему.
Нужное нам окно выглядит таким образом
- Вы увидите окно, в котором будет список всех ранее использовавшихся сетевых подключений. Нас сейчас интересует то, что называется Ethernet. Кликните по нему правой кнопкой.
- Выберите из списка пункт «Свойства».
- Теперь нажмите на строку TCP/IPv4 и кнопку «Свойства» в открывшемся окошке.
Здесь мы настроим протокол IPv4
- Убедитесь, что стоит флажок «Получить IP-адрес автоматически», а не «Использовать следующий». Если это не так, то исправьте.
- Нажмите ОК и выходите из настроек.
Hardware mods
Because TD-W8960N is an unit that gets way too hot, adding 2 heatsinks is a good idea.
Дать ссылку друзьям:
На данной странице вы узнаете как подключить Wi-Fi маршрутизатор к компьютеру, а также сможете найти инструкцию по настройке на русском языке. Сотрудники нашего информационного портала ежедневно обновляют официальные прошивки для той или иной модели устройства.
Пошаговая настройка роутера TP-LINK TD-W8960N для Ростелеком, Билайн и других интернет провайдеров займет у Вас несколько минут и после этого вы сможете наслаждаться всеми достоинствами Wi-Fi точки доступа ТП-Линк.
Настройка расписания действия сети
Одна из интересных возможностей этого роутера – настройка расписания на день или неделю, по которому будет работать беспроводная сеть.
Инструкция:
- Открыть вкладку «Wireless», выбрать «Wireless Schedule».
- Поставить «Enable» в верхней строке.
- Указать «Each Day» или «Each Week», чтобы задать расписание на день или неделю.
- Указать дни недели, в течение которых будет действовать график, отметить часы работы Wi-Fi.
Чтобы расписание вступило в силу, нужно сохранить изменения.
Скачать прошивку для маршрутизатора
Чтобы скачать прошивку для TP-LINK TD-W8960N вам достаточно внимательно ознакомиться со страницей, на которой вы сейчас находитесь. Не забывайте оставлять свои отзывы (форма для добавления отзывов находится в нижней части страницы). Если вас не затруднит, то вы можете поделиться ссылкой на прошивку со своими друзьями. Также, если вы не нашли ответ на свой вопрос, то вы можете задать его воспользовавшись формой в нижней части сайта.
У нас вы найдете последние версии драйверов для беспроводных устройств. Чтобы скачать новый драйвер, вам необходимо перейти по ссылке «Скачать прошивку», которая расположена чуть ниже.
| Российские интернет провайдеры | Украинские интернет провайдеры |
|
|
Подключение и вход в конфигуратор
Для подключения я буду использовать LAN порт, я просто возьму сетевой кабель и вставлю его в один из LAN портов (4 желтых). Но можно подключиться к сети аппарата через Wi-Fi. Посмотрите на индикаторы. Должны гореть все три этих лампочки.
- Инструкция tp link td w8961n настройка ростелеком
Если Wi-Fi не горит, то нажмите на туже кнопку на задней панели, чтобы включить беспроводную сеть. Если не горит ADSL лампочка, то посмотрите, чтобы кабель был подключен правильно и плотно сидел в порту.
Чтобы подключиться с телефона, планшета или ноутбука по вай-фай, нужно перевернуть его кверху пузом и посмотреть на этикетку. Там должно быть имя беспроводной сети и пароль от неё. Имя сети должно повторять наименование модели. А пароль может быть цифирным и состоять из 8 цифр (ищем эти цифры). Далее просто подключаемся к этой сети.
ВНИМАНИЕ! Если пароль не подойдет – нужно будет сбросить его до заводских настроек. Для этого находим дырочку «reset» и зажимаем её на 10 секунд.
После удачного подключения нужно открыть любой браузер и вписать в адресную строку один из двух адресов:
- https://tplinkmodem.net
- 192.168.1.1
Как перезагрузить роутер
Если маршрутизатор завис или начал сильно тормозить, можно попробовать его перезагрузить. В большинстве случаев это решает проблему.
Если роутер подвисает систематически, стоит проверить прошивку. Возможно, он стал зависать после обновления? В этом случае скачайте более старую версию и поставьте её вместо новой. Если же роутер начал виснуть без перепрошивки, то, напротив, попробуйте обновить её.
Чтобы перезагрузить TD-W8968:
- Зажмите кнопку питания на задней стороне корпуса.
- Дождитесь, когда все индикаторы на передней панели погаснут. Отпустите кнопку.
- Подождите три секунды и снова нажмите кнопку питания.
- Дождитесь, когда индикаторы перестанут мигать и будут гореть ровным светом. Роутер готов продолжить работу!