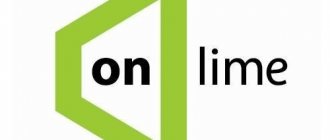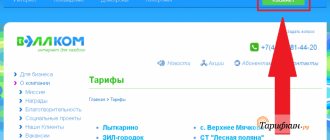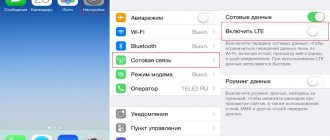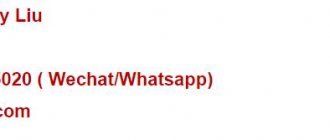Технология доступа к интернету от Дом.ру
Провайдер интернета Дом.ру подключает своих абонентов посредством оптического кабеля, подведённого к дому, и витой пары, проведённой в квартиру или дом. Такая технология является самой распространённой, позволяет добиться лучшего качества при минимальной стоимости оборудования.
В качестве технологии предоставления услуги используется виртуальная VPN-сеть по протоколу PPPoE. Она отличается высокой надёжностью и безопасностью, а также простотой настройки. Для установки соединения вам нужно знать лишь логин и пароль пользователя, указанные в договоре на подключение.
Подключение Интернета Дом.ru через маршрутизатор
После выбора и покупки роутера можно приступать к его подключению. Найдите разъем «WAN / Line / Internet» на той стороне корпуса, где находятся все порты. Вставьте в квартиру кабель, который установил специалист Дом.ру. Подключите домашние компьютеры и другие сетевые устройства к другим розеткам. Как правило, современные маршрутизаторы имеют четыре порта «LAN», но в некоторых моделях их может быть меньше. Подключите вилку кабеля питания к отдельному входу «Power» и вставьте адаптер питания в розетку.
Совет. Чтобы повысить уровень сигнала Wi-Fi в доме, установите точку доступа как можно выше. Устройство также можно установить вертикально, но всегда направляйте антенны перпендикулярно уровню пола.
Настройка роутера с прошивкой Дом.ру
Провайдер предлагает различные модели роутеров с прошивкой от Дом.ру. Одним из главных их преимуществ является облегчённая настройка. При подключении вам нужно будет лишь указать регистрационные данные из договора. Для настроек такого гаджета вам:
- Подключить интернет-кабель в соответствующее гнездо роутера. Обычно оно отличается по цвету (синее или красное), тогда как гнёзда для локального подключения — жёлтые.
- Включить маршрутизатор, соединить его с компьютером посредством сетевого кабеля, идущего в комплекте. Для этого один конец нужно воткнуть в сетевой разъём компьютера, а другой — в жёлтое гнездо роутера.
- Настроить сетевую карту компьютера или ноутбука на автоматическое получение IP-адреса и DNS-сервера (Пуск — Панель управления — Центр управления сетями и общим доступом — Изменение параметров адаптера — Ethernet / Беспроводная сеть — Свойства Интернет версии 4 — Свойства — отметить соответствующие пункты).
- Запустить браузер, ввести адрес 192.168.0.1 для входа в интерфейс настроек.
- Дождаться окончания автоматической первичной настройки.
- В новой вкладке перейти на сайт ya.ru, после чего система выдаст окно портала авторизации.
- Ввести номер договора, логин и пароль Дом.ру, выданные при подключении, нажать «Зарегистрировать».
- Снова перейти на страницу параметров по адресу 192.168.0.1, где вы сможете увидеть текущие установки роутера.
- При желании что-то изменить нажать «Изменить настройки». Можно поменять логин и пароль Дом.ру, режим беспроводного подключения, выбрать канал связи, тип шифрования, поменять пароль сети, а также сбросить параметры к src=»https://nastroyvse.ru/wp-content/uploads/2017/01/izmenenie-nastroek-routera.jpg» class=»aligncenter» width=»800″ height=»502″[/img]
- Сохранить изменённые параметры.
Если у вас D-Link DIR-300, ваши действия должны быть следующими:
- Ввести адрес 192.168.0.1 для перехода в меню параметров.
- Впечатать логин и пароль Дом.ру.
- Запомнить или записать название и пароль Wi-Fi-сети, кликнуть «Да, я запомнил» и дождаться соединения с интернетом.
- Повторно войти в меню маршрутизатора, нажать «Изменить настройки».
- Выбрать режим сети, при желании можно поменять канал или метод шифрования, нажать «Сохранить».
Для чего нужен IP-адрес?
Если по-простому ip адрес-это Ваше место и имя в сети, для того чтобы с Вами могли взаимодействовать другие пользователи сети. Если не вдаваться в подробности работы различных компьютерных сетей и в тонкости сетевых протоколов-это с помощью чего Ваш компьютер может взаимодействовать с посторонним. Например, Вы купили себе какую-то программу, допустим антивирус. И по какой-то причине не можете что настроить или установить, обновить. Свяжитесь с техподдержкой купленного продукта, чтобы устранить проблему. Если Ваш оператор «Эр-Телеком» скорее всего они предложат соединиться удалённо с ip сервером дом ру с их сетью. Это нужно чтобы без сложных объяснений установить или настроить параметры для нормальной работы продукта. Т.е. пользователь другого компьютера сможет без Вашего участия, но с Вашего согласия, наладить какие-либо процессы. Существуют разные мнения: стоит ли бояться таких действий?
Настройка роутера со стандартной прошивкой
Необязательно пользоваться маршрутизатором, выданным компанией Дом.ру при подключении интернета. Вы можете использовать девайс, купленный в любом магазине электроники. Для его настройки вам нужно сделать следующее:
- Войти в меню установок через браузер, введя адрес 192.168.0.1 или 192.168.1.1.
- Если роутер предлагает автоматическую настройку, выберите из списка провайдеров Дом.ру, а также ваш город проживания или же отметьте технологию подключения PPPoE.
- Введите логин и пароль, указанные в договоре.
- В разделе «Беспроводная сеть» выберите тип шифрования WPA/WPA2-Personal, а также поставьте пароль на соединение.
- Перезагрузите роутер для вступления настроек в силу.
Авторизация в интернет-центре
Все последующие действия будут выполняться в веб-интерфейсе маршрутизатора, поэтому в нем потребуется авторизоваться через любой браузер. Если вы впервые сталкиваетесь с авторизацией в интернет-центре, прочтите тематическое руководство по ссылке ниже.
Подробнее: Вход в веб-интерфейс роутеров
Настраиваем интернет через 3G/4G модем в Windows 10
И, наконец, четвертый способ Интернет-соединения, в котором используются модемы 3G/4G (3-го и 4-го поколения мобильной связи). Первым делом необходимо соединить модем с компьютером. Но чтобы устройство заработало, для него должен быть установлен работоспособный и подходящий драйвер. Лучше загружать драйвера с официальных ресурсов — так надежнее. Это в том случае, если в коробке с модемом диска с ними вы не нашли. При поиске драйвера ориентируйтесь на модель модема. Если для Windows 10 он еще не выпущен производителем, скачайте его для других версий ОС. Должен подойти. Модем подключен, драйвер установлен и начинается настройка. Забегая наперед: настраивается соединение почти так же, как и высокоскоростной PPPoE-интернет. Итак, сделайте следующее:
- Откройте Центр, управляющий сетью и общим доступом
. - Нажмите на «Подключение к интернету
». - Выбирайте «Коммутируемое
». - После заполнения всех полей, нажимайте соответствующую кнопку.
Если параметры заданы корректно, вы увидите созданное и активированное подключение. Если нет, возможно, настройки неверны или модем неправильно подключен к ПК. Если и это не помогает, обращайтесь в техподдержку за разъяснениями. При плохом покрытии и слабом уровне сигнала, интернет будет медлительный или вообще не заработает. Иногда помогает увеличение уровня сигнала, но лучше всего озаботиться покупкой антенны для модема. Подключение, которое вы создали, может быть отредактировано, удалено и т.д. Для изменения настроек и других действий, кликните по его иконке. На панели с уведомлениями есть значок вашего подключения. Следите за его статусом, останавливайте, переподключайте, задавайте новые параметры при необходимости и т.д.Вот так несложно и недолго подключается и настраивается интернет на Windows 10.
И еще несколько слов
Теперь, подключив свой компьютер/ноутбук к интернету, вы сможете превратить его в Wi-Fi маршрутизатор и раздавать интернет на периферийные устройства — другие ПК, смартфоны, планшеты. При этом вам не понадобится для этого покупать специальное оборудование. Все, что нужно, — это создать точку доступа на своем компьютере с помощью одной из бесплатных специализированных утилит. Как создавать хот-споты для раздачи интернета на другие устройства — тема отдельной статьи. Разобраться в ней под силу и неподготовленному пользователю. Вы подключились по кабелю или беспроводной сети, задав верные настройки, но интернет не заработал, а вы видите уведомление об ограниченном соединении и восклицательный знак желтого цвета? Эта ошибка распространена на персональных компьютерах с OS семейства Windows, причем и в новой версии, и на старых.. Windows 10
- Руководство по настройке интернета на Windows 10
Обновление микропрограммы
Так как провайдером заблокирована возможность установки сторонних прошивок, процедура обновления микропрограммы производится автоматически.
Все, что надо сделать пользователю – это клацнуть в окне web-интерфейса «Обновить прошивку». Далее прибор самостоятельно осуществит поиск актуальной модификации ПО на официальном ресурсе Дом.Ру.
Важно: Во время процедуры обновления, то есть после ее запуска до момента полного завершения, запрещается производить любые действия с устройством, например, отсоединять аппарат от электросети, вынимать из портов провода, подключать кабели и т.п.
Маршрутизатор в аренду
Очень хороший способ сэкономить на организации беспроводной сети в квартире — аренда оборудования от провайдера. Это удобно — можно взять устройство прямо во время заключения договора, это недорого — всего 20 рублей в месяц, а подключение и настройка обойдется в символический один рубль. Хотя с настройкой может справится любой пользователь, ведь у маршрутизаторов дом.ру очень удобный интерфейс, в котором ничего лишнего.
Настройка Вай-Фай
Сегодня многих пользователей Дом ру интересует, как можно зайти в социальную сеть, используя телефон? Правильно – необходимо подключить и настроить Вай-Фай на роутерном устройстве TP-LINK. Для этого в рассмотренном выше интерфейсе пользователю нужно отыскать «Настройки Вай-Фай» в меню под названием «Беспроводной режим». Здесь пользователю предлагается придумать собственное наименование сети (так он можете различать ее от соседских сетей). Чтобы у окружающих пользователей не было возможности «красть» интернет, пользователь должен прописать в «Защите беспроводного режима» надежный пароль. При этом считается нежелательным использовать русскую раскладку букв. Заодно важно помнить, что тайное слово должно быть составлено из 8 и больше знаков. Также важно не забыть указать в настройках WPA2 — Personal. После этого нужно выполнить сохранение.