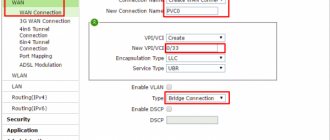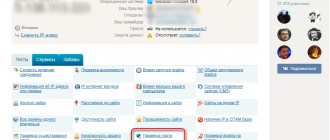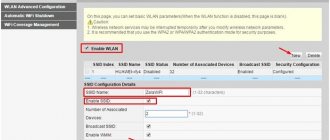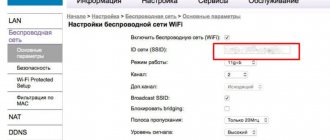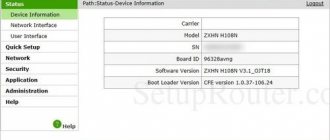Пароль от «админки» для роутеров Ростелеком
Большинство провайдеров предоставляет своим абонентам различное оборудование в аренду. Как правило на арендованных роутерах устанавливаются одинаковые логины и пароли: admin / admin . Но иногда пароль может отличаться.
Перед новогодними праздниками мне потребовалось изменить сетевые настройки на роутере ZTE ZHHN F670 от Ростелекома, определив его в качестве шлюза. Обычно, пароли на Wi-Fi и доступ в «админку» арендованных роутеров написаны на задней крышке, достаточно его перевернуть. Но тут меня ждал сюрприз:
По всей видимости, Ростелеком решил скрасить мои серые будни и предлагал почувствовать себя участником битвы экстрасенсов. Первая попытка со стандартным паролем оказалась неудачной, с пустым паролем тоже. процесс настройки роутера предвещал затянуться на неопределённое время, что в мои планы совсем не входило.
Можно было пойти долгим путём позвонив в техподдержку Ростелеком и пройти несколько линий обороны из девочек-менеджеров, однако поиск паролей по умолчанию для ZTE ZXHN F670 в сети Интернет мне показался более перспективным в плане экономии времени.
Результат не заставил себя долго ждать. На одном из форумов нашёл инфу о паролях, которые чаще всего встречаются на роутерах Ростелеком. Решил поделиться этой «секретной» информацией, может кому-то пригодится:
Стандартные пользовательские пароли для роутеров Ростелеком:
Не забываем вариант, при котором пользовательского пароля может не быть вовсе (в этом случае поле для ввода пароля необходимо оставить пустым). В моём случае подошёл admin1 .
Кроме пользовательских, есть ещё административные пароли, так называемого суперпользователя (логин — superadmin). Тут уже как повезёт, но в Ростелекоме могут устанавливать пароли следующего вида:
где XXXXX — 5 последних символов GPON SN (указан на наклейке на дне роутера)
Подписывайтесь на канал Яндекс.Дзен и узнавайте первыми о новых материалах, опубликованных на сайте.
ЕСЛИ СЧИТАЕТЕ СТАТЬЮ ПОЛЕЗНОЙ,
НЕ ЛЕНИТЕСЬ СТАВИТЬ ЛАЙКИ И ДЕЛИТЬСЯ С ДРУЗЬЯМИ.
Источник
Важная информация
Перед тем, как приступать к настройке роутера, его необходимо установить в помещении и подключить к компьютеру. Если вы еще не сделали этого и впервые сталкиваетесь с выполнением поставленной задачи, разобраться с ее реализацией вам помогут другие статьи на нашем сайте. В двух из них вы узнаете о правильности подключения, а третья позволит подобрать оптимальное расположение маршрутизатора в комнате, ведь от этого зависит область покрытия Wi-Fi и стабильность соединения.
Подробнее: Подключение оптоволокна к роутеру Подключение компьютера к роутеру Как усилить сигнал Wi-Fi роутера
Следующий этап не обязателен, однако его рекомендуется выполнить, чтобы в случае чего не возникло конфликтов конфигурации операционной системы и самого роутера ZTE ZXHN H118N. Он подразумевает проверку сетевых параметров в Windows, где предстоит убедиться в том, что IP-адрес и DNS-сервер получаются в автоматическом режиме. Особенно это относится к пользователям, кто впоследствии по инструкциям от провайдера самостоятельно задаст эти значения в интернет-центре. Развернуто о переходе к нужному меню для проверки читайте ниже.
Подробнее: Сетевые настройки Windows
Настройка роутера ZTE ZXHN h218N на Ростелеком
Чуть более года назад я делал обзор универсального маршрутизатора ZTE h208N, который умел работать как на FTTB, так и на ADSL-линиях. Как показало время — это оказался вполне достойный аппарат: компактный, шустрый (отлично держал до 100 мегабит), с неплохой зоной покрытия беспроводной сети и вполне надёжный (минимальный процент брака).
Примерно через полгода разработчики по какой-то своей причине убрали у устройства универсальность, ограничив в новой прошивке его возможности до обычного ADSL-модема. Соответственно, всем бедолагам, кто использовал его на FTTB и на свою голову обновил софт до этой версии пришлось искать предыдущую и делать откат.
А спустя ещё какое-то время появилась ещё одна модель брендированного роутера Ростелеком — ZTE ZXHN h218N — это чисто Ethernet-маршрутизатор. То есть теперь «зона ответственности» разделена четко — для ADSL использоваться 108й, а для Ethernet — 118й.
Внешне эти два девайса отличаются только WAN-портом, да цветом эмблемы РТК. В остальном они идентичны полностью.
Как только входящий в квартиру он появится в разъме — нажмите кнопку «Продолжить». Если маршрутизатор увидит подключенный кабель, то картинка сменится:
На этом этапе требуется сменить используемый по-умолчанию пароль для авторизации на устройстве с «admin» на любой другой и лучше по сложнее.
А дальше надо выбрать тот способ, с помощью которого Вы будете настраивать устройство. В большинстве случаев оптимальнее и быстрее сделать это с помощью специального мастера. Давайте этот способ и рассмотрим.
Как настроить ZTE h218N для Интернет и цифрового ТВ
Первый шаг . выбираем свой филиал Ростелеком и услугу, которая у Вас подключена:
Я рассмотрю самый часто встречающийся случай — Интернет и интерактивное телевидение IPTV. Нажимаем кнопку «Продолжить».
Второй шаг . Здесь надо указать логин и пароль для авторизации по протоколу PPPoE. Их, как правило, выдают пользователю при заключении договора в офисе продаж оператора связи.
Если В Вашем филиале используется тип подключения «Динамический IP», то этого этапа попросту не будет.
Третий шаг. На этом этапе надо поставить галочку на том LAN-порт, в который будет включена ТВ-приставка Set-Top-Box.
Если в Вашем филиале мультикаст IPTV до оборудования абонента доставляется в тегированном виде, то так же необходимо указывать идентификатор виртуальной сети в поле «Номер VLAN». Используемый идентификатор VLAN ID в этом случае надо уточнять в технической поддержке.
Четвертый шаг. Настройка WiFi на ZTE h218N:
В поле «Имя беспроводной сети» вводится так называемый идентификатор SSID — то есть название Вашей сети Вай-Фай, которое будет отображаться при поиске на подключаемых устройствах. В поле «Пароль беспроводной сети» нужно прописать пароль на WiFi, который необходимо ввести, чтобы подключиться. Кликаем на кнопку «Продолжить».
На последнем этапе ещё раз сверяем введённые данные и нажимаем на кнопку «Сохранить настройки».
Роутер Ростелеком h218N успешно настроен. Проверяем работу сервисов.
Помогло? Посоветуйте друзьям!
Настройка роутера ZTE ZXHN h218N на Ростелеком :
Пробовал — делал сеть открытой, сбрасывал до заводских, настраивал вручную и мастером — бесполезно. Взял другой роутер (Zyxel Keenetic Omni II), сделал на нем те же настройки и проблемы не стало… Выводы сами льются песней…
неделю мучаюсь,пытаюсь настроить роутер под билайн!пишет ошибку bras 679.помогите,если это возможно!
У билайна надо тип подключения — динамический IP делать и всё.
там некуда вписать tp.internet.beeline.ru. или я не вижу)можно по полочкам)
Не надо уже адрес сервера вписывать. С прошлого года практически на всей зоне покрытия билайн перешел на тип подключения — Динамический IP без L2TP-соединения.
все спасибо,это одолела наконец то))теперь проблема роутер вай фай раздает и скорость высокая,но на деле интернета нет
Источник
Подготовка к настройке
Как изменить пароль на вай фай роутере МГТС: особенности для GPON
Многие задаются вопросом, как настроить роутер ZXHN H298A, пренебрегая его предварительной подготовкой. Прежде чем приступать к настройке FTTB Medium ZTE H298A, нужно в ближайшем отделении «Ростелеком» написать заявление о смене тарифного плана. В течение ближайшего времени технические специалисты компании проверять возможности техники, установленной дома у пользователя, и вынесут положительное/отрицательное решение.
Если будет вынесено положительное решение, останется лишь настроить игровой маршрутизатор FTTB Medium ZTE H298A для подключения интернет и IPTV.
Какой пароль для входа в настройки на роутере ZTE ZXHN h218N?
Роутер данной модели является очень распространенным. Многие интернет провайдеры выдают его своим клиентам бесплатно. Как правило он сразу идет настроенный, либо приходит специалист из технической поддержки и настраивает его для работы в сети провайдера.
Но что делать, если вам понадобилось что — либо изменить в его параметрах, например пароль от Wi-Fi, ведь для этого нужно зайти через веб интерфейс в конфигурационное меню, введя логин и пароль. Об этой заветной комбинации мы и поговорим в данной статье.
Что делать, если admin/admin не подходит?
В этом случае стоит попробовать следующие комбинации логин/пароль:
- adminadmin1
- adminadmin2
- admin/RTadministrator
- superadmin/[email protected]
Если ничего из вышеописанного не подошло, то у вас остается два варианта:
- Сброс настроек роутера на заводские через кнопку Reset на задней панели. Но здесь стоит учесть что после этого у вас скорее всего перестанет работать интернет, так как настройки будут сброшены. И это поможет только если пароль был изменен настройщиком. Если стоит модифицированная прошивка с модифицированными данными для входа в настройки по умолчанию, то сброс не поможет.
- Звонить в службу тех. поддержки вашего поставщика интернет услуг и спрашивать комбинацию логин/пароль для входа в настройки ZTE ZXHN h218N у них.
Источник
Вход в веб-интерфейс
Следующий этап заключается во входе в веб-интерфейс. Эта авторизация производится под стандартными учетными данными, которые можно определить разными методами. Именно в интернет-центре и будут производиться все дальнейшие манипуляции, поэтому вход в него нужно выполнить обязательно. О том, как эта операция выполняется для маршрутизаторов от Ростелеком, читайте в материале ниже.
Подробнее: Вход в настройки роутера от Ростелеком
После перехода к веб-интерфейсу на экране отобразится небольшая инструкция, которую следует выполнить. Давайте разберемся с этим по порядку.
- На первом этапе задайте новый пароль для доступа к веб-интерфейсу. Вы можете указать точно такой же ключ, который использовался для авторизации только что. После этого нажмите по кнопке «ОК».
Далее на экране отобразится форма по настройке беспроводных точек доступа. Если роутер может работать на двух разных частотах, появится возможность активировать оба SSID. При желании любой из них можно отключить. Сейчас от вас требуется поменять имена точек доступа и задать для них пароли. Этот этап можно пропустить, чтобы вернуться к нему позже, во время быстрой или ручной настройки.
Вы будете уведомлены о том, что конфигурирование успешно завершено.
- Как сбросить до заводских настроек zte mf90
Выполните вход в веб-интерфейс под новыми учетными данными.
Как видно, на экране появилась карта сети. Это означает, что можно переходить к выбору режима конфигурирования.
ДОМ.РУ
Проблема данного аппарата, что в нем зашита прошивка от самого провайдера. Но она настолько урезана в функционале, что даже модем-роутеры от Билайн и МТС вполне могут с ним конкурировать. Далее я расскажу, что можно сделать с этим аппаратом. Также чуть ниже расскажу про настройку, хотя настраивать там особо и нечего.
Что же делать?
А теперь проблема, с которой столкнулся я. Если в старых версиях, на которых стоит прошивка до 2.1, ещё можно как-то перепрошить аппарат до оригинальной версии, то с новыми (2.3 и выше) перепрошить роутер никак нельзя. Провайдер позаботился о том, чтобы их роутеры могли работать только в их сети.
Если вы мне не верите и хотите потратить нервы, силы и время, то вот вам ссылка на всем известный портал, где представлены все возможные способы перепрошивки. Но предупрежу, что, перепрошивая маршрутизатор версии 2.3 или выше, вы скорее всего превратите его в кирпич. Поэтому у вас есть три варианта:
- Наслаждаться роутером от данной компании — в целом для обычного пользователя должно хватить возможности просто изменять имя и пароль Wi-Fi (больше в настройках ничего сделать нельзя).
- Вернуть его (если вы его только что приобрели) — по идее вы можете это сделать в течение 14 дней с момента приобретения (18 статья Закона о защите прав потребителя). Если «Дом.ру» отказывается вернуть роутер, то пишите заявление в Роспотребнадзор на имя генерального Директора.
- Если роутер уже у вас давно, или он достался вам по наследству, то вы можете сделать две вещи. Первая — попробовать его перепрошить, если вам его не жалко. В настройках посмотрите версию прошивки, если он имеет цифру до 2.1, то перепрошить вполне реально — дуем на форум, который я указал ранее. Вторая — вы просто выкидываете и покупаете новый. Нашу подборку можете посмотреть тут.
Если же вам удастся разлочить интернет-центр ЗТЕ, то пишите свой способ в комментариях для других. Я же его просто поменял на другой роутер.
Подключение
Познакомимся с портами и задним видом аппарата, ну и конечно же подключим его:
- WAN — сюда подключаем кабель от провайдера.
- LAN1-4 — локальные порты. Для настройки я буду использовать ноутбук, поэтому подключусь именно сюда.
- Wi-Fi — включаем и выключает Wi-Fi сеть.
- WPS — кнопка для быстрого подключения без пароля по беспроводной сети.
- ON/OFF — включение и отключение аппарата.
- Вход PWR — сюда подключаем блок питания из коробки.
- Reset — кнопка для сброса до заводских настроек.
Ещё сбоку должен быть USB порт для подключения внешнего носителя. Вы можете подключиться к сети двумя способами:
- По кабелю как я, подключившись к одному из LAN портов.
- По Wi-Fi — имя сети (SSID) и пароль (WPA Key) находятся на дне аппарата на специальной бумажке.
После подключения в адресную строку браузера вводим:
Настройка роутера
После захода в Web-интерфейс ZTE ZXHN h218N вы увидите две приветственные страницы, где вас уведомят, что аппарат настраивается самостоятельно. После этого вам нужно перейти на сайт ya.ru и вас перебросит на страничку регистрации, где вам нужно будет ввести номер клиентского договора, логин, пароль, город, новое имя Wi-Fi сети и пароль. В самом конце нажимаем «Отправить».
После этого вы попадете в меню, в котором особо ничего настроить и нельзя. Для изменения настроек беспроводной сети нажимаем по ссылке «Изменить настройки».
Вылезет новое окошко, где можно изменить логин и пароль — для «Дом.ru» авторизация в сети провайдера. Режим и канал WiFi сети лучше установите в режим «Auto». Для изменения пароля вай-фай сети меняем строку «Ключ Wi-Fi сети».
Ещё вы можете обновить прошивку, нажав на ссылку левее — это можно сделать вручную. Кстати, именно так и делается перепрошивка, но только на более старых версиях. На новых провайдер убрал все возможности.
Входим в настройки модема через WEB браузер
Включаем модем, после чего на лицевой стороне должен загореться индикатор Power. Затем подключаем модем к компьютеру по LAN или Wi-Fi. Пароль на WiFi указан на наклейке с задней стороны модема. Для того чтобы войти в веб конфигуратор модема ZTE ZXHN H108N, нужно открыть WEB браузер и в адресной строке ввести IP адрес модема 192.168.0.1. Если модем настраивается впервые, то интерфейс модема предложит ввести пароль. Придумываем достаточно надежный пароль и вводим в поля «Новый пароль» и «Подтверждение». Обязательно запомните его или запишите, т.к. он может потребоваться при необходимости изменения настроек в будущем:
Далее WEB конфигуратор предложит выбрать способ настройки с помощью мастера либо настройку вручную. Мы же профи, верно? Тогда нажимаем кнопку «Настроить устройство вручную» Кстати, сравните схему подключения вашего модема со схемой, которая представлена на этой странице:
Далее вводим логин «admin» и пароль, который Вы придумали на самом первом шаге. После чего будет предоставлен доступ ко всем настройкам модема:
Используемые источники:
- https://nastroisam.ru/nastroyka-routera-zte-zxhn-h118n-rostelekom/
- https://lumpics.ru/zte-router-configuration-for-rostelecom/
- https://fixdev.ru/nastrojka-modema-zxhn-h108n-rostelekom/
Ростелеком
Давайте его подключим. Смотрим на порты сзади.
- PWR — подключаем к электросети.
- LAN4-1 — локальные порты для подключения компьютеров, ноутбуков, телевизоров, принтеров и т.д.
- DSL/WAN — подключаем провод от провайдера.
Есть ещё три кнопки:
- Reset — если вы получили этот аппарат от знакомого, друга, или им ранее кто-то пользовался, то сбросьте его до заводской конфигурации, зажав кнопку на 10 секунд. При этом роутер должен быть включен.
- WPS — подключение по WPS.
- WiFi — можно быстро выключить или включить беспроводную вайфай сеть.
Для настроек вы можете использовать прямое подключение по кабелю к одному из LAN портов. Или вы можете подключиться к беспроводной сети. Имя и пароль находятся на этикетке в разделе «Доступ к Wi-Fi» (SSID name и SSID password).
Открываем браузер и в адресную строку вводим один из двух адресов:
- 168.0.1
- https://rt
Если вас попросят ввести логин и пароль, то вводим только в поле имя пользователя значение: «admin». Если данные не подойдут, то сбросьте аппарат до заводских настроек через кнопку «Reset».
Быстрая настройка
- Выбираем регион, филиал, а также тип услуг: Интернет и ТВ.
- Из листа с договором вводим логин и пароль.
- Подключите к одному из локальных портов IP-TV приставку и укажите данный порт.
- Вы можете включить или отключить беспроводную сеть, изменить её имя и пароль.
Ручная настройка интернета
Переходим в «Сеть» — «WAN (Интернет)» — «WAN (Соединение)». В самой верхней строке выбираем «Создать WAN соединение». Ниже пишем название. В строке «Новые VPI/VCI» вводим через косую черту две цифры — их можно посмотреть также в договоре или листе настроек. Они могут отличаться в зависимости от региона и города.
В разделе «ppp» вводим имя пользователя и пароль из договора.
Ручная настройка IPTV
В той же вкладке, где вы создавали интернет, опять выбираем создание нового WAN соединения и указываем VPI и VCI. В строке «Тип» нужно указать «Соединение типа мост». Нажимаем «Создать».
Переходим в «Привязку портов» и для «IPTV» указываем порт, к которому вы подключили приставку.
Для интернет-подключения нужно указать все остальные порты.
Правила настройки
Как зайти в настройки роутера.
Чтобы получить доступ к интернету, следует выполнить последовательные действия:
- Открыть веб-браузер на ноутбуке, где вводиться IP-адрес, отображенный на корпусе. Далее обычно отображается на странице «проводиться предполетная подготовка!». Если все введено верно, спустя несколько минут появится информация о проводимой настройке прибора.
- Авторизация пользователя. Данные берутся из документации от провайдера. Чаще всего это логин с паролем. В дальнейшем все эти параметры могут изменяться абонентом по мере необходимости.
- Сохранение сведений и перезагрузка устройства. Когда выполнялось все правильно, доступ к интернету должен открыться.