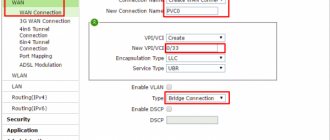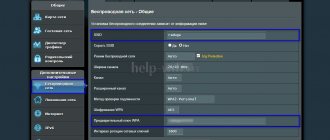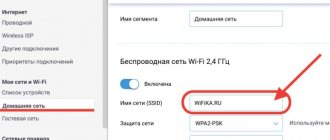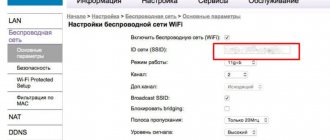Чтобы получить доступ к настройке роутера Huawei HG8245H, вам нужен IP-адрес, логин и пароль. Вы найдете такую информацию в Руководстве вашего роутера Huawei HG8245H. Очень часто такие роутеры прошиты под провайдера Ростелеком.
Но если у вас нет руководства для вашего маршрутизатора, или вы не хотите читать все руководство, чтобы найти информацию для входа в систему по умолчанию, тогда вы можете использовать краткое руководство ниже. Чтобы попасть на страницу входа в систему, необходимо подключиться к маршрутизатору.
Краткое техническое описание
РоутерHuawei HG8245H – это устройство для управления интернет-сетями и телефонией. Маршрутизатор работает как с проводными, так и с беспроводными сетями. Устройство относится к классу GPON-терминалов, поэтому с помощью этого прибора можно добиться большой скорости подключения (до 1,2 гигабит в секунду).
Внешне имеет вид небольшой прямоугольной коробки белого цвета. По бокам устройства имеется 2 антенны для работы с беспроводными сетями. Обратите внимание, что устройство выпускается в различных версиях (HG8245A, HG8245M и другие). Однако они незначительно отличаются друг от друга (обычно разнятся только заводские данные по умолчанию).
Детальные технические характеристики прибора представлены в таблице ниже:
| Технические возможности | Маршрутизатор, управление Wi-Fi-сетями, работа с IPTV-подключениями |
| Количество разъемов | 2 входящих порта, 4 исходящих порта и 1 USB-порт |
| Скорость доступа | Входящая скорость — до 2,4 гигабит в секунду, исходящая скорость — до 1,2 гигабит в секунду |
| Стандарты Вай-Фай | 802.11 b/g/n |
| Шифрование | AES, TKIP, WPA/WPA2-PSK |
| Совместимость с операционными системами | Windows XP/Vista/7/8/10, Linux, MacOS, UNIX и другие |
| Размеры | Приблизительно 3 x 17,5 х 13 см |
| Особые указания | Есть возможность фильтрации по MAC- и IP-адресам, имеется встроенная защита от DDoS-атак |
Видео-обзор смотрите здесь:
Характеристики
Все LAN порты имеют скорость до 1 Гбит в секунду, что не может – не радовать, так как скорость в локальной сети не будет резаться, при подключении к высокоскоростному интернету. У обоих есть оптический порт типа SC/APC – как он выглядит: можете посмотреть на картинке выше.
Два телефонных порта VoIP (RJ-11) – предназначены для подключения IP телефонии через маршрутизатор. Работает стабильно, без прерываний. Настраивается также не очень сложно. Чего-то особенного в нем нет — это просто хороший интернет-центр с GPON подключением.
Настройка IPTV
Для того чтобы была возможность просматривать интерактивное ТВ понадобится произвести настройку пункта IPTV. Пройдя авторизацию и зайдя в меню роутера, пользователю следует открыть раздел «LAN». В небольшом окне отметить все 4 значения галочками.
Далее пользователю Ростелеком нужно перейти в пункт меню «Network Application», затем навести курсор мышки на «IGMP Configuration». На открывшейся странице пользователю нужно установить параметр «Enable» в строке «IGMP Enable». Необходимо подтвердить совершенные операции, кликнув на клавишу «Apply», в противном случае настройки не сохранятся.
Затем пользователю понадобится перейти в раздел «WAN» и произвести настройки для IPTV. В строке «Enable WAN» (как и в «Enable VLAN») следует поставить галочку, а в строке ниже под названием «Encapsulation Mode» отметить с помощью курсора мышки параметр «IPoE». В строке «Protocol Type» следует нажать на выпадающее меню и выбрать значение «Ipv4». В «WAN Mode» указать «Bridge WAN». Далее обратить внимание на строчку «Service Type» и убедиться, что там установлен параметр «IPTV».
Нужно изменить значение VLAN ID, в этом пункте указывается цифровой параметр, соответствующий региону пользователя. Его можно узнать, зайдя в раздел WAN > WAN Configuration, где необходимо скопировать адрес одной из обведенных строчек. Это актуально только в том случае, если до этого не производилось сброса настроек и параметры не аннулированы. Иначе придется звонить по номеру 8-800-1000-800, дожидаясь рекомендаций специалистов.
Подключаем и настраиваем
Давайте теперь узнаем о том, как настроить роутер Huawei. Сперва достаньте устройство из коробки и подключите его к электросети. После подключения на приборе должна загореться зеленая лампочка-индикатор рядом с отметкой PWR.
Теперь возьмите внешний интернет-шнур или телефонный кабель и вставьте его в один из двух разъемов для сети МГТС GPON. Разъемы окрашены в черный цвет, а расположены они на тыльной стороне устройства. После подключения на роутере должен загореться еще один зеленый индикатор рядом с отметкой POS или LOS.
- Пошаговая инструкция по смене пароля от Wi-Fi для D-Link, TP-Link, Ростелеком, ByFly, Huawei, ASUS, ZyXEL, Tenda, Mikrotik и Ubiquiti
После подключения вам следует активировать прибор. Сделать это можно двумя способами:
- Через Ethernet-кабель. Для этого нужно соединить роутер с кабелем провайдера, а патч-корд вставить в 1 из 4 разъемов (нужные гнезда окрашены в желтый цвет). Другой конец вставьте в гнездо интернет-карты на компьютере.
- Через Wi-Fi. С помощью Wi-Fi-адаптера на компьютере найдите ваш роутер и подключитесь к нему.
Теперь вам необходимо зайти в меню настроек. Откройте любой интернет-браузер, вбейте в строку поиска адрес вашего устройства и нажмите клавишу Enter.
Обратите внимание, что маршрутизаторы HG8245H имеют IP-адрес 192.168.100.1.
Теперь перед вами откроется окошко авторизации в админке HG8245H для ввода логина и пароля. Стандартный заводской логин – root, пароль по умолчанию – admin. Их нужно вписать в поля, чтобы зайти в настройки модема.
Если устройство уже находилось в эксплуатации, то вполне возможно, что предыдущий владелец поменял логин и/или пароль. В таком случае вам нужно выполнить перезагрузку. Для этого нажмите кнопку «Default» на роутере. После перезагрузки следует ввести стандартный логин и пароль root/admin.
Инструкция по входу в интерфейс доступна в формате видео:
Также обратите внимание, что на некоторых роутерах HG8245 в зависимости от версии прошивки, по умолчанию установлен другой заводской Login/Password:
| Login | Password |
| telecomadmin | telecomadmin |
| telecomadmin | admintelecom |
| admintelecom | telecomadmin |
| admintelecom | admintelecom |
| admin | admin |
| superadmin | superadmin |
| admin | HG8245H |
Если вышеуказанные учетные данные не работают, попробуйте этот метод
Попробуйте различные комбинации идентификаторов и паролей, которые широко используются Huawei, и которые вы найдете ниже.
В нашем списке представлены наиболее популярные комбинации имени пользователя (логина) и пароля по умолчанию,
используемые Huawei.
Иногда имя пользователя и пароль не работают, что мы упоминали в верхней части этого руководства. Вы можете попробовать следующие комбинации имени пользователя и пароля, чтобы получить доступ к вашему беспроводному маршрутизатору.
| # | Логин | Пароль |
| 1 | admin | admin |
| 2 | user | user |
| 3 | vodafone | vodafone |
| 4 | (blank) | (blank) |
| 5 | root | admin |
| 6 | (blank) | admin |
| 7 | user | HuaweiUser |
| 8 | admin | |
| 9 | telecomadmin | admintelecom |
| 10 | vodafone/admin | vodafone/admin1234 |
| 11 | admin | (blank) |
| 12 | Epuser | userEp |
| 13 | admin | superonline / vdf.0542 |
| 14 | admin | |
| 15 | admin | printed on router cover |
| 16 | admin | 3bb |
| 17 | virgin | password |
| 18 | digicel | digicel |
| 19 | Afaq_shamel | stccpe_2007 |
| 20 | homebro | homebro |
| 21 | admin | [email protected] |
| 22 | admin | 1234 |
| 23 | VF-IRhg556 | VF-IRhg556 |
| 24 | admin | superonline |
| 25 | printed on router | printed on router |
| 26 | TMAR#HWMT8007079 | (blank) |
| 27 | admin | password |
| 28 | admin | 2008x2BJAOTOtJK1 |
| 29 | admin | LTEcpe |
| 30 | printed on label | printed on label |
Настройка Wi-Fi на роутере Huawei hg8245h
Когда первоначальное конфигурирование под сеть ростелеком завершено, на настроенном маршрутизаторе можно изменять параметры беспроводного канала. В первую очередь нужно сменить пароль WI-FI. Для этого переходим на вкладку WLAN, ставим галочку в чекбокс, активирующий беспроводную передачу данных и заполняем поля, расположенные ниже:
- Имя сети (SSID-Name) – любое латиницей и цифрами (по желанию).
- Аутентификация – WPA/WPA2.
- Тип шифрования – TKIP/AES.
- Поменять пароль на wifi роутере huawei ростелеком можно, указав его в поле «WPA PreSharedKey», он должен быть не менее восьми символов с использованием цифр.
- Сохраняем изменения нажатием Apply.
После того, как поменяли конфигурацию беспроводной сети, к ней можно будет подключиться, используя новые данные авторизации. То есть, нужно выбрать из списка сеть с именем, которое было указано в поле SSID-Name и подключится к ней, используя новый пароль.
Подключение роутера
Прежде чем совершить вход в меню маршрутизатора, пользователю следует подключить гаджет и синхронизировать его с ПК или ноутбуком. Необходимо вставить штекер в розетку и включить гаджет. Работу можно отследить по загоревшимся индикаторам на корпусе роутера. Далее следует взять короткий кабель и вставить его в гнездо роутера, а другой конец подсоединить к блоку компьютера. На панели значков может загореться уведомление о нахождении нового устройства.
Настройка роутера Huawei HG8245H Ростелеком
После подключения устройств и их синхронизации пользователю нужно навести курсор на веб-обозреватель. Подойдет любой, например, Опера, Яндекс, Сафари и т.д. Стоит учесть, что иногда Гугл Хром может работать некорректно и выдавать сбои при настройке параметров маршрутизатора. Не имея другого браузера, можно использовать стандартный Internet Explorer. Для продолжения настройки нужно совершить следующий алгоритм действий:
- Следует в URL веб-обозревателя набрать адрес 192.168.100.1,или заменить последнюю цифру на «2» (такой вариант используется в редких случаях, если первый не работает);
- Далее пользователю нужно нажать клавишу Enter, начнется загрузка введенного IP-адреса;
- После этого возникнет окно, в котором понадобится ввести имя пользователя и пароль, они указаны выше. После успешной авторизации клиент окажется в интерфейсе маршрутизатора.
Вход может выглядеть так или как указано на картинке ниже.
Индикаторы
- WPS — это специальное быстрое подключение к беспроводной сети по PIN коду;
- WLAN – подключение по Wi-Fi;
- USB – тут я думаю все понятно;
- TEL1-2 – подключение телефонных проводов;
- LAN1-4 – подключение локальных устройств.
- LOS и PON – подключение и передача информации по «оптике».
Порты и подключение
- Первый порт оптический;
- Далее идёт 4 LAN порта, куда мы будет подключать компьютеры, ноутбуки, телевизоры и прочие сетевые устройства. Можно также туда воткнуть, например сетевой принтер.
- Два телефонных провода для IP телефонии.
- Кнопка включения и выключения.
- Вход для блока питания.
Теперь мы добрились наконец-то до подключения. Сначала включите блок питания в сеть. Теперь аккуратно вставьте интернет кабель и включаем аппарат. Для настройки я буду использовать именно прямое подключение по проводу. Один конец вставляем в сетевую карту ноутбука или компьютера, а второй конец в LAN порт (1-4).
Но можно кстати, подключиться и настроить этот маршрутизатор и с телефона или планшета. Для этого нужно найти сеть интернет-центра и подключиться к ней. Имя сети и пароль от неё будет находиться под корпусом.
После подключения к сети нужно будет зайти в любой браузер и ввести IP адрес 192.168.100.1. После этого вы должны увидеть окошко, куда нужно ввести логин и пароль от администраторской панели. По умолчанию это «root»-«admin».
ПРИМЕЧАНИЕ! Если IP адрес или данный для входа не подходят, то посмотрите точную информацию под корпусом на бумажке. Если логин и пароль все равно не подходит – то скорее всего ранее им кто-то пользовался. Зажмите кнопку «Reset» на 10 секунд. Она будет утоплена и имеет вид дырочки.
Настройка интернет соединения с Ростелеком
После успешной аутентификации откроется страница состояния терминала. Для дальнейшей настройки роутера хуавей переходим на вкладку WAN и жмем New. В случае наличия на этой вкладке каких-либо подключений – удаляем их (перед созданием нового). На странице вновь созданного соединения активируем режим WAN (ставим галочку в чекбокс Enable WAN)
Настройка Wi-Fi на роутере Huawei hg8245h
Когда первоначальное конфигурирование под сеть ростелеком завершено, на настроенном маршрутизаторе можно изменять параметры беспроводного канала. В первую очередь нужно сменить пароль WI-FI. Для этого переходим на вкладку WLAN, ставим галочку в чекбокс, активирующий беспроводную передачу данных и заполняем поля, расположенные ниже:
- Имя сети (SSID-Name) – любое латиницей и цифрами (по желанию).
- Аутентификация – WPA/WPA2.
- Тип шифрования – TKIP/AES.
- Поменять пароль на wifi роутере huawei ростелеком можно, указав его в поле «WPA PreSharedKey», он должен быть не менее восьми символов с использованием цифр.
- Сохраняем изменения нажатием Apply.
После того, как поменяли конфигурацию беспроводной сети, к ней можно будет подключиться, используя новые данные авторизации. То есть, нужно выбрать из списка сеть с именем, которое было указано в поле SSID-Name и подключится к ней, используя новый пароль.
Настройка IPTV на роутере
Настройка роутера ростелеком для трансляции интерактивного телевидения происходит следующим образом:
- Переходим на вкладку WAN и создаем еще одно подключение (нажимаем «New»).
- Режим функционирования для Iptv выбираем – мост (Bridge).
- Включаем Enable Vlan.
- В пункте VLAN ID указываем ID, предоставленный провайдером (значение VLAN для IPTV), такое же значение прописываем в поле Multicast VLAN ID.
- Binding options ставим галочку в чекбокс порта, в который планируем подключать кабель ТВ-приставки.
- Подтверждаем нажатием Apply.
Но это еще не все. Настраиваем оптимизацию трафика huawei. Для этого переходим на вкладку «Network Application» -> «IGMP Configuration» На открывшейся странице в поле напротив «IGMP Enable» указываем «Enable», а опцию «IGMP Work Mode» меняем на «Snooping». Подтверждаем кликом по кнопке «Apply».
Заключительный этап настройки роутера Ростелеком Huawei
Для завершения настройки роутера Huawei hg8245 от Ростелеком на раздачу вай-фая перейдите в пункт LAN главного меню. В появившейся слева колонке выберите строку DHCP Server Configuration. Перед вами откроется новое окно, в котором необходимо будет выставить галочки в квадратах напротив надписей «Enable primary DHCP server» и «Enable DHCP L2Relay».
Чуть ниже вы увидите строки, помеченные Primary DNS Server и Secondary DNS Server. В них необходимо будет ввести наборы цифр, разделенных точками, обозначающие адреса ДНС-серверов для вашей сети. Эти параметры уникальны для каждого макрорегионального филиала. Их лучше уточнить до начала настройки роутера Хуавей от Ростелеком на горячей линии компании, или на сайте в разделе «Поддержка» -> «Домашний интернет» -> «Оборудование». Установив все значения, не забудьте сохранить настройки кнопкой Apply.
И последний штрих – перейдите во вкладку System Tools и выберите в меню слева первый пункт «Configuration File». В обновленном окне нажмите крупную кнопку Save Configuration, чтоб сохранить все введенные вами параметры в отдельном файле. После этого можете выходить из веб-интерфейса – настройка завершена.
Внимание: если при выходе из режима настроек модем или компьютер попросят у вас перезагрузку, соглашайтесь. Некоторым моделям оборудования это необходимо для окончательного вступления в силу обновленных настроек.
Как видите, Хуавей, или, как некоторые называют его, Хайвей – роутер, несложно настроить на Ростелеком. Некоторые DSL-модели требуют от пользователя гораздо больше телодвижений при настройке. Главное, уточните у провайдера все необходимые для смены конфигурации данные заранее. Тогда весь процесс настройки займет у вас не более 15 минут.
Работа с модемом
После ввода данных откроется панель конфигурации. Давайте теперь рассмотрим основные настройки Хуавей HG8245H.
- Настройка роутера TP-Link TL-WR841N. Подключение, настройка интернета и Wi-Fi
Активация Интернет (для Ростелеком)
- Откройте вкладку «LAN» и выберите пункт «Lan Port Work Model». Убедитесь, что напротив всех портов поставлены галочки. Если галочек нет, поставьте их и нажмите кнопку «Apply».
- Теперь откройте вкладку WAN и выполните настройку согласно вашему договору с провайдером. Обычно настройка выглядит так:
- поставьте галочку рядом с пунктом Enable WAN,
- выберите пункт IPoE,
- в блоке WAN Mode укажите Route,
- в блоке Service Type – INTERNET,
- поставьте галочку напротив пункта VLAN,
- потом заполните блоки VLAN ID, Encapsulation mode и IP acquisition Mode согласно вашему договору с провайдером.
Если у вас возникли трудности, свяжитесь с техподдержкой поставщика услуг по телефону.
Активация Wi-Fi-сети
Теперь откройте вкладку «WLAN» и выберите пункт «WLAN Configuration». Вы попали в блок настройки беспроводной сети.
Настраиваем сеть так:
- придумываем название сети и указываем его в блоке SSID Name,
- ставим галочку напротив пункта Enable SSID,
- в пункте Device Number указываем максимальное количество подключений (до 32 штук),
- в пункте Authentication Mode выбираем WPA или WPA2,
- в блоке Encryption Mode ставим AES,
- придумываем пароль и указываем его в пункте WPA Key (не менее 10 символов),
- нажимаем кнопку «Apply».
Также заполняем дополнительные пункты: Channel – Auto, Channel Width – Auto 20/40, Mode – 802.11b/n/g.
Для любителей формата видео инструкции по настройке доступны здесь:
Популярные проблемы и ошибки
Давайте теперь рассмотрим основные проблемы, с которыми человек может столкнуться при настройке роутера:
- IP-адрес устройства отличен от 192.168.100.1. В таком случае необходимо сделать следующее. Нажмите кнопку «Пуск», выберите пункты «Параметры сети и Интернет» – «Ethernet» – «Сопутствующие параметры». Нужно попасть в настройки сетевого адаптера. Потом выберите свой адаптер и нажмите правую кнопку мыши. В появившемся меню выберите пункт «Состояние». В открывшейся таблице найдите пункт «Шлюз». Там вы увидите настоящий IP-адрес маршрутизатора. Скопируйте его и вставьте в адресную строку браузера.
- Роутер несовместим с настройками вашего компьютера. Решить эту проблему можно так. Откройте настройки адаптера согласно инструкции выше, выберите протокол 4 версии и нажмите кнопку «Свойства». Нажмите «Использовать следующий IP». Заполните соответствующие блоки следующим образом:
- IP – 192.168.100.5,
- маска – 255.255.255.0,
- шлюз и DNS – 192.168.100.1.
Нажмите клавишу «ОК», откройте браузер и попытайтесь еще раз подключиться к устройству.
- Как сбросить аккаунт Huawei
IP-адреса по умолчанию для роутера Huawei
Вы пробовали разные IP-адреса маршрутизатора, но ничего не получалось? Вы пробовали следующие IP-адреса? В списке ниже мы перечислили все известные IP-адреса маршрутизатора для производителя Huawei. Может быть, это будет работать для вас.
| # | IP-адрес маршрутизатора по умолчанию |
| 1 | 192.168.1.1 |
| 2 | 192.168.8.1 |
| 3 | 192.168.100.1 |
| 4 | 192.168.3.1 |
| 5 | 192.168.1.254 |
| 6 | 192.168.0.1 |
| 7 | 192.168.33.1 |
| 8 | 10.0.0.138 |
| 9 | 192.168.18.1 |
| 10 | 192.168.254.254 |
| 11 | 192.168.15.1 |
| 12 | 10.1.1.1 |
| 13 | 192.168.1.100 |
| 14 | 192.168.176.1 |
| 15 | 10.0.0.2 |
| 16 | 192.168.2.1 |
Используйте заводской пароль
Если вы вдруг не знаете, зайти в веб-интерфейс маршрутизатора можно, введя в адресную строку интернет-браузера 192.168.1.1 (для моделей от TP-Link – 192.168.0.1).
И логин, и пароль, установленные производителем, как правило, представляют собой слово admin, но так не всегда бывает. На сайте RouterPasswords.com вы можете ознакомиться с полным списком стандартных логинов и паролей для роутеров любого производителя и любой конкретной модели. Хотя популярная марка TP-Link в базе производителей, коих там порядка двух сотен, почему-то не фигурирует.
Huawei HG8245H Руководство по входу
- Откройте ваш веб-браузер (например, Chrome, Firefox, Opera или любой другой браузер)
- Введите 192.168.100.1
(IP-адрес по умолчанию для доступа к интерфейсу администратора) в адресной строке интернет-браузера, чтобы получить доступ к веб-интерфейсу маршрутизатора. - Вы должны увидеть 2 текстовых поля, в которых вы можете ввести имя пользователя и пароль.
- Имя пользователя (логин) по умолчанию для вашего роутера Huawei HG8245H – root
. Пароль по умолчанию –
admin
. - Введите имя пользователя и пароль, нажмите «Enter», и теперь вы должны увидеть панель управления вашего роутера.
Проблема с запуском LAN2 и LAN3
Обновление от Ботана. Поступил ко мне в чат вот такой интересный вопрос от Олега:
Как на ростелекомовском роутере запустить оставшиеся два LAN2 и LAN3? Купил телек Samsung, WiFi адаптер встроенный кривой, вечно сигнал падает. У ростелекома LAN4 заведен на их же приставку с привязкой к МАК адресу, а интернет раздаёт только LAN1 (он идет на комп). Хочу шнур из LAN4 воткнуть в LAN2 ли LAN3, но они залоченные. Роутер Huawei hg8245. Как сделать, чтобы инет раздавался со всех LAN? Можно ли открыть порт для телевизора, и как узнать какой для них диапазон портов? Можно ли это сделать при помощи Simple Port Forwarding, UPnP Wizard или других подобных программ? Или же однозначно надо ползти в настройки роутера?
Проблема возникла в том, что нам не приходилось сталкиваться с подобными блокировками, т.к. модемы приходили без предварительного “обрезания”. А при входе в конфигуратор этих настроек там просто нет – все почищено. В итоге было найдено решение – нужно войти в роутер не из под обычного пользователя, а с паролем суперадминистратора. До этого и догадался сам лично владелец сего девайся. Комментарий от него почти дословно прикладываю ниже. На благо всем, авось и пригодится:
Проблему решил: надо просто было добраться до пароля суперадмина. После обычной авторизации 192.168.100.1 и захода в залоченные настройки, в адресной строке ставим:
192.168.100.1/html/network/set.cgi?RequestFile=../../mnt/jffs2/hw_ctree.xml
– и качаем конфиг терминала. А там уже ищем:
Как сменить пароль от роутера
Чтобы сменить пароль маршрутизатора, вам необходимо зайти в соответствующий раздел меню. Однако интерфейс меню у аппаратов разных производителей выглядит по-разному. Рассмотрим некоторые популярные модели разных марок:
- обладатели D-LinkDIR-300 окно смены пароля могут найти, выбрав пункт «Система», а затем – подпункт «Пароль администратора»;
- если у вас AsusRT-N10, выберите пункт «Дополнительные настройки», подпункт «Администрирование», после чего откройте вкладку «Система»;
- владельцам роутеров TP-Link модели TL-WR1043ND, чтобы сменить пароль, надо зайти в пункт под названием «Системные инструменты» (System Tools), после чего – в подпункт «Пароль» (Password);
Сброс настроек роутера
При возникновении ошибок при настройке роутера или наличии сбоев при синхронизации можно сделать сброс настроек до заводских. Для этого необходимо внимательно осмотреть корпус роутера и найти кнопку Reset (или ее аналог, кнопка может быть вдавлена в корпус или окружена красным кругом). Если кнопка выпуклая, то следует надавить на нее пальцем и подождать 10 секунд, после чего произойдет сброс настроек. Для убедительности можно проверить работу вай-фай, если точка входа сброшена, то все прошло успешно. При наличии вдавленной кнопки нужно взять скрепку и надавить на нее, ожидая 10 секунд. Теперь настройки сброшены до дефолтных.
Ни один из методов не сработал, и я до сих пор не могу зайти в личный кабинет Huawei
Все, что вам нужно сделать, это сбросить роутер до заводских настроек. Это можно легко сделать, нажав кнопку сброса на задней панели или в нижней части роутера. Если вы будете удерживать эту маленькую кнопку в течение примерно 20 секунд (возможно, вам придется использовать зубочистку), то ваш роутер вернется к заводским настройкам.
Необходимо помнить, что при сбросе роутера вы потеряете соединение с Интернетом. Поэтому лучше воспользоваться помощью эксперта.
Примечание
. Если у вас недостаточно опыта в настройке роутеров, или что-то не получается, советуем вам следует обратиться за помощью к человеку, обладающему всеми знаниями по этой теме.
Что надо знать о роутере
Роутер (или другое название – маршрутизатор) используется на домашних устройствах и передает сигнал сети подключенным гаджетам: смартфонам, планшетам, ноутбукам. Роутер – связующее звено между сервером и устройствами. С помощью беспроводных сетевых маршрутизаторов создается проводная и беспроводная сеть. Сам роутер также подключается двумя способами: с помощью кабеля и через сеть оператора. Кроме раздачи сигнала роутер выполняет еще одну функцию – усиливает сигнал, поскольку необходимо раздавать его сразу на несколько устройств. Пользовательские данные тоже надежно защищены шифрованием WPA, WPA2, WEP. Кроме того, установка дополнительных программ раскроет дополнительные настройки роутеров. Поскольку подключение сети происходит с двух сторон – вашей и провайдера, перед покупкой и установкой роутера советуйтесь с поставщиком. Чтобы сеть работала без сбоев, необходимо оборудование, соответствующее потенциалу оператора, поскольку у моделей различные технические характеристики. Иначе случится так, что покупка может не соответствовать параметрам провайдера.
Некоторые модели совмещают проводное и беспроводное подключение. Прежде чем выбирать роутер, определитесь, какие устройства будут подключаться к сети. Если планируется подключение только стационарного компьютера, интернет подключается напрямую через оборудование провайдера. Но все современные девайсы (телевизоры, телефоны, планшеты, ноутбуки) оснащены адаптером вай-фай, поэтому целесообразно с помощью роутера создать домашнюю сеть с беспроводным соединением.
Принцип подключения к Ростелеком
Для того, чтобы подключиться будущему абоненту необходимо обратиться в ближайший офис Ростелеком и оставить заявку. Подключить можно одну или несколько услуг на выбор:
- Интернет;
- Городская (стационарная) телефония;
- IP телевидение.
Любое подключение к провайдеру по проводам требует дополнительных затрат.
Те клиенты, которые ранее уже были подключены к Ростелекому по технологии ADSL, знают это на собственном опыте, новым абонентам об этом будет сказано при подаче заявки.
Основными трудностями является монтаж кабеля, который в силу специфических качеств не желательно сильно изгибать, поэтому обычно все оборудование устанавливается в прихожей. К оборудованию относят специальный ONT маршрутизатор, предназначенный для работы в оптоволоконных сетях, который можно арендовать непосредственно у провайдера или же купить самостоятельно. Желательно, чтобы в прихожей была смонтирована электрическая розетка. Подключение конечных устройств производится по обычной витой паре Ethernet, или через WiFi.
Схема сети Gpon предоставленная провайдером Ростелеком.
После того, как будут согласованы с клиентом технические вопросы, приобретен роутер, заключается договор на обслуживание. Производится монтаж и прокладка кабеля, и настройка маршрутизатора.
Программа RouterPassView
Пользоваться данным способом смысл есть, только если вы заблаговременно сохранили файл конфигурации аппарата. После покупки и настройки роутера сделать это стоит в первую же очередь, поскольку этот файл поможет в случае чего восстановить не только пароль, но и все остальные настройки маршрутизатора, если они вдруг сбросятся по той или иной причине.
Сохранить файл конфигурации можно в настройках роутера. Найти его можно в разных пунктах меню настроек, в зависимости от используемой вами модели роутера. Так, для аппарата Huawei HG8245H этот путь выглядит следующим образом: вкладка System Tools сверху – строка Configuration File слева – кнопка Save.
Если у вас имеется сохраненный заранее файл конфигурации устройства, скачайте программу RouterPassView, которая поможет выдернуть из зашифрованных в файле данных логин и пароль от веб-интерфейса вашего роутера.
Пользоваться ею просто: выберите пункт меню File, затем щелкните по надписи Open и выберите файл конфигурации или с помощью мышки перетащите его в окошко программы.
Чем более распространенная у вас модель, тем быстрее вы сможете восстановить нужную информацию. Правда, список поддерживаемых маршрутизаторов ограничивается всего несколькими десятками моделей, большая часть из которых приходится на производителей TP-Link и D-Link.
Настройка Wi-Fi
В открытом ранее меню перейти в раздел «WLAN», чтобы закончить настройку и получить точку доступа к вай-фай сетям. Пользователю понадобится совершить следующие действия:
- Нужно ввести в строке «SSID Name» название сети, которое будут находить устройства при подключении у них к беспроводному интернету. Клиенту необходимо набрать латинское название (оно может достигать 32 символов);
- Необходимо отметить галочкой пункт «Enable SSID». Далее следует навести курсор на строку «Associated Device Number» и ввести цифровое значение «32»;
- Перейти на команду «Authentication Mode» и указать в выпадающей строке WPA или WPA2. В следующей строке «Encryption Mode» указать параметр «AES»;
- В строке «WPA Key» необходимо указать пароль, который потребуется вводить для получения доступа в вай-фай сети (потребуется ввести не менее 10 символов);
- Необходимо принять настройки, нажав на кнопку «Apply»;
- Помимо этого понадобится заполнить дополнительные пункты, указать в них такие же значения, как на картинке. Необходимо вновь согласиться с изменениями, щелкнув на клавишу «Apply».
Настройка интернет-соединения с Ростелеком
Для корректной синхронизации необходимо сделать следующие действия:
- Оказавшись в интерфейсе модема, пользователю необходимо перейти во вкладку «LAN». Разделы переключаются сверху и обозначены серым и красным цветом. В этом разделе нужно навести курсор на строку «Lan Port Work Model». Далее следует отметить все 4 порта, и кликнуть «Apply»;
- Пользователю понадобится открыть раздел «WAN», чтобы продолжить настройку роутера. Данные для установки параметров есть в договоре, этот документ заполнялся при подключении устройства. Необходимо свериться с информацией и ввести ее в нужные строки;
- Понадобится о, далее выбирается «IPoE», там тоже ставится галочка. В блоке «WAN Mode» следует указать значение «Route». Затем перейти на следующий пункт «Service Type» и выбрать из меню «INTERNET». После этого пункта о. Можно сверить все параметры с картинкой.
Для завершения настройки нужно остаться на этой же странице и найти нужные данные в договоре для заполнения полей «VLAN ID», «Encapsulation mode» и «IP acquisition Mode». При возникновении вопросов или при утере договора стоит связаться с техником Ростелеком и объяснить ситуацию. Специалист назначит время, когда придет мастер или даст рекомендации.
Что делать, если возникли ошибки при входе
Ошибки могут возникнуть из-за введения неверного IP-адреса устройства, который не совпадает со значением 192.168.100.1. Для того чтобы узнать адрес, пользователю понадобится нажать кнопку «Пуск». Далее необходимо выбрать «Параметры сети и Интернет», затем строку «Ethernet». В ней следует перейти на «Сопутствующие параметры».
Нужно зайти в настройки сетевого адаптера, выбрать нужный, и щелкнуть по нему правой кнопкой мыши. В появившемся окне нужно выбрать строку «Состояние». Откроется характеристика сети, где необходимо обратить внимание на пункт «Шлюз по умолчанию…». Цифровое значение напротив является IP-адресом маршрутизатора. Требуется скопировать его и вставить в адресную строку веб-обозревателя.
Вторая ошибка, которую может выдать устройство – это несовместимость роутера с имеющимися настройками ПК. В таком случае необходимо открыть настройки адаптера с помощью вышеуказанной инструкции. Нужно выбрать «IP версии 4» и щелкнуть по кнопке «Свойства». Пользователю нужно кликнуть на параметр «Использовать следующий IP» и ввести новые цифровые значения. В строке «IP-адрес» следует ввести 192.168.100.5, в строке «Маска подсети» – 255.255.255.0. В параметре «шлюз и DNS» пользователь вводит 192.168.100.1. После совершенных действий нажать ОК. Если проблема не решена, то необходимо сделать сброс настроек.
Настройка модема Huawei HG8245A | HG8245H-256M
Для настройки модема Huawei HG8245A | HG8245H-256M необходимо подключится к нему по проводу который идет в комплекте. Обычно он желтоватого или серого цвета, подключаем один конец провода в порт LAN1
, а другой в компьютер или ноутбук.
Далее запускаем любой браузер который есть на компьютере (Firefox, Internet Explorer, Opera,Chrome) в адресной строке вводим 192.168.100.1
Для входа на модем HG8245A
вписываем имя пользователя
telecomadmin
пароль
admintelecom
и нажимаем
Login
.
Для входа на модем HG8245H-256M
вписываем имя пользователя
root
и пароль
admin
и нажимаем
Login
.
.
Если окно не появляется необходимо в настройках сетевой карты прописать ip-адресс, маску подсети, основной шлюз, dns — сервера.
Если все сделано верно, вы попадете в меню. Для его настройки необходимо выбрать пункт
WAN.
- Выбираем подключение 4_INTERNET_R_VID_10.
- WAN Mode: Route WAN.
- User Name:
вписываем номер договора. - Password:
вписываем пароль. - Устанавливаем галочку SSID1
в положение выбрано. - Сохраняем все вписанные настройки нажимая кнопку «
Apply
»
.
- Выбираем пункт LAN.
- В левом меню выбираем DHCP Server Configuration.
- Ставим галочку в строке Enable primary DHCP Server.
- Ставим галочку в строчке Enable DHCP Relay
. - Ставим галочку в строчке Enable Option 125
. - Вписываем Primary DNS
и
Secondary Server
(как на изображении). - Для принятия и сохранения настроек нажимаем кнопку «
Apply
»
Подключение к роутеру по витой паре
Если по какой-то причине подключиться к маршрутизатору по Wi-Fi невозможно, например? пароль от стандартной беспроводной сети был утерян, можно подключиться с использованием шнура LAN-LAN (не всегда поставляется в комплекте с маршрутизатором). Для подключения сделайте следующее:
- Подключите LAN-кабель одним концом к LAN-порту в компьютере.
- Подключите LAN-кабель другим концом к одному из портов LAN в маршрутизаторе (не перепутайте со входом для подключения интернета).
- Проверьте, появилось ли уведомление о новом подключении в трее Windows.
Вход в роутер и начало настроек
Перед тем как приступать к настройке Wi-Fi роутера huawei hg8245 от ростелеком нужно произвести сброс конфигурации к заводскому состоянию. Данную процедуру следует выполнить, если устройство находилось в пользовании и на нем изменялись параметры по умолчанию. Сброс осуществляется при помощи кнопки «Reset», которую нужно нажать и удерживать в течении 10-15 секунд.
Менять настройки можно как через кабельное соединение, так и по беспроводному каналу (для этого его нужно включить, используя кнопку «WLAN» сбоку). В случае с проводом нужно проследить, чтобы сетевые опции ПК позволяли обнаружить маршрутизатор. В большинстве случаев никаких манипуляций проводить не требуется, но иногда при попытке входа в админ-панель hg8245h браузер возвращает ошибку типа «Страница недоступна». Чтобы ее устранить нужно зайти в параметры сети, найти свойства протокола IPv4 и указать получение динамических адресов DNS и IP.
Итак, вставляем один коннектор LAN-кабеля в порт ПК, другой в любой LAN-порт роутера. Провод поставляется в комплекте с оборудованием, но можно использовать любой другой (кроме редких исключений, когда коннекторы обжаты для соединения двух ПК напрямую). Далее выполняем следующие действия:
- Включаем в электросеть ПК и роутер (если еще не включили).
- Запускаем любой интернет-обозреватель, например, Opera.
- Пишем в его адресной строке 192.168.100.1 и жмем «Enter», точный адрес роутера ростелеком можно узнать на его нижней панели или из инструкции по эксплуатации.
- Откроется страница аутентификации пользователя huawei-hg8245h, на ней нужно ввести логин и пароль, который по умолчанию имеет значения «telecomadmin» и «admin» (точные данные для авторизации можно узнать у провайдера или в инструкции).
- Если все введено верно, зайдите в роутер huawei и выполните дальнейшее конфигурирование сети.
Как говорилось выше войти в админ-панель терминала huawei можно не только через кабельное подключение, но и по Wi-Fi. Последовательность та же, что и для кабельного соединения, с тем отличием, что браузер нужно запускать на смартфоне или планшете.
Важно! Используя беспроводное соединение можно проводить с маршрутизатором те же манипуляции что и по кабелю, за исключением обновления встроенного ПО. Попытка перепрошивки по WI-FI неизбежно приведет к потере устройством работоспособности без возможности гарантийного ремонта.
Как зайти в настройки роутера Huawei HG8245
Один из самых популярных оптических терминалов, которые используются операторами, предоставляющими доступ в Интернет по оптоволокну FTTH (GPON, GePON и т.п.) — это WiFi-роутер Huawei Echolife HG8245 и его более новые производные модели — HG8245A, HG8245H, HG8245T. Из известных мне провайдеров, этими устройствами пользуются МГТС и Ростелеком. В основном, отзывы о работе этого оптического терминала положительные. Возникающие проблемы обычно связаны со старой версией прошивки Хуавея и решаются перепрошивкой на более новую микропрограмму.
Но для того, чтобы хоть что-то сделать, сначала
Во-первых, IP-адрес у GPON терминала Хуавей не стандартный 192.168.1.1, как у 90% модемов и маршрутизаторов, а другой — 192.168.100.1. То есть, как Вы можете заметить, используется абсолютно другая подсеть — 192.168.100.xxx. Соответственно, первая причина — неправильный Ай-Пи в настройках сетевой карты, либо он автоматически не присваивается. Решение следующее: заходим в настройки сетевого адаптера Ethernet и находим пункт «Протокол Интернета IP версии 4 (TCP/IPv4)».
Тут необходимо поставить флажки «Использовать следующий IP-адрес» и прописать вот такие сетевые реквизиты:
IP-адрес — 192.168.100.2 Маска подсети — 255.255.255.0 Шлюз — 192.168.100.1 Предпочитаемый DNS-сервер — 192.168.100.1
Нажимаем кнопку «ОК» и проверяем вход на роутер Huawei Echolife HG8245. Как правило, после этих действий он становится доступным.
Вторая сложность, которая поджидает абонентов оптоволоконных сетей — это авторизация в веб-интерфейсе терминала GPON. Опять же стандартные для сетевых устройств логин с паролем admin / admin в данном случае обычно не подходят — здесь используются другие!
Вот список стандартных логинов и паролей, с помощью которых можно попасть в настройки роутера Huawei HG8245, а так же производных моделей — HG8245H, HG8245A и т.п.
telecomadmin \ admintelecom telecomadmin \ NWTF5x%RaK8mVbD telecomadmin \ NWTF5x% telecomadmin \ nE7jA%5m telecomadmin \ xyz telecomadmin \ s2Mu5LrUYXvoRGxWT0By8D1QCmOpdKgAqjIcE7i6w94VtzJnbH admin \ *6P0N4dm1nP4SS* superadmin \ haPie9goHf
Для некоторых провайдеров разработчик делал отдельную прошивку, именно этим объясняется такое разнообразие дефолтных паролей. Хотя опять же, в большинстве филиалов Ростелекома и у МГТС обычно используется именно пара: telecomadmin \ admintelecom.
Ну и не стоит забывать про те случаи, когда мастер, который проводил оптику в дом и делал первоначальную настройку оптического модема, мог так же сменить пароль на вход в настройки роутера Huawei HG8245. В этой ситуации придётся либо искать контакты этого мастера и узнавать данные для авторизации у него, либо делать сброс настроек роутера через кнопку Reset. В последнем случае стоит учитывать тот факт, что после ресета Вы получите абсолютно чистый девайс, который придётся полностью заново конфигурировать.
Интересное по теме:
- Забыл пароль от роутера — что делать чтобы войти в настройки
- Протокол TCP/IPv6 — особенности настройки
- Как сбросить настройки пульта Wink
- Как сбросить настройки MIUI 10 до заводских
- Как сбросить настройки iMac и MacBook Pro
- Что означает значок глаза на телефоне Huawei Honor