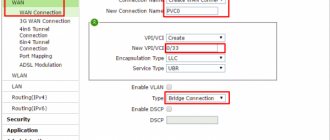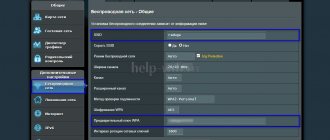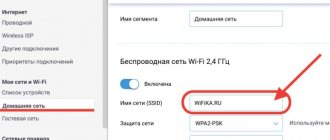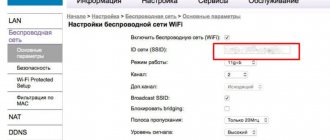To access the settings of the Huawei HG8245H router, you need an IP address, login and password. You will find such information in the manual of your Huawei HG8245H router. Very often, such routers are customized for the Rostelecom provider.
But if you don't have a manual for your router, or don't want to read the entire manual to find the default login information, then you can use the quick guide below. To get to the login page, you need to be connected to your router.
Brief technical description
The Huawei HG8245H router is a device for managing Internet networks and telephony.
The router works with both wired and wireless networks. The device belongs to the class of GPON terminals, so using this device you can achieve high connection speeds (up to 1.2 gigabits per second). Externally it looks like a small rectangular white box. On the sides of the device there are 2 antennas for working with wireless networks. Please note that the device is available in different versions (HG8245A, HG8245M and others). However, they differ slightly from each other (usually only the factory defaults differ).
Detailed technical characteristics of the device are presented in the table below:
| Technical capabilities | Router, Wi-Fi network management, working with IPTV connections |
| Number of connectors | 2 incoming ports, 4 outgoing ports and 1 USB port |
| Access speed | Incoming speed - up to 2.4 gigabits per second, outgoing speed - up to 1.2 gigabits per second |
| Wi-Fi standards | 802.11 b/g/n |
| Encryption | AES, TKIP, WPA/WPA2-PSK |
| Operating system compatibility | Windows XP/Vista/7/8/10, Linux, MacOS, UNIX and others |
| Dimensions | Approximately 3 x 17.5 x 13 cm |
| special instructions | It is possible to filter by MAC and IP addresses, there is built-in protection against DDoS attacks |
Watch the video review here:
Characteristics
All LAN ports have a speed of up to 1 Gbit per second, which is good news, since the speed on the local network will not be affected when connecting to high-speed Internet. Both have an optical port of the SC/APC type - you can see what it looks like in the picture above.
Two VoIP telephone ports (RJ-11) – designed for connecting IP telephony through a router. Works stably, without interruptions. Setting up is also not very difficult. There is nothing special about it - it’s just a good Internet center with a GPON connection.
Setting up IPTV
In order to be able to watch interactive TV, you will need to configure the IPTV item. After authorization and going to the router menu, the user should open the “LAN” section. In a small window, check all 4 values.
Next, the Rostelecom user needs to go to the “Network Application” menu item, then hover the mouse cursor over “IGMP Configuration”. On the page that opens, the user needs to set the “Enable” parameter in the “IGMP Enable” line. It is necessary to confirm the completed operations by clicking on the “Apply” button, otherwise the settings will not be saved.
Then the user will need to go to the “WAN” section and make settings for IPTV. In the line “Enable WAN” (as in “Enable VLAN”) you should check the box, and in the line below called “Encapsulation Mode”, use the mouse cursor to mark the “IPoE” parameter. In the “Protocol Type” line, click on the drop-down menu and select the “Ipv4” value. In “WAN Mode” specify “Bridge WAN”. Next, pay attention to the “Service Type” line and make sure that the “IPTV” parameter is set there.
You need to change the VLAN ID value; this item indicates the digital parameter corresponding to the user’s region. You can find it out by going to the WAN > WAN Configuration section, where you need to copy the address of one of the circled lines. This is only relevant if the settings have not been reset before and the parameters have not been cancelled. Otherwise, you will have to call 8-800-1000-800, waiting for recommendations from specialists.
Connect and configure
Let's now learn about how to set up a Huawei router. First, take the device out of the box and connect it to the mains. After connection, the green indicator light next to the PWR mark on the device should light up.
Now take an external Internet cord or telephone cable and insert it into one of the two connectors for the MGTS GPON network. The connectors are painted black and are located on the back of the device. Once connected, another green light on the router should light up next to the POS or LOS mark.
- Step-by-step instructions for changing the Wi-Fi password for D-Link, TP-Link, Rostelecom, ByFly, Huawei, ASUS, ZyXEL, Tenda, Mikrotik and Ubiquiti
Once connected, you should activate the device. You can do this in two ways:
- Via Ethernet cable. To do this, you need to connect the router to the provider’s cable, and insert the patch cord into 1 of 4 connectors (the required sockets are colored yellow). Insert the other end into the Internet card slot on the computer.
- Via Wi-Fi. Using the Wi-Fi adapter on your computer, find your router and connect to it.
Now you need to go to the settings menu. Open any Internet browser, enter the address of your device into the search bar and press Enter.
Please note that HG8245H routers have an IP address of 192.168.100.1.
Now an authorization window will open in front of you in the HG8245H admin panel to enter your login and password. The default factory login is root, the default password is admin. They need to be entered into the fields to enter the modem settings.
If the device has already been in use, then it is quite possible that the previous owner changed the login and/or password. In this case, you need to reboot. To do this, click the “Default” button on the router. After the reboot, you should enter the standard login and password root/admin.
Instructions for logging into the interface are available in video format:
Also note that on some HG8245 routers, depending on the firmware version, a different factory Login/Password is installed by default:
| Login | Password |
| telecomadmin | telecomadmin |
| telecomadmin | admintelecom |
| admintelecom | telecomadmin |
| admintelecom | admintelecom |
| admin | admin |
| superadmin | superadmin |
| admin | HG8245H |
If the above credentials don't work, try this method
Try different combinations of IDs and passwords that are widely used by Huawei, which you will find below.
Our list contains the most popular default username (login) and password combinations,
used by Huawei.
Sometimes the username and password don't work, which we mentioned at the top of this guide. You can try the following username and password combinations to access your wireless router.
| # | Login | Password |
| 1 | admin | admin |
| 2 | user | user |
| 3 | vodafone | vodafone |
| 4 | (blank) | (blank) |
| 5 | root | admin |
| 6 | (blank) | admin |
| 7 | user | HuaweiUser |
| 8 | admin | |
| 9 | telecomadmin | admintelecom |
| 10 | vodafone/admin | vodafone/admin1234 |
| 11 | admin | (blank) |
| 12 | Epuser | userEp |
| 13 | admin | superonline/vdf.0542 |
| 14 | admin | |
| 15 | admin | printed on router cover |
| 16 | admin | 3bb |
| 17 | virgin | password |
| 18 | digicel | digicel |
| 19 | Afaq_shamel | stccpe_2007 |
| 20 | homebro | homebro |
| 21 | admin | [email protected] |
| 22 | admin | 1234 |
| 23 | VF-IRhg556 | VF-IRhg556 |
| 24 | admin | superonline |
| 25 | printed on router | printed on router |
| 26 | TMAR#HWMT8007079 | (blank) |
| 27 | admin | password |
| 28 | admin | 2008x2BJAOTOtJK1 |
| 29 | admin | LTEcpe |
| 30 | printed on label | printed on label |
Setting up Wi-Fi on the Huawei hg8245h router
When the initial configuration for the Rostelecom network is completed, you can change the wireless channel parameters on the configured router. First of all, you need to change your WI-FI password. To do this, go to the WLAN tab, put a tick in the checkbox that activates wireless data transfer and fill in the fields below:
- Network name (SSID-Name) – any Latin alphabet and numbers (optional).
- Authentication – WPA/WPA2.
- Encryption type – TKIP/AES.
- You can change the password on the Huawei Rostelecom wifi router by entering it in the “WPA PreSharedKey” field; it must be at least eight characters using numbers.
- Save the changes by clicking Apply.
After you have changed the configuration of the wireless network, you can connect to it using the new authorization data. That is, you need to select from the list the network with the name that was specified in the SSID-Name field and connect to it using a new password.
Connecting a router
Before entering the router menu, the user should connect the gadget and synchronize it with a PC or laptop. You need to insert the plug into the socket and turn on the gadget. The work can be monitored by the lit indicators on the router body. Next, you should take a short cable and insert it into the router socket, and connect the other end to the computer unit. A notification may light up in the icon bar indicating that a new device has been found.
Setting up the Huawei HG8245H Rostelecom router
Once the devices are connected and synchronized, the user needs to hover over the web browser. Any will do, for example Opera, Yandex, Safari, etc. It is worth considering that sometimes Google Chrome may not work correctly and fail when configuring router settings. Without another browser, you can use standard Internet Explorer. To continue the setup, you need to perform the following algorithm of actions:
- You should enter the address 192.168.100.1 in the URL of your web browser, or replace the last digit with “2” (this option is used in rare cases if the first one does not work);
- Next, the user needs to press the Enter key, the loading of the entered IP address will begin;
- After this, a window will appear in which you will need to enter your username and password, they are listed above. After successful authorization, the client will appear in the router interface.
The entrance may look like this or as shown in the picture below.
Indicators
- WPS is a special fast connection to a wireless network using a PIN code;
- WLAN – Wi-Fi connection;
- USB – here I think everything is clear;
- TEL1-2 – connection of telephone wires;
- LAN1-4 – connection of local devices.
- LOS and PON – connection and transmission of information via “optics”.
Ports and Connectivity
- The first port is optical;
- Next there are 4 LAN ports, where we will connect computers, laptops, TVs and other network devices. You can also plug in there, for example, a network printer.
- Two telephone wires for IP telephony.
- On/off button.
- Input for power supply.
Now we have finally reached the connection. First, plug in the power supply. Now carefully insert the Internet cable and turn on the device. For setup, I will use a direct wired connection. We insert one end into the network card of a laptop or computer, and the other end into the LAN port (1-4).
But by the way, you can connect and configure this router from your phone or tablet. To do this, you need to find the Internet center network and connect to it. The network name and password for it will be located under the case.
After connecting to the network, you will need to go to any browser and enter the IP address 192.168.100.1. After this, you should see a window where you need to enter your login and password for the admin panel. By default it is "root" - "admin".
NOTE! If the IP address or login data is not suitable, then look at the exact information under the case on a piece of paper. If the login and password still do not work, then most likely someone has used it before. Press the “Reset” button for 10 seconds. It will be recessed and look like a hole.
Setting up an Internet connection with Rostelecom
After successful authentication, the terminal status page will open. To further configure the Huawei router, go to the WAN tab and click New. If there are any connections on this tab, delete them (before creating a new one). On the page of the newly created connection, activate the WAN mode (check the Enable WAN checkbox)
Setting up Wi-Fi on the Huawei hg8245h router
When the initial configuration for the Rostelecom network is completed, you can change the wireless channel parameters on the configured router. First of all, you need to change your WI-FI password. To do this, go to the WLAN tab, put a tick in the checkbox that activates wireless data transfer and fill in the fields below:
- Network name (SSID-Name) – any Latin alphabet and numbers (optional).
- Authentication – WPA/WPA2.
- Encryption type – TKIP/AES.
- You can change the password on the Huawei Rostelecom wifi router by entering it in the “WPA PreSharedKey” field; it must be at least eight characters using numbers.
- Save the changes by clicking Apply.
After you have changed the configuration of the wireless network, you can connect to it using the new authorization data. That is, you need to select from the list the network with the name that was specified in the SSID-Name field and connect to it using a new password.
Setting up IPTV on a router
Setting up a Rostelecom router for broadcasting interactive television is as follows:
- Go to the WAN tab and create another connection (click “New”).
- Select the operating mode for Iptv – Bridge.
- Turn on Enable Vlan.
- In the VLAN ID item we indicate the ID provided by the provider (VLAN value for IPTV), and enter the same value in the Multicast VLAN ID field.
- Binding options: We put a tick in the checkbox of the port into which we plan to connect the cable of the TV set-top box.
- Confirm by clicking Apply.
But that is not all. Setting up Huawei traffic optimization. To do this, go to the “Network Application” -> “IGMP Configuration” tab. On the page that opens, in the field opposite “IGMP Enable”, indicate “Enable”, and change the “IGMP Work Mode” option to “Snooping”. Confirm by clicking on the “Apply” button.
The final stage of setting up a Rostelecom Huawei router
To complete setting up the Huawei hg8245 router from Rostelecom for Wi-Fi distribution, go to the LAN item in the main menu. In the column that appears on the left, select the DHCP Server Configuration line. A new window will open in front of you, in which you will need to check the boxes opposite the words “Enable primary DHCP server” and “Enable DHCP L2Relay”.
Just below you will see lines labeled Primary DNS Server and Secondary DNS Server. In them you will need to enter sets of numbers separated by dots, indicating the addresses of DNS servers for your network. These parameters are unique for each macro-regional branch. It is better to clarify them before setting up the Huawei router from Rostelecom on the company’s hotline, or on the website in the “Support” -> “Home Internet” -> “Equipment” section. After setting all the values, do not forget to save the settings with the Apply button.
And the final touch - go to the System Tools tab and select the first item “Configuration File” in the menu on the left. In the updated window, click the large Save Configuration button to save all the parameters you entered in a separate file. After this, you can exit the web interface - the setup is complete.
Attention: if, when exiting the settings mode, the modem or computer asks you to reboot, agree. Some equipment models require this for the updated settings to take effect.
As you can see, Huawei, or, as some call it, Highway router, is easy to set up on Rostelecom. Some DSL models require much more movement from the user when setting up. The main thing is to check with your provider all the data necessary to change the configuration in advance. Then the entire setup process will take you no more than 15 minutes.
Working with a modem
After entering the data, the configuration panel will open. Let's now look at the basic settings of the Huawei HG8245H.
- Setting up the TP-Link TL-WR841N router. Connection, Internet and Wi-Fi settings
Internet activation (for Rostelecom)
- Open the “LAN” tab and select “Lan Port Work Model”. Make sure all ports have checkboxes. If there are no checkboxes, check them and click the “Apply” button.
- Now open the WAN tab and configure according to your agreement with the provider. Typically the setup looks like this:
- check the box next to Enable WAN,
- select IPoE,
- in the WAN Mode block, specify Route,
- in the Service Type block – INTERNET,
- check the box next to VLAN,
- then fill in the VLAN ID, Encapsulation mode and IP acquisition Mode blocks according to your agreement with the provider.
If you have any difficulties, contact your service provider's technical support by phone.
Activating a Wi-Fi network
Now open the “WLAN” tab and select “WLAN Configuration”. You have entered the wireless network settings block.
We configure the network like this:
- come up with a name for the network and indicate it in the SSID Name block,
- check the box next to Enable SSID,
- in the Device Number item we indicate the maximum number of connections (up to 32 pieces),
- in the Authentication Mode item, select WPA or WPA2,
- in the Encryption Mode block we set AES,
- come up with a password and indicate it in the WPA Key item (at least 10 characters),
- Click the “Apply” button.
We also fill in the additional items: Channel – Auto, Channel Width – Auto 20/40, Mode – 802.11b/n/g.
For fans of the video format, setup instructions are available here:
Popular problems and errors
Let's now look at the main problems that a person may encounter when setting up a router:
- The device's IP address is different from 192.168.100.1. In this case, you need to do the following. Click the "Start" button, select "Network and Internet Settings" - "Ethernet" - "Related Settings". You need to go into the network adapter settings. Then select your adapter and right-click. In the menu that appears, select “Status”. In the table that opens, find the “Gateway” item. There you will see the real IP address of the router. Copy it and paste it into your browser's address bar.
- The router is not compatible with your computer's settings. This problem can be solved like this. Open the adapter settings according to the instructions above, select version 4 protocol and click the “Properties” button. Click "Use the following IP". Complete the appropriate blocks as follows:
- IP – 192.168.100.5,
- mask – 255.255.255.0,
- Gateway and DNS – 192.168.100.1.
Click OK, open your browser, and try connecting to your device again.
- How to reset your Huawei account
Default IP addresses for Huawei router
Have you tried different router IP addresses but nothing worked? Have you tried the following IP addresses? In the list below we have listed all known router IP addresses for the manufacturer Huawei. Maybe this will work for you.
| # | Default router IP address |
| 1 | 192.168.1.1 |
| 2 | 192.168.8.1 |
| 3 | 192.168.100.1 |
| 4 | 192.168.3.1 |
| 5 | 192.168.1.254 |
| 6 | 192.168.0.1 |
| 7 | 192.168.33.1 |
| 8 | 10.0.0.138 |
| 9 | 192.168.18.1 |
| 10 | 192.168.254.254 |
| 11 | 192.168.15.1 |
| 12 | 10.1.1.1 |
| 13 | 192.168.1.100 |
| 14 | 192.168.176.1 |
| 15 | 10.0.0.2 |
| 16 | 192.168.2.1 |
Use factory password
If you suddenly don’t know, you can access the router’s web interface by entering 192.168.1.1 into the address bar of your Internet browser (for models from TP-Link - 192.168.0.1).
Both the login and password set by the manufacturer are usually the word admin, but this is not always the case. On the website RouterPasswords.com you can find a complete list of standard logins and passwords for routers of any manufacturer and any specific model. Although the popular TP-Link brand does not appear in the database of manufacturers, of which there are about two hundred, for some reason.
Huawei HG8245H Login Guide
- Open your web browser (such as Chrome, Firefox, Opera or any other browser)
- Enter 192.168.100.1
(default IP address for accessing the admin interface) in the address bar of your Internet browser to access the router's web interface. - You should see 2 text fields where you can enter your username and password.
- The default username (login) for your Huawei HG8245H router is root
.
The default password is admin
. - Enter your username and password, press Enter, and you should now see your router's control panel.
Problem starting LAN2 and LAN3
Update from Botan. I received the following interesting question from Oleg in the chat:
How to run the remaining two LAN2 and LAN3 on a Rostelecom router? I bought a Samsung TV, the built-in WiFi adapter is crooked, the signal always drops. Rostelecom has LAN4 installed on their set-top box, linked to the MAC address, and only LAN1 distributes the Internet (it goes to the computer). I want to plug the cord from LAN4 into LAN2 or LAN3, but they are locked. Huawei hg8245 router. How to make sure that the Internet is distributed from all LANs? Is it possible to open a port for a TV, and how do I find out what the range of ports is for them? Can this be done using Simple Port Forwarding, UPnP Wizard or other similar programs? Or do you definitely need to go into the router settings?
The problem arose that we did not have to deal with such blockings, because... modems arrived without preliminary “cutting off”. And when you enter the configurator, these settings are simply not there - everything is cleared. As a result, a solution was found - you need to log into the router not as a regular user, but with a super administrator password. The owner of this matter himself personally guessed this. I am attaching his comment almost verbatim below. For the benefit of everyone, maybe it will be useful:
I solved the problem: I just needed to get to the superadmin password. After the usual authorization 192.168.100.1 and entering the locked settings, in the address bar we put:
192.168.100.1/html/network/set.cgi?RequestFile=../../mnt/jffs2/hw_ctree.xml
– and download the terminal config. And there we are already looking:
How to change the router password
To change the router password, you need to go to the corresponding section of the menu. However, the menu interface looks different for devices from different manufacturers. Let's look at some popular models from different brands:
- owners D-LinkDIR-300 The password change window can be found by selecting the “System” item, and then the “Administrator Password” sub-item;
- if you have AsusRT-N10, select “Advanced settings”, sub-item “Administration”, then open the “System” tab;
- router owners TP-Link models TL-WR1043NDTo change the password, you need to go to the item called “System Tools”, and then to the sub-item “Password”;
Resetting the router
If errors occur when setting up the router or there are synchronization failures, you can reset the settings to factory settings. To do this, you need to carefully examine the router case and find the Reset button (or its equivalent; the button may be pressed into the case or surrounded by a red circle). If the button is convex, then you should press it with your finger and wait 10 seconds, after which the settings will be reset. To be sure, you can check the Wi-Fi operation; if the entry point is reset, then everything went well. If there is a pressed button, you need to take a paperclip and press on it, waiting 10 seconds. Now the settings are reset to default.
None of the methods worked and I still can’t log into my Huawei account
All you need to do is reset your router to factory settings. This can be easily done by pressing the reset button on the back or bottom of the router. If you hold down this little button for about 20 seconds (you may have to use a toothpick), your router will return to factory settings.
Please remember that if you reset your router, you will lose your Internet connection. Therefore, it is better to take the help of an expert.
Note
. If you do not have enough experience in setting up routers, or something does not work out, we advise you to seek help from a person who has all the knowledge on this topic.
What you need to know about the router
A router (or another name is a router) is used on home devices and transmits the network signal to connected gadgets: smartphones, tablets, laptops. A router is a connecting link between the server and devices. Wireless network routers create a wired and wireless network. The router itself is also connected in two ways: using a cable and through the operator’s network. In addition to distributing the signal, the router performs another function - it amplifies the signal, since it is necessary to distribute it to several devices at once. User data is also reliably protected by WPA, WPA2, WEP encryption. In addition, installing additional programs will reveal additional router settings. Since the network connection occurs from two sides - yours and the provider's, consult with the supplier before purchasing and installing a router. In order for the network to operate without failures, equipment is needed that matches the operator’s potential, since the models have different technical characteristics. Otherwise, it will happen that the purchase may not meet the provider’s parameters.
Some models combine wired and wireless connections. Before choosing a router, decide which devices will connect to the network. If you plan to connect only a desktop computer, the Internet is connected directly through the provider’s equipment. But all modern devices (TVs, phones, tablets, laptops) are equipped with a Wi-Fi adapter, so it is advisable to create a home network with a wireless connection using a router.
The principle of connecting to Rostelecom
In order to connect, a future subscriber must contact the nearest Rostelecom office and leave a request. You can connect one or more services to choose from:
- Internet;
- City (landline) telephony;
- IP television.
Any connection to a provider via wire requires additional costs.
Those clients who have previously been connected to Rostelecom using ADSL technology know this from their own experience; new subscribers will be told about this when submitting an application.
The main difficulty is the installation of the cable, which, due to its specific qualities, is not advisable to bend too much, so usually all equipment is installed in the hallway. The equipment includes a special ONT router designed to work in fiber-optic networks, which can be rented directly from a provider or purchased independently. It is advisable that an electrical outlet be installed in the hallway. End devices are connected via regular twisted pair Ethernet or via WiFi.
Gpon network diagram provided by the provider Rostelecom.
After technical issues have been agreed upon with the client, a router has been purchased, and a service agreement is concluded. The cable is being installed, laid, and the router is configured.
RouterPassView program
It makes sense to use this method only if you have saved the device configuration file in advance. After purchasing and setting up a router, this is the first thing to do, since this file will help, if something happens, to recover not only the password, but also all other settings of the router if they are suddenly reset for one reason or another.
You can save the configuration file in the router settings. You can find it in different settings menu items, depending on the router model you are using. So, for the Huawei HG8245H device this path looks like this: System Tools tab at the top - Configuration File line on the left - Save button.
If you have a device configuration file saved in advance, download the RouterPassView program, which will help you extract the login and password for your router’s web interface from the data encrypted in the file.
It’s easy to use: select the File menu item, then click on Open and select a configuration file or drag it into the program window using the mouse.
The more common your model is, the faster you can recover the information you need. True, the list of supported routers is limited to only a few dozen models, most of which come from manufacturers TP-Link and D-Link.
Wi-Fi setup
In the previously opened menu, go to the “WLAN” section to complete the setup and get an access point to Wi-Fi networks. The user will need to do the following:
- You need to enter in the “SSID Name” line the name of the network that devices will find when they connect to the wireless Internet. The client needs to type the Latin name (it can be up to 32 characters);
- It is necessary to tick the “Enable SSID” checkbox. Next, move the cursor over the line “Associated Device Number” and enter the digital value “32”;
- Go to the “Authentication Mode” command and specify WPA or WPA2 in the drop-down line. In the next line “Encryption Mode” specify the “AES” parameter;
- In the “WPA Key” line, you must specify the password that will need to be entered to gain access to the Wi-Fi network (you will need to enter at least 10 characters);
- You must accept the settings by clicking on the “Apply” button;
- In addition, you will need to fill out additional items and indicate in them the same values as in the picture. You must agree to the changes again by clicking on the “Apply” button.
Setting up an Internet connection with Rostelecom
For correct synchronization, you must do the following:
- Once in the modem interface, the user needs to go to the “LAN” tab. Sections are switched from the top and are indicated in gray and red. In this section, you need to hover over the line “Lan Port Work Model”. Next, you should mark all 4 ports and click “Apply”;
- The user will need to open the “WAN” section to continue setting up the router. The data for setting the parameters is in the contract; this document was filled out when connecting the device. You need to check the information and enter it in the correct lines;
- You will need o, then select “IPoE” and check the box there too. In the “WAN Mode” block you should specify the value “Route”. Then go to the next item “Service Type” and select “INTERNET” from the menu. After this point Fr. You can check all the parameters with the picture.
To complete the setup, you need to stay on the same page and find the necessary data in the contract to fill out the “VLAN ID”, “Encapsulation mode” and “IP acquisition Mode” fields. If you have questions or if you lose the contract, you should contact a Rostelecom technician and explain the situation. The specialist will set a time for the master to come or give recommendations.
What to do if you encounter errors when logging in
Errors may occur due to entering an incorrect device IP address that does not match the value 192.168.100.1. In order to find out the address, the user will need to click the “Start” button. Next, you need to select “Network and Internet settings”, then the “Ethernet” line. In it you should go to “Related parameters”.
You need to go to the network adapter settings, select the one you need, and right-click on it. In the window that appears, select the “Status” line. The network characteristics will open, where you need to pay attention to the “Default gateway…” item. The numeric value opposite is the IP address of the router. You need to copy it and paste it into the address bar of your web browser.
The second error that the device may produce is the incompatibility of the router with the existing PC settings. In this case, you need to open the adapter settings using the above instructions. You need to select “IP version 4” and click on the “Properties” button. The user needs to click on the “Use the following IP” option and enter new digital values. In the “IP address” line you should enter 192.168.100.5, in the “Subnet mask” line - 255.255.255.0. In the “gateway and DNS” parameter, the user enters 192.168.100.1. After completing the actions, click OK. If the problem is not solved, then you need to reset the settings.
Setting up the Huawei HG8245A modem | HG8245H-256M
To configure the Huawei HG8245A modem | HG8245H-256M needs to be connected to it via the wire that comes in the kit. Usually it is yellowish or gray, connect one end of the wire to the LAN1
, and the other into a computer or laptop.
Next, launch any browser that is on your computer (Firefox, Internet Explorer, Opera, Chrome) and enter 192.168.100.1 in the address bar
To log in to the HG8245A modem
enter the username
telecomadmin
password
admintelecom
and click
Login
.
To log in to the HG8245H-256M modem
Enter the username
root
and password
admin
and click
Login
.
.
If the window does not appear, you must enter the IP address, subnet mask, default gateway, and dns server in the network card settings.
If everything is done correctly, you will be taken to the menu.
To configure it, you need to select the WAN item.
- Select connection 4_INTERNET_R_VID_10.
- WAN Mode: Route WAN.
- User Name:
enter the contract number. - Password:
enter the password. - Set the SSID1
to selected. - We save all the entered settings by clicking the “
Apply
”
.
- Select the LAN item.
- In the left menu, select DHCP Server Configuration.
- Check the box Enable primary DHCP Server.
- Check the box Enable DHCP Relay
. - Check the box Enable Option 125
. - Enter Primary DNS
and
Secondary Server
(as in the image). - To accept and save the settings, click the “
Apply
”
Connecting to a router via twisted pair
If for some reason it is impossible to connect to the router via Wi-Fi, for example? The password for the standard wireless network has been lost; you can connect using a LAN-LAN cord (not always supplied with the router). To connect, do the following:
- Connect one end of the LAN cable to the LAN port on your computer.
- Connect the LAN cable with the other end to one of the LAN ports on the router (do not confuse it with the Internet connection).
- Check if a notification about a new connection appears in the Windows tray.
Logging into the router and starting settings
Before you start setting up the Huawei hg8245 Wi-Fi router from Rostelecom, you need to reset the configuration to the factory state. This procedure should be performed if the device has been in use and the default settings have been changed. Reset is carried out using the “Reset” button, which must be pressed and held for 10-15 seconds.
You can change settings either through a cable connection or via a wireless channel (to do this, you need to turn it on using the “WLAN” button on the side). In the case of a wire, you need to make sure that the network options of the PC allow you to detect the router. In most cases, no manipulations are required, but sometimes when you try to log into the hg8245h admin panel, the browser returns an error like “Page is unavailable.” To fix it, you need to go to the network settings, find the properties of the IPv4 protocol and specify the receipt of dynamic DNS and IP addresses.
So, insert one connector of the LAN cable into the PC port, the other into any LAN port of the router. The wire is supplied with the equipment, but any other can be used (except for rare exceptions when the connectors are crimped to connect two PCs directly). Next we perform the following steps:
- We plug in the PC and router (if not already plugged in).
- We launch any Internet browser, for example, Opera.
- We write 192.168.100.1 in its address bar and press “Enter”; the exact address of the Rostelecom router can be found on its bottom panel or from the operating instructions.
- The huawei-hg8245h user authentication page will open, where you need to enter your login and password, which by default has the values “telecomadmin” and “admin” (exact authorization data can be found from your provider or in the instructions).
- If everything is entered correctly, go to the Huawei router and perform further network configuration.
As mentioned above, you can enter the admin panel of the Huawei terminal not only through a cable connection, but also via Wi-Fi. The sequence is the same as for a cable connection, with the difference that the browser must be launched on a smartphone or tablet.
Important! Using a wireless connection, you can perform the same manipulations with the router as via cable, with the exception of updating the firmware. An attempt to flash the firmware via WI-FI will inevitably lead to the device losing its functionality without the possibility of warranty repair.
How to enter the settings of the Huawei HG8245 router
One of the most popular optical terminals used by operators providing Internet access via FTTH fiber (GPON, GePON, etc.) is the Huawei Echolife HG8245 WiFi router and its newer derivative models - HG8245A, HG8245H, HG8245T. Of the providers I know, these devices are used by MGTS and Rostelecom. Basically, reviews about the operation of this optical terminal are positive. Problems that arise are usually related to the old version of the Huawei firmware and can be solved by flashing it to a newer firmware.
But in order to do anything, first
Firstly , the IP address of the Huawei GPON terminal is not the standard 192.168.1.1, like 90% of modems and routers, but the other is 192.168.100.1. That is, as you can see, a completely different subnet is used - 192.168.100.xxx. Accordingly, the first reason is that the IP in the network card settings is incorrect, or it is not automatically assigned. The solution is as follows: go to the settings of the Ethernet network adapter and find the item “Internet Protocol IP version 4 (TCP/IPv4)”.
Here you need to check the “Use the following IP address” checkbox and enter the following network details:
IP Address - 192.168.100.2 Subnet Mask - 255.255.255.0 Gateway - 192.168.100.1 Preferred DNS Server - 192.168.100.1
Click the “OK” button and check the login to the Huawei Echolife HG8245 router. As a rule, after these actions it becomes available.
The second difficulty that awaits subscribers of fiber optic networks is authorization in the web interface of the GPON terminal. Again, the login and password admin / admin standard for network devices are usually not suitable in this case - others are used here!
Here is a list of standard logins and passwords with which you can get into the settings of the Huawei HG8245 router, as well as derivative models - HG8245H, HG8245A, etc.
telecomadmin \ admintelecom telecomadmin \ NWTF5x%RaK8mVbD telecomadmin \ NWTF5x% telecomadmin \ nE7jA%5m telecomadmin \ xyz telecomadmin \ s2Mu5LrUYXvoRGxWT0By8D1QCmOpdKgAqjIcE7i6w94VtzJnbH admin \ *6P0N4dm 1nP4SS* superadmin \ haPie9goHf
For some providers, the developer created separate firmware, which explains such a variety of default passwords. Although, again, in most branches of Rostelecom and MGTS the pair is usually used: telecomadmin\admintelecom.
Well, don’t forget about those cases when the technician who brought optical fiber into the house and did the initial setup of the optical modem could also change the password for entering the settings of the Huawei HG8245 router. In this situation, you will either have to look for the contacts of this wizard and find out the authorization data from him, or reset the router settings using the Reset button. In the latter case, it is worth considering the fact that after the reset you will receive a completely clean device, which will have to be completely reconfigured.
Interesting on the topic:
- I forgot my router password - what to do to enter the settings
- TCP/IPv6 protocol - configuration features
- How to reset your Wink remote control
- How to reset MIUI 10 to factory settings
- How to reset iMac and MacBook Pro
- What does the eye icon mean on a Huawei Honor phone?