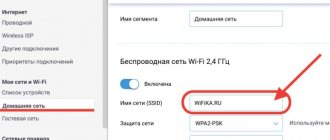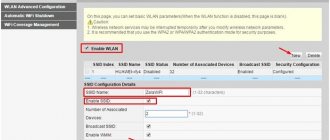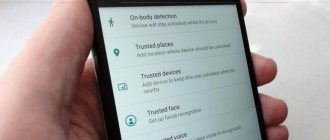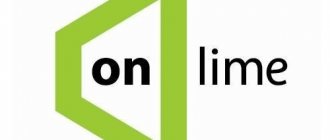Author of the article
Yuri Sanaev
System Administrator. Sales manager of computers and wi-fi equipment. Work experience – 10 years. Knows everything and even more about hardware and software.
Ask a Question
When setting up a wireless network in a home or office, users are often interested in how to secure it and the router from access by strangers. To do this, you need to know what protection methods and types of encryption exist, what a network security key is, where to look at it, change it or delete it if necessary.
Protection methods and types of encryption
There are four known types of Wi-Fi security: WEP, WPA, WPA2, WPA3.
WEP (Wired Equivalent Privacy) is the starting method. Outdated and insecure. It is not recommended to choose it to protect your device. The WEP key of a Wi-Fi network is easily hacked by attackers to gain access to it.
WPA – modern and high-quality protection. Stands for Wi-Fi Protected Access. It is characterized by maximum compatibility with any technology and OS.
WPA2 is an updated, improved version of the WPA key. Supports AES CCMP encryption method. Divided into two types:
- WPA/WPA 2 – Personal (PSK) – standard authentication type. Used when choosing a password to access the network. The same key is assigned to each connected device. Placed on the router and available for viewing or editing. Recommended type.
- WPA/WPA2 – Enterprise – the most complex type of protection used in offices or other institutions. It stands out for its increased security. It is used only when the connected equipment is authorized through a RADIUS server that issues passwords.
WPA3 – from the name it is clear that this is an updated version of WPA2. This is the latest and greatest version of protection to date, released in 2018. Improved connection of devices to the network, protection from annoying neighbors who are engaged in password guessing (brute force attacks), and security when connecting to public networks.
We recommend using WPA3 if the connected devices support this type of encryption.
At home, it is recommended to choose the WPA2 – Personal (PSK) security type for your router or a combined WPA/WPA2 encryption key so as not to experience difficulties connecting older equipment. This is what is used on routers by default or o.
After setting the protection type, you need to select an encryption method. There are two options available - legacy TKIP or modern AES. The second type is recommended for use - all new devices support it; it cannot be decrypted. The first is used when connecting old equipment. When choosing an encryption type, it is recommended to set it to AES or Auto. TKIP is not available in 802.11n mode. When setting the security method to WPA2 - Personal, only AES encryption is applied.
Summing up
In conclusion of the material discussed, I would like to once again note the advantages of introducing such a measure to protect equipment as security keys and highlight the types of encryption WPA and WPA2. Choosing them will protect the user or many users of the equipment from unauthorized access and threats associated with the possibility of hacking.
Previous
Network securityWho is connected to your wi-fi - signs, checking, protection from connecting unknown devices
Next
Network security Encrypting a wi-fi network, which method to choose?
How to find out the security key
If your Wi-Fi password is lost, you need to look it up somewhere. You can find out the security key for your wireless network on your router, laptop, or smartphone.
Using a router
The user will be able to see the network key for the router in the device interface.
Instructions:
- On the back of the router case, find the IP address to log in (192.168.1.1 or 192.168.0.1).
- Authorization parameters – “admin/admin”.
- Expand the “Wireless Network” or “Wireless” section.
- Connection name in the “SSID” field. Password in the "PSK Password" or "WPA Pre-Shared Key" line.
On equipment of different brands and models, the interface language and tab names are different, but the general principle is the same.
Using a computer
You can view the security key for your wireless network on a computer located in the Wi-Fi network.
This is how you can find out the wi-fi password on Windows 10:
- Expand the tray, hover over the Network connection icon, click and select “Open Network and Internet Settings.”
- Call "Network and Sharing Center".
- Click on the active connection and select “Wireless Network Properties”.
- In the “Security” tab, enable the display of entered characters. A hidden combination will open in the “Security Key” line.
On Windows 7 the steps are slightly different:
- Open Network and Sharing Center.
- In the left column, click on “Manage wireless networks.”
- Hover the cursor over Wi-Fi, right-click to bring up the menu and click “Properties”.
- Go to "Security".
- Activate display of entered characters.
- The required combination will appear in the “Security Key” field.
If the device does not use Wi-Fi, this solution will not work.
Learn more about encryption types
Today there are several types of encryption:
- WEP;
- WPA;
- WPA2;
- WPS.
The differences between them lie in the availability of certain characters for setting a password, as well as the degree of reliability and a number of other characteristics.
Thus, the first type is not particularly common at present due to unreliability. This option can be considered a “lived stage.” Users who actively use devices with WEP encryption and use such networks are much more susceptible to hacking from ill-wishers.
Fortunately, most modern routers do not support this type of encryption.
As for WPA and WPA2, they are characterized by a sufficient level of reliability and are most often used in practice. An additional benefit for the user is the ability to select the security level.
The named encryption types support 2 types of security checks:
- Designed for ordinary users and containing a single password for all types of connected devices. That is, to connect, it is enough to enter a given combination of letters and numbers, and access will be open to the device from which the input was made. The WPA or WPA2 key as a method of protecting equipment from connection and a method of encrypting data has become widespread today;
- The second type of verification is used in practice mainly by large enterprises or organizations in order to increase the reliability and security of the Wi-Fi network. The essence of the security verification method is to create a unique password for individual devices or groups of devices that allows them to connect to network equipment.
A distinctive characteristic of the vast majority of routers is that they support WPA and WPA2 simultaneously, which is especially important when choosing equipment concerns reliability.
The next point is important - how to find the security key.
Why do you need a security key?
The Wi-Fi password does not allow everyone to connect to the wireless Internet.
The wireless Internet is designed in such a way that the more equipment uses its resources simultaneously, the lower the quality of communication.
The signal can be imagined as a huge pipe with water. The more the flow divides, the weaker it is. So it is with the Internet.
In addition, some tariffs do not provide for unlimited use, but payment for traffic. This means that the user pays for the “amount of internet used”.
Each page load, each loaded byte of video, gif or picture in total turns into a certain volume, which is called traffic.
When connecting to a neighbor’s network, owners of unlimited Internet only lose speed, while owners of “traffic” spend more money. Sponsorship is not part of the plans of the average citizen.
The security key discourages those who like to use someone else's. Some, especially desperate ones, can hack the password or figure it out by cunning, but such characters are rare. It's easier to pay for your own Internet.
YubiKey
The YubiKey connects to the port and provides strong two-factor authentication for accounts. It also supports one-time passwords and asymmetric encryption. You can log into your account instantly - literally with one click of a button.
Thanks to the support of many cryptographic algorithms and protocols, YubiKey keys will help to significantly increase the level of security and protect access to computers, networks and various online services.
The company makes several dongle models that connect to USB-A and USB-C ports, and some of them support NFC communication, thus protecting online accounts.
Google Titan
Not surprisingly, Google has its own security key that can work with a number of sites - Dropbox, Facebook, Twitter, etc. You can connect it using USB-A, USB-C or Bluetooth.
The key is compatible with FIDO technology. This means that it works with password managers and all popular browsers.
Like other security keys, Titan Security Key helps protect your account so that even if someone knows your password and username, they won't be able to unlock it thanks to 2FA.
Where to look for the key?
The phrase “network security key” is shown to the user in one single case - when the Wi-Fi connection window pops up.
The desired one is selected from the list of available networks, the glue is clicked twice and a window appears with the treasured phrase, a line for entering a password and the “Ok” button.
In all other cases, the network security key is called the Wi-Fi password. Secret symbols are written on the router’s “belly” and are basic.
If you really wish, you can change the password. It will cost half an hour of fiddling around with the settings and a tangle of frayed nerves.
The second place to store valuable information is the computer itself.
Method one
A prerequisite is to connect your computer to Wi-Fi. Only in this case the password is available for viewing.
Not only laptops, but also stationary systems equipped with the appropriate device can catch a wireless signal. Regardless of which computer you are connecting to, the Internet connection settings do not change either their location or appearance.
Differences are observed in operating system (OS) interfaces. Each generation of Windows has a completely different operating system, from the point of view of the average person. Significant differences in the interface drive you into a stupor and complicate your work and searches.
The first priority is to find the network and sharing control center (NCC). The path to it in OS versions differs in visualization. Inside the center itself, everything is standard, regardless of Windows.
The easiest way to enter the NCC is through hidden icons.
Sequencing:
- right-click (RMB) on the “Internet” shortcut located in the lower right corner;
- in the window that appears, left-click (LMB) on the active text Wireless network connection or Wireless network;
- in the window that pops up, click on “Wireless network properties”;
- select the “Security” tab;
- Check the box next to the line “Display entered characters”.
Changing the security key
You need to change the security key immediately after purchasing the router, when you connect for the first time. This procedure is later performed via the web interface. Editing differs on different brands of equipment.
Before you can change the network security key, you will need to open the web interface.
You need to turn the device over. At the bottom there is a sticker with the IP address, name and password. If it is missing, you need to enter “cmd” in the search bar and call Command Prompt. Type “ipconfig/all”, then “Enter”. Information in the lines “DHCP server” and “Default gateway”.
The IP address (usually 192.168.1.1 or 192.168.0.1) must be entered into the address bar of the Internet browser and press “Enter”. To log in, use the username and password located at the bottom of the device. Often this is “admin/admin” (if the owner has not edited the parameters).
Asus
Management:
- Log in to the router management page.
- Open the “Wireless Network” tab.
- Add a new value to the WPA Pre-Shared Key field.
- Click "Apply".
Next, you need to reboot the router for the changes to take effect.
TP-Link
The actions differ on different models of TP-Link routers.
First option (models with the old, green web interface):
- Click "Wireless Mode".
- Go to “Wireless Protection”.
- Of the three encryption types (WEP, WPA/WPA2 – Enterprise or Personal), select the last one marked “Recommended”.
- Enter the new key in the “PSK Password” field.
- Click "Save".
Second option (models with the new, blue web interface):
- Open the “Basic setup” section.
- Select "Wireless Mode".
- Change the values in the “Password” line (if the router operates in two ranges, you need to change the combinations in both lines).
- Save updated values.
After setting the new value, reboot the router.
D-Link
Instructions for D-Link emulators:
- Click "Wi-Fi".
- Go to "Security Settings".
- Add new data to the “PSK encryption key” line.
- Click "Apply".
Next you need to restart the device.
ZYXEL
ZYXEL routers have a different interface, depending on the year of manufacture and model series, but the general principle is the same.
- Open the “Wi-Fi” section, select “Security”.
- In the "Authentication" field, enter "WPA-PSK/WPA2-PSK".
- In the “Network key” line, enter the password.
- Click "Apply".
After saving the changes, you need to reboot the router.
Using a router
In most cases, if the user has not made any additional settings, his network is protected by the router's default Wi-Fi key. It will be installed similarly if you reset your router to factory settings. This is often indicated on a sticker at the bottom of the device and can be signed in different ways: password, Key, PIN or key.
Factory reset
If you cannot view the Wi-Fi security key, you can reset the router to factory settings via the web interface or using a button on the device itself, and then create the network again.
To return the router to factory settings, you need to open the “System Tools” section (TP-Link), “Administration” - “Settings Management” (ASUS), “System” (D-Link), find “Factory Settings”, click on them or the “Restore” button opposite and wait for the router to reboot.
On the back of routers, as a rule, there is a button to return to the initial settings. Most often, it is embedded in the body and to use it, you need a paperclip or other thin object. You need to press it and hold it in this position for 10 to 15 seconds. The indicators on the router panel will blink or go out completely. You need to release the button. The device will reboot.
After restarting, the router will need to be configured again. During this procedure, the user will be able to independently create a wireless network and come up with a new security key for it.
The Wi-Fi password is written on the router
Take your wireless router and look for a sticker on it. On many modern routers, the manufacturer writes the default network name (SSID) and the WiFi security key directly on the case, or rather on a sticker. Here is an example for Keenetic:
And this is how the password for the wireless network is written on Netis routers:
If the router is dual-band, then the security key is either made the same for both ranges, or a password is written for both ranges.
Note: You need to understand that this method is only suitable if the WiFi settings configuration was left at the factory settings when initially setting up the device.
That is, the connection to the provider was set up, but Wi-Fi was not touched. This method is also suitable if you just unpacked a new router and don’t know how to connect to it.
Create a complex password
To create a complex password, the following conditions must be met:
- Length: the more characters in a combination, the more difficult it is to select, even programmatically.
- Complexity: A strong password includes mixed-case letters and numbers. Spaces, dashes and complex characters are not suitable because they are difficult to enter, especially on mobile devices or Smart TVs.
- Common phrases, names, dates cannot be used - such passwords are easily guessed.
By following these simple rules, you can be sure that the network will not be hacked by intruders.
A network security key is a sequence of numbers, letters and symbols that protects access to Wi-Fi. If you forget it, you can view it on your PC, laptop, smartphone or router. The password can be edited or deleted by resetting the router to its initial settings. When entering a new code, you need to remember: the more complex it is, the more secure the wireless connection will be, which means the more difficult it will be for attackers to hack it.
Additional methods
How can I recover my wireless network security key? This can be done using special applications.
Sequence of actions for computers and laptops:
- Download a special program (for example, WirelessKeyView).
- Disable your antivirus and firewall (they may interfere with the program's operation).
- Run the program as administrator.
- View the required information.
Sequence of actions for mobile devices:
- Visit Google Play Market.
- Purchase a special program (for example, Wi-Fi Password).
- Run the program with root rights.
- Select the connection you are interested in.
- View the required information.
Another separate way to obtain it is to select a password using special hacking programs. But this is the method that should be used least of all. Often programs that offer password guessing contain viruses and harm the device.
View public Wi-Fi passwords
To access public Wi-Fi hotspots, you can use several methods:
- Interception and decryption of data packets. For an inexperienced user, this will be difficult to do, especially from a phone. Therefore, this method is suitable for those who are well versed in the functioning of wireless networks.
- Selecting a WPS access code. To do this, you need to install a special hacking application. It does not calculate the password, but the WPS security code of public Wi-Fi.
- Phishing. The essence of the method is to create a fake access point with the same name as the one for which you need to obtain the password. When another user mixes up the access points and accidentally clicks on yours, he will enter the password. This way you can intercept him.
As a last resort, you can try to manually guess the password. But this may take a lot of time.
Method 3- Share WiFi
On some Chinese phones (for example, Honor or Huawei) it is possible to share the security key from the network to which the connection is currently active with another device that also needs to connect to this access point. Just open the settings, go to the “WiFi” section and click on the corresponding line.
A QR code will be displayed, you need to scan it with a second phone. After that, it will connect to the network.
QR code
For Xiaomi smartphones there is another way to recover the password, but for other manufacturers, for example, Samsung, it will not work.
Open settings, click on the Wi-Fi section and select Home WiFI. A code will be sent to your smartphone; if you scan it, you can connect to the wireless network. Here you won’t be able to view the Wi-Fi password on an Android smartphone, but you will be able to connect something else.
On iPhone
It often happens that users once connected their iPhone to a Wi-Fi network, but forgot or did not remember the password, and then they need to connect another device to it in addition. In such a situation, the question arises of how to find the Wi-Fi key on your device in order to enter it later on your phone or tablet, and this is done as follows:
- Open the "Utilities" category.
- Open the Keychain app.
- Go to the iCloud section. Simply tap on the appropriate heading in the “Type” section to distribute all displayed deadlines.
- Find "AirPort Network Password" in the list that appears. This category stores all passwords that the user entered to connect the device to the Wi-Fi network.
- Find the network you need and go to Properties.
- Check the box next to “Show password”. The system will definitely require you to enter the login and password for the administrator profile, and all this will need to be done manually.
- Based on the verification results, the system will display a password that can be rewritten somewhere.