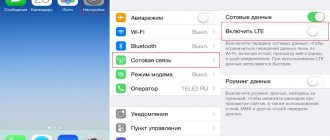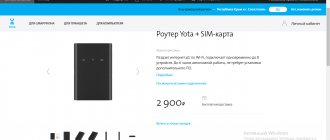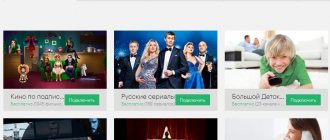Internet provider OnLime provides access to the global network using the widespread Ethernet technology. For connection, a standard UTP cable is used, which is installed into the apartment by an Internet setup specialist. Detailed instructions for connecting different routers can be found on the official website of the Internet provider.
Connecting cables
Find the "Internet" or "WAN" port on the back of the WiFi router. A cable installed by the OnLime Internet provider to the subscriber’s premises is connected to it. Connect computers and other home devices connected via an Ethernet cable to the remaining ports. Insert the power supply plug into the “Power” connector. After that, connect the power supply to the outlet and press the router's power button, if available on the case. When the connection is established, the corresponding indicator on the front panel of the device will light up.
Important! It is recommended to install a wireless router in the central part of the apartment or house. This arrangement will help achieve uniform network coverage and a stable signal in remote rooms.
Provider Description
The Online company provides services for connecting broadband Internet and digital television. To provide access to the Internet or television, a special Ethernet technology cable is laid in an apartment, house or office. If this is problematic, the company will install all the necessary equipment for connection outside the building. This can be Wifi equipment or Ethernet that transmits data over an electrical network. The operator guarantees its customers the optimal combination of prices for tariffs and their quality.
Establishing and checking the connection
Open the router control panel using any of the browsers installed on your computer. In the address bar of the program, enter the IP address of the router. This can be found on the panel of the router itself or in its instructions. An authorization window will open in which you need to specify the username and password for the device. If you successfully enter the settings, click the “Click'n'Connect” link in the “Network” section. The connection wizard will open, in the first step of which you will need to select the “Static IP” value.
Note! Entering additional data with this type of connection is not required. Unlike the PPPoE protocol, communication with OnLime is established without specifying a login and password.
After selecting the connection type, the connection wizard will prompt you to check the result. To do this, enter any address in the text field and click “Next”. The central part of the window will display the cable connection status and the ability to access OnLime Internet from your computer. If errors occur, restart the WiFi router and repeat the setup. You can also use full manual configuration instead of specifying step-by-step parameters through the Click'n'Connect wizard.
Commercial offer
What are the differences between 3G and 4G networks: features, advantages and disadvantages
The provider offers almost everything that a modern Internet user might need:
- Free router. When paying for services and concluding a contract, all necessary equipment is provided free of charge;
- Free connection. Calling a technician to your home or office, pulling cables, installation work, and setting up computers is free;
- Quick connection in 1 day. In most cases, Internet connection and cable installation are carried out within 24 hours from the date of application;
- High reliability. One of the most reliable providers in Moscow and the region;
- Promised payment function. If the service was not paid on time, you can call the operator and the Internet will be turned on;
- Technical support 24/7. You can call with a question and get an answer even at night;
- Account blocking function. If a person goes on vacation, he can block the account so that no money is debited from him;
- Discounts. Availability of all kinds of discounts when paying for a long time;
- Antivirus. Absolutely all subscribers are provided with a free antivirus;
- Yandex.Disk. For most tariffs, it is possible to connect a Disk with 100 GB of space;
- Parental control. Helps protect your child from shocking and prohibited sites, as well as reduce his time on the Internet;
- Turbo function. You can temporarily set yourself a maximum speed of 200 Mbps to download a game or movie.
Setting up WiFi on the router
In the next step, enter your wireless network settings:
- SSID;
- PSK encryption key.
Use a complex password consisting of numbers, special characters and letters in different cases. This will help avoid network hacking and third party access to your data. It is also advisable to change the password for the web interface so that strangers cannot access its settings from your computer or when connected to WiFi.
Important advice! To select a different type of protection or encryption method, go to the “WiFi” section through the main menu of the router. There are more options available there than in the wizard.
This instruction describes setting up a connection to the OnLime provider via a WiFi router. For example, the D-Link DIR-620 network device was used. The provider offers to purchase a router in installments for 24 months and pay a monthly fee along with payment for the Internet. You can also use your own equipment or connect the cable directly to your computer.
We distribute Wi-Fi
Through the program
To set up a wireless network, everything is simple; when setting up via a CD, you need to select “Wi-Fi Setup” in the main program window:
Then fill in the parameters:
- Network name—let’s come up with a Wi-Fi name accordingly;
- Encryption type - WPA2-PSK (The most reliable);
- Network key - we’ll come up with your Wi-Fi password;
Via WEB interface
The setup is practically no different from the software; we need to go along the menu path: “Wi-Fi Network” then “Basic Settings”.
Then fill in the parameters:
- SSID—let’s come up with a Wi-Fi name accordingly;
- Authentication - WPA2-PSK (The most secure);
- Key - we’ll come up with your Wi-Fi password;
Fill in the remaining parameters as indicated in the screenshot.
Click the “Apply changes” button. This completes the setup of the Wi-Fi wireless access point.
The most popular routers used in Online, how to configure the router?
Online uses a dozen different routers. We will show how the most popular of them are configured; the rest are usually configured by analogy.
Setting up Apple Airport Extreme Router
First, you need to connect the router to power according to the instructions.
Next you need to open the AirPort utility. It is located in the “Utilities” folder or simply “Programs” on a Mac or – on Windows – “Start” - “All Programs” - “Airport”. Select a wireless device from the list. If the desired device is not found there, select “Scan” so that the computer detects new devices; as a last resort, download free drivers for installation. Next, select “Base station” - “Manual setup”. If prompted for a password, enter public.
To configure, you can double-click on the name of the wireless device, the “Summary” panel will appear, where you can view the status of the device.
You can change the device name or password.
To create a new wireless network, select “Create a wireless network”. If you need to connect new devices to an existing network, select “Expand wireless network.” Next, enter the names of the new computers. You can also set the radio mode to connect wireless devices to the network.
Connection to the Internet is carried out through “Internet” - “Connect to the Internet”. Select "Connect via Ethernet". Below, select “Use DHCP” for the “IPv4 Configuration” setting. In the “Shared Connection” window, select “Shared IP Address”.
To improve wireless communication, it is recommended to place the router in the center between all receiving devices. It is not recommended to place the router near large metal objects or in an area of direct exposure to sunlight. It is recommended to install an internal cooling system in the router.
General video review and setup of AirPort Time Capsule
Setting up an Asus router
First you need to configure your computer to automatically connect the address. Next, connect the Internet center to power according to the instructions. Install the antennas on the router according to the pictures in the instructions.
- Setting up the Internet and Wi-Fi network OnLime: features of connecting equipment
Install the router in the communication center of the intended devices. Do not place the router near large metal objects or in direct sunlight. It is recommended to install a cooling system.
After physically connecting the router, you need to configure it. First you need to go to any browser. The Internet center configuration page will automatically open. If this does not happen, enter the center IP in the address bar: 192.168.1.1.
To quickly connect, create and enter the name of the new network security key (password). Important: save the password you create in your password manager, as you will need it later. How can I change my password if it is compromised? Enter your login and write “forgot your password.” A new password will be sent to your phone.
Enter the router's address in the browser's address bar. To gain control, enter admin in the “login” and “password” fields. Click on the “Wireless Network” button to connect devices via a Wi-Fi router.
Set the settings according to the instructions.
Enter your network name, in “WPA Pre-Shared Key” enter your key. Click Apply.
To connect to a network, use a unique network name and key.
You can also watch a general video review on setting up the ASUS RT-N66U router
Setting up a D-Link router
Connect the device to the power supply according to the instructions.
Next, find out the router's IP address. To do this, press the “Win + R” combination on your keyboard. In the window that appears, type ncpa.cpl and click OK. Right-click the Ethernet icon. Select "Status" from the menu. In the window that appears, click “Details”. The numbers in the "Default Gateway" field are the IP address. Copy them and enter them into the address bar of your browser. The browser will display a window with your username and password. Enter admin in both.
If you do everything correctly, the router settings page will immediately open.
In the “Network” section, click the Click'n'Connect line. Leave the value “manual” and click “Next”. Set the “Connection Type” to “Dynamic IP”. In the connection name, come up with a network name, click “Next”. A window with your settings will open. Click Apply. After this, a window will open in which the availability of the Internet will be checked. The “Result” will display all problems, if any. In this case, you need to double-check all settings and change them.
If everything works and the Internet has appeared on the computer, then you can then configure options such as banning Wi-Fi connections (if you don’t need a Wi-Fi router), setting a login and password for the connection. You can set the settings for the IPTV set-top box.
General conclusion: how to set up OnLime Internet?
As you could see in the previous examples, the main stages of setting up the router are as follows:
- How to set up a ZyXEL Keenetic 4G router (II and III): step-by-step instructions
- Physical connection to the network. Usually it is described in detail and shown in the picture in the instructions. It is always recommended to place the router in the center of the network, away from large metal objects and devices that receive/emit radio signals, protect it from direct sunlight, and provide it with an internal cooler.
- Opening the network settings window. Either this is done through the “Start - Device Management” panel or through the browser by entering your IP address.
- Specifying the name of the new network and its password in the window.
- Setting the basic settings of the router and possible related devices.
- Checking the functionality of the network, setting a password for changing data, saving the “Network name – password” pair in the password manager.
- Log on to the Internet and use it.
If you are not a specialist in network settings and do not know 100% how to connect the Internet and what type of connection you need, it is better to entrust all the work to the specialists at Online. Moreover, when you connect to the Internet, you will get a router for free or for a nominal price, and services for setting it up are also free.
Exceptions are companies that have their own system administrator on staff. He will probably need to make a network with his own settings or combine Internet services with the services of another provider. In this case, trust him with all the hassles of connecting the Internet to the office.
If you have successfully configured your router and connected to your Internet provider, then it will also be useful for you to learn about the capabilities of your Online account.
The provider, with the sonorous name OnLime, provides access to the Internet using one of two protocols: DHCP, static IP. In general, each of these options is implemented in almost any router.
The protocols used are the simplest, so setting up a router for the OnLime provider is not a difficult task. However, a subtle point must be taken into account: before setting up a connection in the router, it is better to change the local IP range. We'll look at why this is required below.
Rear panel of the router
The router usually has several wired ports, one of which (WAN) is connected to the provider's cable. The IP address assigned to the WAN port and visible from the external network will be called the external IP address. The point of setting up the router is to ensure that the external address is located in the entire range of local addresses. By “happy” chance, OnLime now gives out IPs of the form 192.168.0.X, 192.168.1.X, etc. Office routers on the local network use IPs starting with “192.168.1” or “192.168.0”. In fact, these values can be changed. Which is what we will do (otherwise, the probability of “intersection” with an external address will remain high).
The external IP cannot be changed; it is issued by the provider. This means that all that remains is to reconfigure the local network. We will look at how to perform such a setup using the example of equipment manufactured by TP-Link.
Where to get more information
Although the basic settings of modern routers are not too complicated, you may still need additional information.
The most useful source of information about setting up equipment is often the provider's website. Also check the router manufacturer's website or search YouTube for videos demonstrating how to set up the device.
The OnLime website contains a list of recommended equipment and instructions for routers that will help if problems arise. The technical support service is also always ready to help you by phone 8-800-707-12-12 and on social networks Facebook, VKontakte, .
source