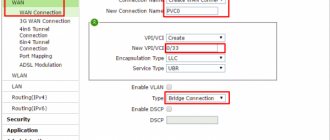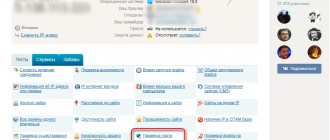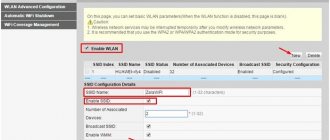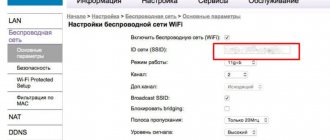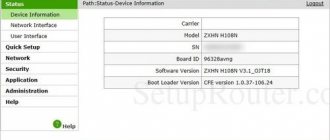Password from the “admin panel” for Rostelecom routers
Most providers provide various equipment for rent to their subscribers.
As a rule, the same logins and passwords are set on rented routers: admin / admin. But sometimes the password may be different. Before the New Year holidays, I needed to change the network settings on the ZTE ZHHN F670 router from Rostelecom, defining it as a gateway. Usually, Wi-Fi passwords and access to the “admin panel” of rented routers are written on the back cover; just turn it over. But then a surprise awaited me:
Apparently, Rostelecom decided to brighten up my drab everyday life and offered to feel like a participant in the battle of psychics. The first attempt with a standard password was unsuccessful, and the same with an empty password. The process of setting up the router foreshadowed to drag on for an indefinite amount of time, which was not at all part of my plans.
It was possible to go the long way by calling Rostelecom technical support and going through several lines of defense from girl managers, but searching for default passwords for ZTE ZXHN F670 on the Internet seemed to me more promising in terms of saving time.
The result was not long in coming. On one of the forums I found information about passwords that are most often found on Rostelecom routers. I decided to share this “secret” information, maybe it will be useful to someone:
Standard user passwords for Rostelecom routers:
Do not forget the option in which there may be no user password at all (in this case, the password entry field must be left empty). In my case, admin1 came up.
In addition to user passwords, there are also administrative passwords, the so-called superuser (login - superadmin). It depends on your luck, but Rostelecom can set passwords of the following type:
where XXXXX are the last 5 characters of GPON SN (indicated on a sticker on the bottom of the router)
Subscribe to the Yandex.Zen channel and be the first to know about new materials published on the site.
IF YOU FIND THIS ARTICLE USEFUL,
DON'T BE LAZY TO LIKE AND SHARE WITH YOUR FRIENDS.
Source
Important information
Before you start setting up your router, you need to install it indoors and connect it to your computer. If you have not done this yet and are faced with completing the task for the first time, other articles on our website will help you understand its implementation. In two of them you will learn about the correct connection, and the third will allow you to choose the optimal location of the router in the room, because the Wi-Fi coverage area and the stability of the connection depend on this.
Read more: Connecting fiber optics to a router Connecting a computer to a router How to strengthen the Wi-Fi signal of a router
The next step is not mandatory, but it is recommended to complete it so that if something happens there are no conflicts between the configuration of the operating system and the ZTE ZXHN H118N router itself. It involves checking the network settings in Windows, where you have to make sure that the IP address and DNS server are obtained automatically. This especially applies to users who, following instructions from the provider, will later independently set these values in the Internet center. Read more about going to the desired menu for verification below.
Read more: Windows Network Settings
Setting up the ZTE ZXHN h218N router on Rostelecom
A little over a year ago, I reviewed the ZTE h208N universal router, which could work on both FTTB and ADSL lines. As time has shown, it turned out to be a quite worthy device: compact, fast (it held up to 100 megabits perfectly), with a good wireless network coverage area and quite reliable (minimal percentage of defects).
About six months later, for some reason, the developers removed the device’s versatility, limiting its capabilities to a regular ADSL modem in the new firmware. Accordingly, all the poor souls who used it on FTTB and updated the software to this version on their own account had to look for the previous one and rollback.
And after some time, another model of the Rostelecom branded router appeared - ZTE ZXHN h218N - this is a purely Ethernet router. That is, now the “area of responsibility” is clearly divided - 108th is used for ADSL, and 118th is used for Ethernet.
Externally, these two devices differ only in the WAN port and the color of the RTK logo. Otherwise they are completely identical.
As soon as it appears in the connector entering the apartment, click the “Continue” button. If the router sees the connected cable, the picture will change:
At this stage, you need to change the default password for authorization on the device from “admin” to any other, preferably more complex one.
And then you need to choose the method by which you will configure the device. In most cases, it is better and faster to do this with the help of a special wizard. Let's take a look at this method.
How to set up ZTE h218N for Internet and digital TV
First step . select your Rostelecom branch and the service you have connected to:
I will consider the most common case - the Internet and interactive television IPTV. Click the “Continue” button.
Second step. Here you need to specify your login and password for authorization via the PPPoE protocol. They are usually issued to the user upon concluding a contract at the sales office of the telecom operator.
If your branch uses the “Dynamic IP” connection type, then this stage simply will not happen.
Third step. At this stage, you need to check the box for the LAN port in which the Set-Top-Box TV set-top box will be connected.
If in your branch IPTV multicast is delivered to the subscriber’s equipment in tagged form, then you must also indicate the virtual network identifier in the “VLAN Number” field. In this case, the VLAN ID used must be clarified with technical support.
Fourth step. Setting up WiFi on ZTE h218N:
In the “Wireless network name” field, enter the so-called SSID - that is, the name of your Wi-Fi network, which will be displayed when searching on connected devices. In the “Wireless Network Password” field, you need to enter the WiFi password, which you must enter to connect. Click on the “Continue” button.
At the last stage, we check the entered data again and click on the “Save settings” button.
The Rostelecom h218N router has been successfully configured. We check the operation of services.
Did it help? Recommend to your friends!
Setting up the ZTE ZXHN h218N router on Rostelecom:
I tried - I made the network open, reset it to factory settings, configured it manually and by a wizard - it was useless. I took another router (Zyxel Keenetic Omni II), made the same settings on it and the problem disappeared... The conclusions flow like a song...
I’ve been suffering for a week, trying to configure the router for beeline! It says error bras 679. help, if this is possible!
For a Beeline you need a connection type - dynamic IP and that’s it.
There is nowhere to enter tp.internet.beeline.ru. or I don’t see) you can do it on the shelves)
You no longer need to enter the server address. Since last year, almost throughout the entire coverage area, Beeline has switched to a connection type - Dynamic IP without an L2TP connection.
Thank you all, I finally got over it)) now the problem is that the router distributes Wi-Fi and the speed is high, but in reality there is no Internet
Source
Preparing for setup
How to change the password on an MGTS Wi-Fi router: features for GPON
Many people are wondering how to configure the ZXHN H298A router, neglecting its preliminary preparation. Before you start setting up FTTB Medium ZTE H298A, you need to write an application to change the tariff plan at the nearest Rostelecom branch. In the near future, the company’s technical specialists will check the capabilities of the equipment installed at the user’s home and make a positive/negative decision.
If a positive decision is made, all that remains is to configure the FTTB Medium ZTE H298A gaming router to connect the Internet and IPTV.
What is the password to enter the settings on the ZTE ZXHN h218N router?
The router of this model is very common. Many Internet providers provide it to their customers for free. As a rule, it comes immediately configured, or a specialist from technical support comes and configures it to work on the provider’s network.
But what to do if you need to change something in its parameters, for example, the Wi-Fi password, because to do this you need to go to the configuration menu through the web interface by entering your login and password. We will talk about this treasured combination in this article.
What to do if admin/admin is not suitable?
In this case, you should try the following login/password combinations:
- adminadmin1
- adminadmin2
- admin/RTadministrator
- superadmin/ [email protected]
If none of the above works, then you have two options:
- Reset the router settings to factory defaults using the Reset button on the rear panel. But here it is worth considering that after this your Internet will most likely stop working, since the settings will be reset. And this will only help if the password was changed by the customizer. If there is a modified firmware with modified data to enter the default settings, then resetting will not help.
- Call technical service. support of your Internet service provider and ask them for the login/password combination to enter the ZTE ZXHN h218N settings.
Source
Login to the web interface
The next step is to log into the web interface. This authorization is performed under standard credentials, which can be determined by various methods. It is in the Internet center that all further manipulations will be carried out, so you must log in to it. Read about how this operation is performed for routers from Rostelecom in the material below.
Read more: Entering the router settings from Rostelecom
After going to the web interface, a small instruction will be displayed on the screen that you should follow. Let's deal with this in order.
- At the first stage, set a new password to access the web interface. You can specify exactly the same key that was used for authorization just now. After this, click on the “OK” button.
Next, a form for setting up wireless access points will be displayed on the screen. If the router can operate on two different frequencies, it will be possible to activate both SSIDs. If desired, any of them can be disabled. Now you are required to change the names of the access points and set passwords for them. You can skip this step and return to it later during quick or manual setup.
You will be notified that the configuration has been completed successfully.
- How to factory reset zte mf90
Log in to the web interface using your new credentials.
As you can see, a network map appears on the screen. This means that you can proceed to selecting the configuration mode.
HOME RU
The problem with this device is that it contains firmware from the provider itself. But it is so limited in functionality that even modem routers from Beeline and MTS can easily compete with it. Next I will tell you what can be done with this device. I’ll also tell you about the setup a little lower, although there’s nothing special to configure there.
What to do?
And now the problem I encountered. If in older versions, which have firmware up to 2.1, it is still possible to somehow reflash the device to the original version, then with new ones (2.3 and higher) it is impossible to reflash the router. The provider made sure that their routers could only work on their network.
If you don’t believe me and want to waste your nerves, energy and time, then here is a link to a well-known portal where all possible flashing methods are presented. But I will warn you that by flashing a router version 2.3 or higher, you will most likely turn it into a brick. So you have three options:
- To enjoy a router from this company - in general, for an ordinary user it should be enough to simply change the Wi-Fi name and password (nothing else can be done in the settings).
- Return it (if you just purchased it) - in theory, you can do this within 14 days from the date of purchase (Article 18 of the Consumer Rights Protection Law). If Dom.ru refuses to return the router, then write a statement to Rospotrebnadzor addressed to the General Director.
- If you have had your router for a long time, or you inherited it, then you can do two things. The first is to try to reflash it, if you don’t mind it. In the settings, look at the firmware version, if it has a number up to 2.1, then it’s quite possible to reflash it - go to the forum that I indicated earlier. The second is that you simply throw it away and buy a new one. You can see our selection here.
If you manage to unlock the ZTE Internet center, then write your method in the comments for others. I just changed it to another router.
Connection
Let's get acquainted with the ports and the rear view of the device, and of course, connect it:
- WAN - here we connect the cable from the provider.
- LAN1-4 - local ports. I will be using a laptop to set up, so I will connect here.
- Wi-Fi - turn on and off the Wi-Fi network.
- WPS - a button for quickly connecting without a password via a wireless network.
- ON/OFF—turns the device on and off.
- PWR input - connect the power supply from the box here.
- Reset - button to reset to factory settings.
There should also be a USB port on the side for connecting external media. You can connect to the network in two ways:
- Via cable like me, connecting to one of the LAN ports.
- Over Wi-Fi - the network name (SSID) and password (WPA Key) are located at the bottom of the device on a special piece of paper.
After connecting, enter into the address bar of the browser:
Setting up the router
After logging into the ZTE ZXHN h218N Web interface, you will see two welcome pages where you will be notified that the device is being configured independently. After this, you need to go to the ya.ru website and you will be redirected to the registration page, where you will need to enter the client agreement number, login, password, city, new Wi-Fi network name and password. At the very end, click “Submit”.
After this, you will be taken to a menu in which you can’t configure anything special. To change the wireless network settings, click on the “Change settings” link.
A new window will pop up where you can change your login and password - for Dom.ru, authorization in the provider’s network. It is better to set the WiFi network mode and channel to “Auto” mode. To change the Wi-Fi network password, change the line “Wi-Fi network key”.
You can also update the firmware by clicking on the link to the left - this can be done manually. By the way, this is exactly how flashing is done, but only on older versions. On the new ones, the provider removed all features.
We enter the modem settings via WEB browser
Turn on the modem, after which the Power indicator on the front side should light up. Then we connect the modem to the computer via LAN or Wi-Fi. The WiFi password is located on a sticker on the back of the modem. In order to enter the web configurator of the ZTE ZXHN H108N modem, you need to open a WEB browser and enter the IP address of the modem 192.168.0.1 in the address bar. If you are setting up the modem for the first time, the modem interface will prompt you to enter a password. We come up with a fairly strong password and enter it in the “New Password” and “Confirmation” fields. Be sure to remember it or write it down, because... it may be required if you need to change settings in the future:
Next, the WEB configurator will offer to choose the configuration method using a wizard or manual configuration. We're pros, right? Then click the “Configure the device manually” button. By the way, compare the connection diagram of your modem with the diagram presented on this page:
Next, enter the login “admin” and the password that you came up with in the very first step. After which you will be given access to all modem settings:
Sources used:
- https://nastroisam.ru/nastroyka-routera-zte-zxhn-h118n-rostelekom/
- https://lumpics.ru/zte-router-configuration-for-rostelecom/
- https://fixdev.ru/nastrojka-modema-zxhn-h108n-rostelekom/
Rostelecom
Let's connect it. We look at the ports on the back.
- PWR - connect to the mains.
- LAN4-1 - local ports for connecting computers, laptops, TVs, printers, etc.
- DSL/WAN - we connect the wire from the provider.
There are three more buttons:
- Reset - if you received this device from an acquaintance, friend, or someone previously used it, then reset it to the factory configuration by holding the button for 10 seconds. In this case, the router must be turned on.
- WPS - connection via WPS.
- WiFi - you can quickly turn off or turn on the wireless Wi-Fi network.
For settings, you can use a direct cable connection to one of the LAN ports. Or you can connect to a wireless network. The name and password are located on the label in the “Wi-Fi Access” section (SSID name and SSID password).
Open the browser and enter one of two addresses in the address bar:
- 168.0.1
- https://rt
If you are asked to enter a login and password, then enter only the value “admin” in the user name field. If the data is not suitable, reset the device to factory settings using the “Reset” button.
Quick setup
- We select the region, branch, and type of services: Internet and TV.
- From the sheet with the contract, enter the login and password.
- Connect a set-top box to one of the local IP-TV ports and specify this port.
- You can enable or disable the wireless network, change its name and password.
Manual Internet setup
Go to “Network” - “WAN (Internet)” - “WAN (Connection)”. In the top line, select “Create WAN connection”. We write the name below. In the “New VPI/VCI” line, enter two numbers separated by a slash - they can also be viewed in the contract or settings sheet. They may vary depending on the region and city.
In the “ppp” section, enter the username and password from the agreement.
Manual IPTV setup
In the same tab where you created the Internet, again select creating a new WAN connection and specify VPI and VCI. In the “Type” line you need to indicate “Bridge type connection”. Click “Create”.
Go to “Port binding” and for “IPTV” indicate the port to which you connected the set-top box.
For an Internet connection, you need to specify all other ports.
Setting rules
How to enter the router settings.
To gain access to the Internet, you must perform the following steps:
- Open a web browser on your laptop, where you enter the IP address displayed on the case. Next, it is usually displayed on the page “pre-flight preparations are being carried out!”. If everything is entered correctly, after a few minutes information about the ongoing setup of the device will appear.
- User authorization. The data is taken from the documentation from the provider. Most often this is a login with a password. In the future, all these parameters can be changed by the subscriber as necessary.
- Save information and reboot the device. When everything was done correctly, access to the Internet should open.