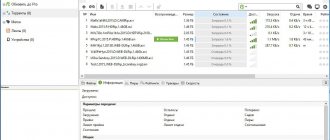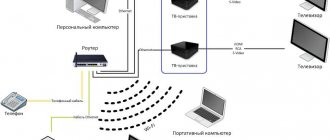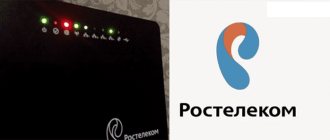Many home Internet users from Rostelecom encounter the same problems: the Internet suddenly disappears, any port is unavailable, the firmware is outdated, etc. Moreover, if you have no experience in setting up modems and routers, it can be quite difficult to figure everything out right away... Therefore, from month to month in Yandex and Google the statistics of requests like “the settings of the Rostelecom router have gone wrong” do not decrease. And, although there are quite a lot of answers to this question, complete information has to be collected piecemeal from different sites, typing additional phrases like “how to enter the settings of a Rostelecom router” into the search bar. In this article we will look at the full setup cycle and give answers to two main questions: how to open ports on a Rostelecom router and how to reflash or update the firmware on an existing router.
Services, ports and IP address
The first thing you should do is list all the internal IP addresses of computers running services such as web server, SSH, CouchPotato, Sick Beard, SABnzbd, qBittorrent, Transmission, Deluge, ShellInABox or Webmin. Then identify and Make a note of the ports on which these services listen. This is basically all you need to set up port forwarding on your router. Typically, most of the above services will run on your media center PC, and most people only have one server at home. If you have more than one home server running the same service, make sure the service is configured to listen on different port numbers on different hosts. Our guides for the above services explain how to change the port numbers that these services listen on. Remember that services can also be internet-connected games (example: Ages of Empires) and hosts/servers can be your game console (example: XBOX Live). Once you have all the numbers, you are ready to set up port forwarding on your router.
How to check the port
Let's consider the most popular and simple tool that allows you to check whether a particular port is open on the router. For this, the well-known 2ip service is used. Follow these steps:
- Go to the official website at: https://2ip.ru/.
- Select the “Port Test” section in the tests menu.
- Enter the number of the input you are checking and click "Check".
Within a few seconds, the system will send the appropriate requests and determine the availability of the port.
User speed control
Connecting and setting up a router from Rostelecom
This function is necessary for uniform distribution of Rostelecom Internet channel traffic between simultaneously working users. To complete the task, in the “Bandwidth Control” tab, in the “Control Parameters” item, check the box for enabling bandwidth control. For the Rostelecom FTTx line, leave the default band values and press the “Save” button.
On the next page of the list of rules, click on the “Add” button. In the form that opens, enter the local IP address and the maximum input and output speeds for the selected device. These speeds, expressed in kbps, determine the bandwidth. Execute the “Save” command.
How long does it take for Rostelecom to connect services after payment?
If we are talking about the resumption of services by Rostelecom after the subscriber has repaid his debt, then the period of time, naturally, is not so long. Provided that the money has been credited to the company’s account, the services should be activated automatically within 2-3 hours. However, it should be noted that in some cases, continuation of uninterrupted provision of services may occur only the next day.
In this case, we can only recommend that you carefully monitor the status of your subscriber account. This will help avoid unexpected restrictions on the use of services and benefits provided by Rostelecom. Moreover, all this can be done in the personal account interface on the rt.ru website.
Looking for a replacement for your operator?
Look at SberMobile: transparent tariff conditions without “hidden services” and surcharges, inexpensive call and traffic packages, no mobile subscriptions at all, unlimited messengers even with a minus balance and other bonuses. SberMobile website
Binding devices by MAC address
Connecting and setting up the ZyXEL Keenetic router model Lite II
This binding allows you to assign a permanent IP address on the local network to the subscriber according to the MAC address (physical address) of his network card. This is necessary so that the router’s DHCP does not assign a new random IP to a device on the network each time it is turned on. Thus, the user does not have to repeat all the procedures associated with registering a new local address. It is stored permanently for every device on the network.
In the DHCP interface section, select the “Address Reservation” item and click the “Add” button in it.
On the new page, copy into the fields the values of the reserved address of the required device and its MAC address, determined during preliminary work, from the “Status” tab of the PC. We check the “Status” cell, which should contain o. Save the copied data and reboot the router.
Services for checking open ports
Existing services allow you to determine the presence of open, potentially dangerous ports. They do not activate them, but only scan the current state. It should be taken into account that a set of tools is responsible for the security of a computer on the network. Any router has a built-in firewall. Its task is to be a barrier to the penetration of threats from the network on the “front line”. At the next stage, the firewall or firewall included in the OS performs the same task. And finally, a third-party antivirus installed on the computer completes the task.
- How to forward ports on a router (we open ports for games, Skype, uTorrent and other applications)
Some services allow you to scan your computer online (2ip.ru), while others require the installation of additional software (PFPortChecker). You should always remember that the action of forwarding a port performed in the router settings does not always lead to its opening on the computer. Disabling additional security measures will help evaluate the correctness of the actions taken.
Setting up port forwarding on your router
I recently replaced my sys WRT320n running DD-WRT with an Asus N66U running Asus-WRT (Merlin build). If you can forgive the price, this is by far the best router I've ever owned. Anyway, the images below are from the Asus-WRT web interface, but other router firmwares should look very similar, and so no matter what router you have, you should be able to set up port forwarding on it using this guide.
ASUS (RT-AC68U) Wireless-AC1900 Dual Band Gigabit Router
Find out why it's considered the best wireless router in its class.
How to change router settings
Today, all modern routers that are produced for customers have approximately the same interface. However, there may still be minor differences between models. If in your case the interface is slightly different, then still adhere to the algorithm - it will be the same in all cases. Follow these steps:
- Open any browser and go to your router settings. To do this, enter IP in the address bar " 192.168.0.1». It is important to note that this address may differ (192.168.1.1, 192.168.1.254, etc.). Therefore, it is best to look at the desired combination on the sticker on the back of the device.
- Next you need to log in. The most commonly used combination of login and password is admin/admin. Again, it may be different. This is written on the same sticker on the back of the equipment.
- After entering the management interface, go to the “Application” section and open the “Application List” menu.
- Here you need to add a new application using the “Click here to add an application” link.
- At the next stage, we enter the parameters for the new application: The name can be anything you want.
- We choose TCP and UCP as the protocol, since this way we can cover a larger range of ports.
- In all the following paragraphs, enter the corresponding port that needs to be opened.
- Minimize the browser and press the Win + R key combination.
That's all. All that remains is to check whether everything has been done correctly. To do this, you should use special services or programs. Fortunately, there are a huge number of such tools on the Internet for every taste. Both paid and free.