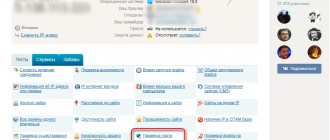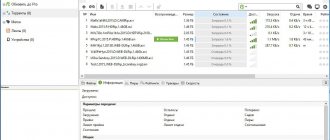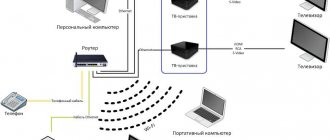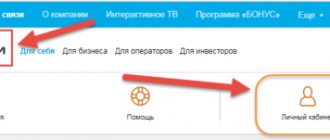It is difficult to imagine the life of a modern person without the Internet. With the help of the World Wide Web we work, communicate with friends, receive and transmit the necessary information. You can usually provide Internet access to your dacha or office using routers.
Modern routers have indicator lights on the front panel that should light up or blink. Based on their condition, you can determine how the equipment operates and diagnose problems and malfunctions that have arisen.
What do the indicators look like and what do they mean?
Today you can purchase routers of various models and modifications. For example, the Chinese company ZTE, the second largest manufacturer of telecommunications equipment, today produces branded routers for Russian operators - MTS, Beeline, Megafon. And network equipment from manufacturers ZyXEL, Huawei and Asus is perfect for both medium and small businesses, and for the home.
Many users have questions about what lights on the router mean what and how to independently determine the cause of the problem. On modern devices, there are a number of buttons and lamps on the front panel that light up and blink in different colors and with a certain intensity.
In most router models, these indicators are traditionally located from left to right and the color signal of their bulbs has a specific designation. Next, we will look at what lights should be on on the router from Rostelecom and other manufacturers during normal operation of the equipment.
How to stop blinking lights on a router?
As we found out, when various lights on the router are lit or blinking, this is quite normal. However, if it is installed in a prominent place in the room, the light from the indicators can be distracting or even interfere with sleep at night. Many manufacturers have taken this point into account and have provided in the settings of their models the ability to turn off the light bulbs when the night mode is activated or set a schedule for their operation.
Schedule of TP-Link indicators
On TP-Link routers, this function is located in “Advanced settings” in the “System settings” menu. Here you need to find the “LED indicator” block and check the “Enable night mode” checkbox. And then set the time at which the lights on the front panel will turn off.
How to turn off Keenetic light bulbs?
On Keenetic routers, you can also turn off the light bulbs or set a schedule for their operation. But not from a visual control panel understandable to the common man, but through the Telnet protocol using special commands. It will be difficult for an ordinary user to do this, but if there is a need, I will leave a link to the official instructions from the manufacturer.
I hope that in the future this setting will be placed in a normal, understandable form in the admin panel. In the meantime, here you can only specify a function whose operating status will be displayed on the FN button indicator in the “Control - General Settings” menu
Turning off indicators or scheduling Tenda light bulbs
On Tenda routers everything is implemented as conveniently as on TP-Link. The setting is located in the “System settings - LED control” section
Three lamp operation modes are available:
- Always on
- Always off
- Scheduled
Prices on the Internet
Alexander
Experienced user and big fan of WiFi networks, computer equipment, video surveillance systems, wireless gadgets and other electronics. Graduate of the educational center at MSTU. Bauman in Moscow. Author of the video course “All the Secrets of Wi-Fi”
Ask a Question
( 1 rating, average 5 out of 5 )
Which indicators should be on?
To understand whether your equipment is working correctly, you need to know which lights should be on on the router during normal operation. When the device is plugged in, regardless of its settings, the Power indicator light on the front panel should at least light up, the SYS light should blink, and the wireless network light should be on. If these lights are not lit, then the device is not receiving power from the network. It is necessary to check the wire, socket and the presence of current in it. You should also check whether the plug fits securely into the connector on the equipment. If everything is fine with the adapter, but there is no power, the router itself may be broken.
If your router is successfully connected to the network, then the Internet connection indicator, the WLAN light when the wireless network is operating, and the LAN indicator should be on if one or more PCs are connected to the router via a wired interface.
Thus, if your equipment is fully operational, it means you have checked how unlimited Internet is connected to a private home, everything works at normal speed, then on the router the Power should be on, SYS should be blinking, the WAN light should be on or blinking green, the Wi-Fi indicators should be on or blinking and/or LAN.
Checking the network card settings for connecting the router to the computer (Windows XP,7)
Everything is very simple, we need to check that the settings are set to automatic. For this:
On Windows XP:
- Start >> Control Panel >> find “Network Connections”
- Local area connection, right-click and select “Properties” >>
- In the list with checkmarks we will find “Internet protocols TCP/IP” and double-click on the inscription.
- In the window that appears, put dots opposite the points where the words “Automatic” are.
Now click on the “OK” button everywhere. Yes, and also, if the fields in the last window were filled out, write down everything that was there on a piece of paper - this will be useful when setting up the Internet.
On Windows 7:
In the lower right corner (near the clock) there will be a network icon in the form of a monitor, click on it and select “Network and Sharing Center”
Now the Status window will appear, in it click on the “Properties” button
- TP-LINK TL-WR741ND - only the power diode is on, the router does not work ((Online store TP-Link.com.ua
The “Properties” window will open, look for “Internet protocols version 4 (TCP/IPv4)” in the list, select and click “Properties”.>> Next, check the dots opposite “Obtain an IP address automatically” and “Obtain a DNS server address automatically”.
Now click on the “OK” button everywhere. Yes, and also, if the fields in the last window were filled out, then write down everything that was there on a piece of paper - this will be useful when setting up the Internet.
Power
When connected to the network normally, the power lamp should light green. If the indicator is not lit, it means that your router is either not receiving power from the network or has failed. In such cases, it is worth checking whether the power supply is connected to the outlet, whether there is electricity in it, and whether the network adapter has burned out. Sometimes the problem is due to contamination of the plug or insufficiently reliable contact with the socket in the router. In such situations, you need to clean the plug and check how tightly it fits into the connector.
Solution
The solution depends on what has failed and what continues to work. If LOS is flashing red on a Huawei modem or any other router, you will have to check all connections. By the way, on some models the pon alarm replaces or duplicates the Los indicator, so if the pon alarm is not lit, then this is normal.
LOS
If los lights up red, then you should check the connection. To begin with, the cable that goes to the router itself from the outlet supplied by the provider. It looks something like this:
Check that it is firmly inserted into both connectors. Also remove and carefully wipe both ends and the connectors with an alcohol wipe. The optics are very sensitive to any contamination.
When the indicator is on, it means there is no optical signal. In the simplest case, everything can be solved by plugging and rubbing the cable. If this does not help, then you can try buying a new one. The optics are very sensitive to bending; if the angle is too large, it simply breaks inside. A replacement will help here, because fixing the cable will cost almost more than the cable itself.
If after this the Los lights up red, then the problem is somewhere in the network. Here you need to call the provider you are connected to. They themselves will check the lines and look for a break. Usually the cable breaks at the entrance, due to impacts or for another reason. In any case, even if you find a break, you won’t be able to do anything without a special welding machine, so leave it all to the specialists.
PON
If the pon alarm is red or the Pon icon itself is lit in this color, then there are problems with the connection. If Los is not active, this means that there are no breaks, the signal passes through, but there is some problem. If only PON is active, then there are problems with the connection to the provider. Try going to the router page, entering your login and password, and then rebooting it.
If this does not help, then all that remains is to check all the settings; perhaps something has gone wrong and now there is no connection to the network. Try updating your device's firmware. To do this on Windows 10, open your browser, go to the device page and open the updates section there. If there is no auto-update, you will have to go to the manufacturer’s website and download the firmware file there. Settings may reset, so be prepared to quickly set everything up again.
Internet indicator
It happens that the Internet icon is red. This is a rare case, especially if, except for wan, all other icons show good work. In this case, there was an authorization failure with the provider itself. This may be the same login and password, or arrears of payment. In case of broken cables, other icons would also light up. True, there are models that combine this badge with PON, but this is rare.
So the red Internet icon means that the problem is specifically with the provider and the network. The device connected to the network, was authorized in the provider’s internal network, there were no interruptions, and there was no Internet either. In general, if you have money in your account, all you have to do is call technical support and find out the cause of the problem.
Power indicator
The red power light is the rarest option found. If only because it is responsible for powering and operating the device in principle. If it lights up at all, it means power is supplied to the router. A red icon indicates that the voltage is too low or the current flow is unstable. Try plugging it into another outlet and see the result. If everything is in order here, then you need to think about fixing the outlet or moving the device. If nothing has changed, then the problem is either in the power supply or in the router.
It's worth trying to buy a new power supply first. It could break, causing it to produce the wrong amount of voltage or current, which has a bad effect on the operation of the router and leads to rapid wear. If this does not help, then there is a failure in the device. Try resetting to factory settings, then updating the firmware to the latest. If there is no effect, you need to take the router for repair or replace it with a new one.
LAN ports
Basically, standard router models have four LAN ports. This is due to the number of network ports where user devices are connected using a network cable. If the connection to the port is via a wired connection, the lamp lights up; when data is being exchanged, it blinks. If there is no connection to the port, there is no signal at all.
If the device has several LAN connectors, but there is only one indicator, the light may light up when equipment is connected to at least one of the ports.
What lights should light up when the router is running?
For the modem to work properly, the following indexers must be lit continuously:
- power and WAN ;
- and the SYS indicator flashes.
For successful operation of devices connected to the router via cable, the indicators of all used LAN ports must blink if the device is connected and functioning. Or light up if the device is not currently working.
Don't be alarmed if something doesn't burn the way it should. Most often, failures can be resolved on your own.
SYS
This system indicator in the form of a gear notifies the user of operating errors, but it does not occur on all router models.
Has the following modes:
- A flashing or steadily lit lamp means normal operation.
- The lamp does not light - malfunction, error.
If after rebooting the router the light is on continuously, it means that the device is still loading and is not yet ready for use. But if after a few minutes the indicator does not start blinking, then the router has malfunctioned.
More on the topic
How to connect TV for Smart TV? “Time-based” to your home phone Linking your personal account to your personal account The volume on the remote control does not work Speedtest Which is better MGTS or Rostelecom
At the same time, the provider widely uses Dlink DSL-2500U routers specially designed for the ADSL company as a standard Wi-Fi router, Sagemcom 1704 RT, Sagem 1744 v2.2, Sagem 2804, etc.
This equipment allows you to access the Network at the highest possible speed, and also opens up the possibility of viewing several high-definition IPTV channels.
When connecting, the company’s specialist configures the equipment, but during the work there may be interruptions caused by various circumstances (power outages, damage to the telephone line, etc.).
It will be much easier to figure out on your own what the reason for the lack of Internet is if you know what the indicators and buttons on the Rostelecom modem .
Let's look at the main controls of a typical modem and their meaning:
- On/Off button - button to turn the router's power on and off.
- Power LED indicator. If the lamp is not lit, the power to the router is turned off. If the indicator is constantly green, the router is powered on and is ready to use. If the indicator is constantly red, the device has malfunctioned.
- Internet indicator. If the light is solid green, WAN IP is available and IP has been received. If the Internet indicator is off, there is no ADSL connection or there is no power. If it is solid red, it means that the connection attempt failed.
- Status LED - Flashing green indicates that an Internet signal (traffic) is passing through the device.
- DSL indicator. In working condition, this indicator should be constantly lit in green - this indicates that ADSL synchronization was successful. If the LED is not lit, this indicates the absence of a carrier signal. A slight blinking light indicates that the device is trying to detect the carrier signal and synchronize the DSL. A fast flashing of the DSL LED indicates that a carrier signal has been detected and the device is attempting to synchronize with the DSLAM (gain access to an xDSL digital subscriber line).
- LAN (Local Area Network) - If the indicator is constantly on (green), this means that a local network computer is connected to the corresponding port. If the indicator blinks, this confirms the presence of local network activity (traffic is going in one of the directions). If the LAN indicator is not lit at all, it means that the device is powered off or there is no connection to the LAN port.
- Reset button - when pressed for a long time (10 seconds), the device will be completely reset (returning the modem settings to factory settings); when pressed briefly, the router will simply reboot.
The internet icon is lit red or orange
If the WAN icon on the router is blinking green, then the connection is stable. But if this indicator lights up red, there is a problem and the device cannot connect to the network.
There are such reasons for problems with the Internet:
- The provider cable is not connected. It is necessary to check the cable for damage along its entire length, inspect the connection port - the cable plug must fit tightly into it.
- The connection settings are lost. This can happen due to a voltage drop in the electrical network. The device may reset all settings and not reconnect to the provider on its own, so the lamp will light red. Sudden voltage changes should not be allowed; the equipment may burn out.
- Problems with the provider. You can find out about these problems by calling technical support.
If the router cannot connect to the Internet provider, then on some device models the WAN indicator will light up orange rather than red.
This problem occurs for the following reasons:
- Problems with your service provider. Problems with the server, difficulties on the line. To check the Internet, you need to go directly to your computer.
- Incorrect setting. Basic parameters, for example, binding to a MAC address, may be set incorrectly.
Often the problem lies in the cable itself, which comes from the provider. It may be damaged. It is necessary to check for damage along its entire length. You should also make sure that the plug is firmly connected to the port connector. Sometimes problems can occur with LAN ports.
In some cases, the WAN icon may flash yellow, orange, or red due to a problem with the settings or the entire software. You need to reboot the equipment and check the necessary settings. If this does not help, you need to contact technical support or invite a specialist to your home.
If your router accesses the mobile Internet at your dacha not through a cable line, but through a 3G/4G modem connected to its USB port, then the cause of the problem may be problems with the mobile operator’s network or a problem with the modem. Therefore, in such cases, you must definitely check the indicators on the connected modem. A solution to problems with unstable reception of a mobile operator signal can be an external antenna.
gpon technology
The technology is widely used specifically for end subscribers. Gpon literally means Gigabit Passive Optical Network. The first word speaks about the standard information transfer rate, and “passive optical network” speaks about the principles of construction and data transmission.
The difference from previous technologies is that light signals are transmitted rather than electrical impulses. Light moves very quickly, so the speed advantage is obvious. It is not affected by magnetic and electric fields and has less attenuation over time. It turns out that light is transmitted faster and over longer distances. There is no need to frequently install active equipment to amplify the signal.
Another advantage is that signals of any type are transmitted over such networks. They are decrypted in gpon ont terminals, and from there distributed among devices. In apartments, a router is used as a terminal. It just happens that the red Internet light or other indicator is on on the Rostelecom router, and there is no signal. Let's figure out what the reasons are for this.
Only the power indicator is on, or all lights are on/blinking
Sometimes users are faced with a situation where only the power indicator on the router is on. At the same time, the remaining icons on the TP-Link router or another manufacturer do not light up or blink at the same time. This indicates a software failure in the router.
Such problems can occur after updating the router software; you may have installed the wrong firmware version. The software must be downloaded only from the official source of the manufacturer and before installation, check the files for integrity and the presence of viruses and damage.
You can try to update the settings by resetting them to the factory level using the RESET button. It must be held for several seconds, while all indicators should go out and then light up again.
If only one Power indicator on the device is lit, sometimes this indicates a technical problem - for example, the router board has burned out or the power adapter has failed. If resetting the settings does not help solve the problem, you will have to contact a service center.
Display value
Router manufacturers adhere to the same designation of indicators, but there may still be differences among different equipment models. For example, routers that support the 2.4 GHz and 5 GHz Wi-Fi bands contain 2 Wi-Fi lights (one connected point for each band). There may also be no indication indicating parameters. New models even use different colors in LED lamps.
New router models have at least one USB port. Its indication can also be displayed on the front panel of the router.
Sometimes the WPS function shares one button with the function of turning on and off Wi-Fi distribution from the router. In this case, the button will be called “WLAN/WPS”, “WiFi/WPS”.
To activate the WPS function, press the button with one quick press. If you hold the button for more than three seconds, Wi-Fi distribution on the router will turn on or off.
On some models of TP-Link routers, the WPS function is combined with the reset function - the button is called “WPS/RESET”. In this case, WPS is activated by briefly pressing (about a second). If you hold the button for more than ten seconds, the router settings will be reset.
After activating the WPS function on the router, the indication should change. The “WPS” indicator will light up. On ASUS models, the power indicator “POWER” may start blinking. The WPS function will be active for about two minutes.
During this time, you need to connect to Wi-Fi from your computer. The connection will be established without entering a password.
How to turn on or off Wi-Fi distribution on routers (routers) with a button for
The button to enable or disable Wi-Fi distribution on the router may appear like this:
Enabling and disabling Wi-Fi distribution on the router can be placed on a separate button or combined with the WPS function. If you see two buttons on the router (the Wi-Fi button and the “WPS/QSS” button), then to enable or disable Wi-Fi distribution you need to press the Wi-Fi button with one quick press.
If the router has only one button (it may be called “WLAN/WPS”, “WiFi/WPS”), to enable or disable Wi-Fi distribution, you need to hold it pressed for at least three seconds. By pressing the button with a short, quick press, you activate the WPS function.
The Wi-Fi indicator is off and the wireless network is not working
When the Wi-Fi (WLAN) light does not light up, the following reasons are possible:
- Wi-Fi network is disabled in settings. This can be checked in the router interface in the “Wireless Network” section. If the wireless Internet is disabled, you need to turn it on. Some models have a Wi-Fi on/off button on the back panel. If cellular Internet is turned off at the dacha, this button will be in the OFF position. To restore the wireless network, you need to click on this button.
- Software glitch. You need to reboot the device or reset its settings to factory settings.
- Device failure. If there is a serious malfunction, all indicators on the router stop lighting. In such a situation, the equipment should be taken for repair or replaced under warranty.
Connecting tp link tl wr740n via wire to a computer
First, to better understand what and where to connect, let’s look at the back panel of the router:
Let's start in order:
Reset settings - the Reset button, on different models it can be recessed and located in a different place, but it performs the same function. When pressed and held for about 10-20 seconds, the router settings will be reset to factory settings. Used when the router is configured incorrectly, i.e. If you don't know what went wrong, the best thing to do is reset the settings and start over.
Power connector – the power supply is inserted into this connector.
On/Off button - turns the router's power on and off. People often forget about it and think that their router is faulty.
LAN ports (1-4) – These ports are designed to connect devices (computer, laptop, netbook, TV, etc.) to the router via a wire with RJ-45 connectors.
- What do the indicators on the router mean? Router tp link which lights should be on. Setting up a Wi-Fi network on TP-LINK
WAN (Internet) port – the port into which the provider’s wire is inserted or the wire through which the Internet is supplied.
After we have figured out what each port is responsible for, we can build the following connection diagram:
We insert into the LAN port (in any of the 4) Patchcourt (the short wire that came with the kit), insert the other end of the wire into the network card. Take the Internet cable from the provider, and insert it into the WAN (internet) port. Insert the power supply into the connector on tl wr740n and plug it into the network (into a power outlet), also don’t forget about the router’s power button. That’s all, your computer should connect to the router. Sometimes the IP address is set in the network card settings, and although you are connected to the router, you will not have access to the configuration interface. To prevent this from happening, let's immediately check the network card settings.
LOS indicator lights up red
If the indicator blinks red, then the router is not connected to the global network.
To solve the problem yourself you need to:
- Check the cable running from the device to the provider’s equipment for damage.
- Make sure that the connector fits tightly into the router socket.
- Remove dust and dirt from the connector and insert it back.
If these steps do not help and high-speed Internet at your dacha is still unavailable, then the problem is most likely due to a problem with your provider’s equipment.