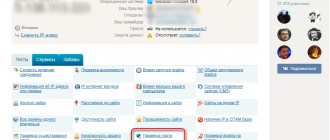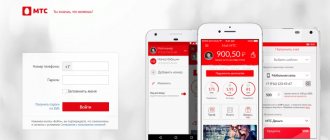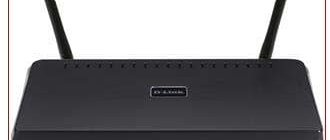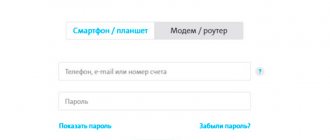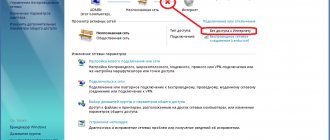Now, probably, even schoolchildren know that a router is a mini-computer and must be configured before using it. But with all this, not everyone knows how to go into the router settings. But really, how?! For beginners and housewives, this is completely “Chinese writing”, on a par with the inscriptions on the Egyptian pyramids! We will help you figure it all out! At least logging into the router won’t seem like such an abstruse activity for computer geeks. So, let's go!
Types of connection
There are several ways to connect to the router to enter settings :
- The most popular is connecting to a computer via a cable (patch cord). This method is convenient because it does not require special skills. Just enter the IP address of the router in the address bar of your browser, specify your login and password, and you will be taken to the device’s web interface.
- The second method is to configure the router from the command line using the Telnet protocol. It allows you to configure the router without logging into the web interface using commands. This method may seem difficult for beginners, but some users prefer to use it.
- The third way is to connect using console. Not available for all devices, but only for those with a special connector. It can take the form of a COM port or an RJ45 network connector for twisted pair. Connection to a computer is made via a COM port.
Let's consider each of the above methods in detail.
Login from computer via cable
The router usually comes with a patch cord designed to connect the device to a computer. With this cable you need to connect the connector of your PC’s network card to one of the LAN ports of the router. On most models there are four. You can connect the cable to anyone.
Computer settings
In order for your computer to successfully connect to the router via cable, you need to set up a network connection. On modern routers, DHCP is enabled by default. That is, the router automatically assigns IP addresses to devices connected to it. But to do this, the “Obtain an IP address automatically” option must be enabled in the network card settings of your PC.
Automatically obtaining an IP address
Open Network and Sharing Center on your computer. This can be done by clicking on network settings in the lower right corner of the screen. And after that, open the network settings or connection item.
In the window that opens, click on Ethernet.
The ethernet network status window will appear, go to its properties. In the window that opens, select the “IP version 4 (TCP/IPv4)” component and go to properties, as shown in the right screenshot.
Here we need to check the box for obtaining an IP address automatically. And click OK.
The settings you set will take effect only after you close the ethernet properties window.
Setting an IP Address Manually
If for some reason you cannot connect to the router using these parameters, enter the IP address manually. It may not have DHCP enabled.
Open the properties of IP version 4. But this time, check the “Use the following IP address” checkbox. The address must be within the IP address range of your router. That is, if the router has an address of 192.168.0.1, then for the network card you need to register, for example, 192.168.0.2 or 192.168.0.5. Your router's address is located on a sticker at the bottom of the device. The default subnet mask is 255.255.255.0. The default gateway is the IP address of your router.
If everything is done correctly, an active network connection icon will appear in the lower right corner of your PC screen. Congratulations, you have successfully connected your computer to the router. You can proceed to making settings.
Login to menu
To log into the router's web interface, enter its IP in the address bar of the browser on your PC and press ENTER. A window will appear asking for your login and password. You can see them there, on a sticker, next to the IP address.
If the login and password are entered correctly, you will be able to log into the router’s personal account - the main page of the device administration panel will load. Here you can configure the local network, Internet access and other parameters. Setting up various router models is discussed in detail in separate articles on our website.
If it happens that you cannot connect to the address indicated on the sticker, try using standard IP addresses such as 192.168.0.1 or 192.168.1.1.
If this does not help, then perhaps the factory settings of the router have already been changed. In this case, you can try to reset it to standard settings.
Sign in from your phone via Wi-Fi
You can also enter the router settings using a wireless network from a tablet, phone or laptop. A cable connection is more reliable and stable, so it is recommended to use it for setup. However, if this is not possible, you can also use a wireless network connection. This method is strictly not recommended only if you are flashing the device - if the connection is lost, the router may fail.
Entering the router settings via Wi-Fi is fundamentally no different from connecting via cable. The wireless network is enabled by default on most modern routers, and its parameters can be found there, on the label at the bottom of the device.
Setting up a network connection is similar to that described in the previous paragraph - you need to either choose to receive an IP address automatically or specify it manually. By default, the address is selected automatically. And almost always, when working via Wi-Fi, a DHCP server is running on the router. So this shouldn't be a problem.
There are two ways to connect to the router remotely from your phone:
- Using WPS (QSS), if there is such a function and it is enabled. This is the simplest connection option.
- A normal connection that requires you to enter a security key (if the network is password protected).
Connection via WPS is described in detail in the article on our website.
With a normal connection, go to the phone settings. Select the connection point. We go to Wi-Fi. We check that Wi-Fi is turned on. Find your router in the list of wireless networks. Enter the default password (network key) shown on the sticker.
On some routers, the connection may not be password protected. In this case, it is recommended to immediately set a password when setting up the device for the first time.
If the connection is successful, launch any browser on your tablet or phone and enter the IP of your router in the address bar. To enter the router menu, you will need to enter your login and password. Just like on a PC, the main page of the device’s web interface will open.
Since mobile devices have become ubiquitous and widespread, router manufacturers are creating special applications for iOS and Android, by installing which you can manage device settings.
This is much more convenient than logging into the router’s web interface on your phone via a browser. But this feature is not yet implemented for all models.
How to find out a router's IP
Before entering the settings of your router, the owner should find out the current address of the device. You can find out more information by examining the information sticker or using Windows tools.
To find out the address of the router on the local network, you need to:
- Open the command line through the Start menu (you can use the Win + R shortcut keys).
- Enter the cmd command.
- Wait for the console to open.
- Enter the ipconfig command and press Enter.
The window that opens will contain all the connection information, including the router address. The required value is in the “Default gateway” line. With it, you can open the router’s administrative panel through a browser.
Possible problems and their solutions
The most common problem is that you enter the router’s IP address in the browser, and instead of prompting for a login and password, a message appears stating that such a page was not found.
Please note the following points:
- If the connection is established, check its parameters.
- You may have made a mistake when entering data.
- If you are connecting via cable, but you also have Wi-Fi on your computer, turn it off. And vice versa: when connecting via a wireless network, disconnect the cable from the router.
- Check whether the cable is tightly inserted into the connectors of the router and network card. The problem could also be with the cable itself. If you have a spare, try replacing it.
If all else fails, reset your router to factory settings. Perhaps there was a malfunction in the device itself or its parameters were changed, for example, by the seller during testing.
If you get to the router page, but after entering your login and password you cannot enter the web interface, then most likely you will also have to reset the settings.
We go into the configuration from a smartphone or tablet
Most routers of new models, when first launched, already activate a free Wi-Fi network, from which you can log in and configure the router over the air. And this is quite convenient, since you don’t always have a laptop or computer at hand. And sometimes you’re just too lazy to look for a wire and connect it to the router.
- First, let's try to connect offline. Take your phone or tablet and turn it on to search for a Wi-Fi network.
- The default network name will be the full name of the router. We connect to this network as usual.
- If it asks for a password, it can be found on the same label.
Phone app
Large companies producing network devices began to massively release applications for quickly setting up a router. These are companies such as Zyxel Keenetic, Tp-Link, etc.
- In order to install the quick setup program on your smartphone or tablet, you need to go to Google Play or the App Store.
- Next, in the search engine, enter the name of the campaign that released the router. For example – Zyxel Keenetic.
- If there is an application, it will immediately appear and you can download and install it on your devices.
- At the first start, there will be instructions for connecting. All steps are laid out very easily, so you won't get confused.
ATTENTION! Not all companies have such software. Also, such applications are supported for all products of a particular company. So, if you have an old device, then there is a high probability that the program will not work with this particular device.
Connection via Telnet
Telnet is a data exchange protocol between network devices, designed specifically for remote control. This protocol allows you to change the settings of the router, wireless network, set other parameters, and also reboot the device using the command line.
To be able to connect to the router via Telnet, this option must be enabled in the device’s web interface. If you purchased a new router and this option is disabled by default, you will not be able to manage the device from the command line.
In order to use Telnet, you can use the PuTTy program. It is also possible to use standard Windows tools. Open the control panel (you can find it by searching on your computer). In it we look for programs and components. Click on “Turn Windows features on or off.” There we select the Telnet client, click OK and wait for the component installation to complete.
After installation, launch the application. You can find it by searching for your computer “telnet”.
Enter the command telnet 192.168.1.1. The numbers are the IP address of your router. Press ENTER.
Immediately after this, a login and password request will appear. After you enter them, you will have access to the router settings.
The commands used to configure most devices are the same. You can get detailed information by downloading the manual for your router. Some routers display a complete list of available commands when using the help command. However, not all manufacturers have this option. For example, it is not available on ZyXEL routers.
Telnet in most cases allows you to fully configure your router from the command line.
How to log into the router settings via the web interface
Routers are a type of network devices for the Internet, with which you can quickly organize a local network with access to the Internet. To configure the operating parameters yourself, you need to know how to log into the router. The administrative panel of such equipment allows you to configure all aspects of the work, including updating the firmware, setting up the Internet at your dacha in the Moscow region and the rules for routing and interaction of gadgets on the local network. Due to the similar principle of operation of routers, the login scheme for the settings panel of most current router models is the same.