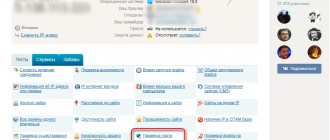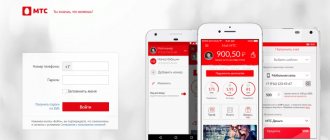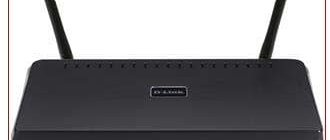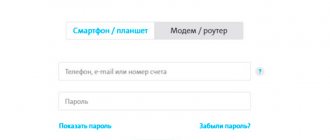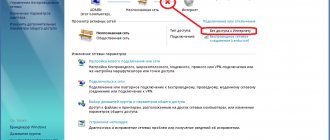Сейчас уже, наверное, даже школьники знают, что роутер — это мини-компьютер и его надо настраивать перед началом использования. Только вот при всем этом не каждый знает как зайти в настройки роутера. А действительно, как?! Для новичков и домохозяек это совсем «китайская грамота», наравне с надписями на египетских пирамидах! Мы поможем Вам во всем этом разобраться! По крайней мере вход в роутер не будет казаться Вам таким уж заумным занятием для компьютерных гиков. Итак, поехали!
Виды подключения
Существует несколько способов подключения к роутеру для входа в настройки:
- Самый популярный – соединение с компьютером через кабель (патч-корд). Этот способ удобен тем, что не требует специальных навыков. Достаточно ввести в адресной строке браузера IP-адрес роутера, указать логин и пароль и вы попадаете в веб-интерфейс устройства.
- Второй способ – настройка роутера из командной строки с использованием протокола Telnet. Он позволяет выполнить настройку роутера без входа в веб-интерфейс с помощью команд. Этот способ может показаться сложным для новичков, однако некоторые пользователи предпочитают использовать именно его.
- Третий способ – подключение с помощью console. Доступен не для всех устройств, а только для тех, у которых имеется специальный разъём. Он может иметь вид COM-порта или сетевого разъёма RJ45 под витую пару. Подключение к компьютеру осуществляется через COM-порт.
Рассмотрим каждый из перечисленных выше способов подробно.
Вход с компьютера по кабелю
В комплекте к роутеру обычно идёт патч-корд, предназначенный для подключения устройства к компьютеру. Этим кабелем нужно соединить разъём сетевой карты вашего ПК с одним из LAN-портов роутера. На большинстве моделей их четыре. Подключать кабель можно к любому.
Настройка компьютера
Для того, чтобы компьютер успешно подключился к роутеру через кабель, нужно настроить сетевое подключение. На современных роутерах по умолчанию включена служба DHCP. То есть маршрутизатор автоматически присваивает IP-адреса подключаемым к нему устройствам. Но для этого в параметрах сетевой карты вашего ПК должна быть включена опция «Получить IP-адрес автоматически».
Автоматическое получение IP-адреса
Откройте «Центр управления сетями и общим доступом» на вашем компьютере. Это можно сделать нажав на настройки сети в правом нижнем углу экрана. И после этого открыть параметры сети или пункт подключения.
В открывшемся окне нажимаем на Ethernet.
Появится окно состояния ethernet сети, переходим в его свойства. В открывшемся окне выбираем компонент «IP версии 4 (TCP/IPv4)» и переходим в свойства, как показано на правом скриншоте.
Здесь нам надо выставить галку в пункте получения IP-адреса автоматически. И нажимаем OK.
Выставленные настройки вступят в силу только после того, как вы закроете окно свойств ethernet.
Задание IP-адреса вручную
Если почему-то не удаётся подключиться к роутеру с использованием этих параметров, пропишите IP‑адрес вручную. Возможно, на нем не включена служба DHCP.
Откройте свойства протокола IP версии 4. Но в этот раз установите галочку в пункте «Использовать следующий IP-адрес». Адрес должен быть в диапазоне IP-адресов вашего роутера. То есть, если у роутера адрес 192.168.0.1, то для сетевой карты нужно прописывать, например, 192.168.0.2 или 192.168.0.5. Адрес вашего роутера указан на наклейке в нижней части устройства. Маска подсети по умолчанию – 255.255.255.0. Основной шлюз – IP-адрес вашего роутера.
Если всё сделано правильно, в нижнем правом углу экрана вашего ПК появится значок активного сетевого подключения. Поздравляем, вы успешно подключили компьютер к роутеру. Можно переходить к выполнению настроек.
Вход в меню
Для входа в веб-интерфейс роутера впишите его IP в адресную строку браузера на вашем ПК и нажмите ENTER. Появится окно запроса логина и пароля. Их можно посмотреть там же, на наклейке, рядом с IP-адресом.
Если логин и пароль введены верно, то удастся войти в личный кабинет роутера — загрузится главная страница панели администрирования устройства. Здесь можно настроить локальную сеть, доступ к интернету и другие параметры. Подробно настройка различных моделей роутеров рассматривается в отдельных статьях на нашем сайте.
Если случится такое, что по указанному на наклейке адресу не удастся подключиться, попробуйте использовать стандартные IP-адреса, такие как 192.168.0.1 или 192.168.1.1.
Если и это не поможет, то, возможно, заводские настройки роутера были уже изменены. В этом случае можно попытаться его сбросить к стандартным настройкам.
Вход с телефона по Wi-Fi
Войти в настройки роутера можно также с помощью беспроводной сети с планшета, телефона или ноутбука. Подключение по кабелю более надёжно и стабильно, поэтому для выполнения настройки рекомендуется использовать именно его. Однако, если такой возможности нет, можно использовать и подключение по беспроводной сети. Этот метод категорически не рекомендуется только в случае, если вы выполняете перепрошивку устройства – в случае обрыва соединения роутер может выйти из строя.
Вход в настройки роутера через Wi-Fi принципиально не отличается от подключения по кабелю. Беспроводная сеть по умолчанию включена на большинстве современных роутерах, а её параметры можно узнать всё там же, на этикетке в нижней части устройства.
Настройка сетевого подключения аналогична описанной в предыдущем пункте – нужно либо выбрать получение IP-адреса автоматически либо указать его вручную. По умолчанию адрес выбирается автоматически. И практически всегда при работе по Wi-Fi на роутере запущен DHCP-сервер. Так что с этим не должно возникнуть проблем.
Подключиться к роутеру удаленно с телефона можно двумя способами:
- Используя WPS (QSS), если есть такая функция и она включена. Это самый простой вариант подключения.
- Обычное подключение, при котором требуется ввести ключ безопасности (если сеть защищена паролем).
Про подключение по WPS подробно описано в статье на нашем сайте.
При обычном подключении заходим в настройки телефона. Выбираем пункт подключения. Заходим в Wi-Fi. Проверяем, что Wi-Fi включен. В списке беспроводных сетей найдите ваш маршрутизатор. Введите пароль (ключ сети) по умолчанию, указанные на наклейке.
На некоторых роутерах подключение может быть не защищено паролем. В этом случае рекомендуется при первоначальной настройке устройства сразу же задать пароль.
Если подключение выполнено успешно, запустите любой браузер на вашем планшете или телефоне, введите в адресной строке IP своего роутера. Для входа в меню роутера потребуется ввод логина и пароля. Так же, как и на ПК, откроется главная страница веб-интерфейса устройства.
Поскольку мобильные устройства стали использоваться повсеместно и массово, производители роутеров создают специальные приложения для iOS и Android, установив которое можно управлять параметрами устройства.
Это значительно удобней, чем входить на телефоне в веб-интерфейс роутера через браузер. Но пока эта возможность реализована не для всех моделей.
Как узнать IP маршрутизатора
Перед тем как войти в настройки своего роутера, владельцу следует выяснить актуальный адрес устройства. Уточнить информацию можно, изучив информационную наклейку или используя инструменты Виндовс.
Чтобы узнать адрес роутера в локальной сети, нужно:
- Через меню «Пуск» вызвать командную строку (можно воспользоваться быстрыми клавишами Win + R).
- Ввести команду cmd.
- Дождаться, когда откроется консоль.
- Вписать команду ipconfig и нажать Enter.
В открывшемся окне будет содержаться вся информация о подключении, в том числе адрес роутера. Нужное значение находится в строке «Основной шлюз». С его помощью можно будет открыть административную панель роутера через браузер.
Возможные проблемы и их решение
Самая распространённая проблема – вы вводите IP-адрес роутера в браузере, а вместо запроса логина и пароля появляется сообщение о том, что такая страница не найдена.
Обратите внимание на следующие моменты:
- Если при этом соединение установлено, проверьте его параметры.
- Возможно при вводе данных вы допустили ошибку.
- Если вы подключаетесь по кабелю, но при этом у вас на компьютере есть Wi-Fi, отключите его. И наоборот: при подключении по беспроводной сети отключите кабель от роутера.
- Проверьте плотно ли вставлен кабель в разъёмы роутера и сетевой карты. Проблема также может быть в самом кабеле. Если есть запасной, попробуйте его заменить.
Если ничего не помогло, сбросьте настройки маршрутизатора к заводским. Возможно, в самом устройстве произошёл сбой либо его параметры были изменены, например, продавцом при проверке.
Если вы попали на страницу роутера, но после ввода логина и пароля не можете войти в веб-интерфейс, то скорее всего тоже придётся сбрасывать настройки.
Заходим в конфигурацию со смартфона, планшета
Большинство роутеров новых моделей при первой запуске уже активируют свободную Wi-Fi сеть, с которой можно зайти и настроить маршрутизатор по воздуху. И это довольно удобно, так как не всегда есть под рукой ноутбук или компьютер. А иногда просто лень искать провод и подключать его к маршрутизатору.
- Для начала попробуем подключиться в автономном режиме. Возьмите телефон или планшет и включите на нём поиск сети Wi-Fi.
- Название сети по умолчанию будет как полное название роутера. Подключаемся к этой сети как обычно.
- Если он запросит пароль, то его можно найти на той же самой этикетке.
Приложение для телефона
Крупные компании, занимающийся выпуском сетевых устройств стали массово выпускать приложения для быстрой настройки роутера. Это такие фирмы как Zyxel Keenetic, Tp-Link и т.д.
- Для того чтобы установить программку по быстрой настройке на свой смартфон или планшет надо зайти в Google Play или App Store.
- Далее в поисковике вводим название кампании, выпустившую роутер. Например – Zyxel Keenetic.
- Если приложение есть, то оно сразу же высветится, и вы сможете скачать и установить его на устройства.
- При первом же запуске будет инструкция по подключению. Все шаги расписаны очень легко, так что не запутаетесь.
ВНИМАНИЕ! Не все компании имеют подобное ПО. Также такие приложения поддерживают на всю продукцию той или иной фирмы. Так что, если у вас старый аппарат, то есть велика вероятность, что программа работать именно с этим устройством не будет.
Подключение через Telnet
Telnet – протокол обмена данными между сетевыми устройствами, разработанный специально для удалённого управления. Этот протокол позволяет изменять настройки маршрутизатора, беспроводной сети, задавать другие параметры, а также перезагружать устройство с помощью командной строки.
Чтобы иметь возможность подключаться к роутеру через Telnet, эту опцию нужно включить в веб-интерфейсе устройства. Если вы приобрели новый роутер и данная опция в нём по умолчанию отключена, управлять устройством из командной строки вы не сможете.
Для того, чтобы использовать Telnet можно воспользоваться программой PuTTy. Так же есть возможность воспользоваться стандартными средствами Windows. Открываем панель управления (её можно найти поиском по компьютеру). В ней ищем программы и компоненты. Нажимаем на пункт «Включение или отключение компонентов Windows». Там выбираем клиент Telnet, жмем OK и ждем завершения установки компонента.
После установки запустим приложение. Его можно найти в поиске по компьютеру «telnet».
Введите команду telnet 192.168.1.1. Цифры – это IP-адрес вашего роутера. Нажмите ENTER.
Сразу после этого появится запрос логина и пароля. После того, как вы их введёте, вам будет открыт доступ к настройкам роутера.
Команды, используемые для настройки большинства устройств, одинаковы. Получить подробную информацию можно, скачав руководство к вашему роутеру. Некоторые роутеры по команде help выводят полный список доступных команд. Однако эта опция есть не у всех производителей. Например, на роутерах ZyXEL она отсутствует.
Telnet в большинстве случаев позволяет выполнить полноценную настройку роутера из командной строки.
Как зайти в роутер в настройки через веб интерфейс
Роутеры представляют собой разновидность сетевых устройств для интернета, с помощью которых можно быстро организовать локальную сеть с доступом в интернет-пространство. Для самостоятельной настройки параметров работы нужно знать, как зайти в роутер. Административная панель такого оборудования позволяет настраивать все аспекты работы, в том числе обновлять прошивку, настраивать интернет на даче в Подмосковье и правила маршрутизации и взаимодействия гаджетов в локальной сети. Благодаря схожему принципу работы маршрутизаторов, схема входа в панель настроек большинства актуальных моделей роутеров одинакова.