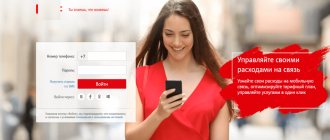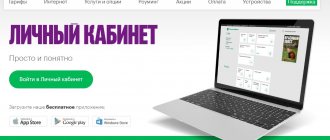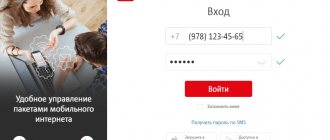Привет! Задали мне тут немного странный вопрос – как попасть в личный кабинет роутера МТС? Немного непривычное обозначение для веб-интерфейса, ну да ладно – есть вопрос, будет ответ.
Зачем вообще это может понадобиться? Например, вы хотите сами настроить маршрутизатор, или поменять пароль от Wi-Fi-сети. В подобных ситуациях нужно получить доступ к настройкам.
Если вы попали на эту страницу по запросу «личный кабинет МТС», наберите в поисковой строке login.mts.ru. Подобная услуга доступна также в мобильном приложении «Мой МТС» (ищите в Play Market и App Store).
Где найти личный кабинет МТС 4G?
Чтобы начать знакомство с функционалом личного кабинета (ЛК), вам необходимо сначала зайти в него. Для этого существует несколько вариантов:
- если в данный момент вы используете интернет, отличный от MTS, тогда вам придется зайти на страницу личного кабинета через официальный сайт компании, а там авторизоваться с помощью номера сим-карты и присланного на телефон пароля;
- в том случае, когда вы пользуетесь интернетом от данного оператора, подключение к личному кабинету начнется автоматически;
- также существует мобильное приложение, которое позволяет отслеживать всю статистику вашего подключения, менять тарифные планы и так далее.
Перед получением доступа к ЛК вам необходимо приобрести безлимитный интернет на USB модеме МТС 4G. На нашем информационном портале вы сможете найти статью со всей необходимой информацией про тарифы для роутера MTS.
Рассмотрим способы подключения к ЛК.
Инструкция по входу в личный кабинет для роутера МТС 4G
Чтобы попасть в ЛК, вам не понадобится регистрация, как может показаться с первого взгляда. Для начала подключите модем или роутер с сим-картой. Перед этим должна быть проведена активация сим-карты МТС 4G. После этого выполните следующие действия:
- откройте браузер на ПК или мобильном устройстве;
- введите в поисковую строку адрес online.mts.ru;
- вас перекинет в ЛК. Далее необходимо зайти в настройки;
- в настройках нужно ввести и подтвердить пароль, который вы будете использовать для посещения данной страницы в дальнейшем;
- после этих действий сохраните изменения.
Теперь рассмотрим вариант с установкой мобильного приложения:
- для этого зайдите в магазин приложений Play Market или App Store;
- далее введите в поиске запрос mts;
- перейдите на страницу с нужной программой и нажмите кнопку «Установить».
Здесь вы сможете менять ваш тарифный план, отслеживать оставшийся трафик и многое другое. Внимательно читайте предлагаемые условия и стоимость, они могут отличаться в зависимости от региона. Очень удобный способ управления своим интернетом, который требует минимум усилий со стороны пользователя.
Мобильный 4G МТС вай-фай router: краткое описание, внешний вид
Данный девайc пользователь сможет купить на официальном сайте MTS. Этот router способен работать исключительно с сим-картой от компании MTS. Он не поддерживает других операторов связи, т. к. не имеет соответствующей прошивки. Возможно, в будущим такая проблема будет устранена.
Внешний вид Wi-Fi маршрутизатора MTS коннект 4 джи
Важно! Перепрошивать гаджет самостоятельно не рекомендуется во избежание неблагоприятных последствий.
Что входит в комплект
Router МТС Wi-Fi 4G поставляется в коробке с логотипом оператора, внутри которой присутствуют:
- маршрутизатор;
- SIM-карта. Как правило, активация симки осуществляется прямо в магазине при покупке аппарата;
- блок питания;
- USB-кабель, при помощи которого аппарат подключается к персональному или портативному компьютеру;
- инструкция по использованию. Здесь также прописывается информация по подключению девайса.
Обратите внимание! В некоторых случаях в комплект с роутером кладут рекламный буклет с перечнем услуг оператора МТС.
Внешний вид
Данный маршрутизатор представляет собой прибор овального типа чёрного цвета. Корпус устройства изготовлен из обычного пластика, на котором хорошо заметны следы, царапины и отпечатки пальцев. Поэтому в процессе эксплуатации роутера МТС 4 джи следует проявлять аккуратность.
Router имеет несколько элементов на наружной стороне корпуса:
- кнопка запуска. В данный элемент встроен индикатор, показывающий текущий уровень заряда аккумулятора. Такая функция позволяет контролировать заряд батареи;
- порт Micro-USB. В этот разъём вставляется провод от блока питания, с помощью которого также возможно подключить router к ПК;
- индикатор вай-фай сети (WPS);
- клавиша, отвечающая за перезапуск аппарата;
- разъём для установки сим-карты.
Разъём для установки симки на routere МТS
D-Link
Wi-Fi роутер от МТС – это устройство, которое обеспечивает доступ к интернету для нескольких компьютеров, ноутбуков, смартфонов, планшетов, принтеров и т. д. Хороший маршрутизатор дает сигнал в помещениях до 50 кв. м.
Одним из роутеров, который заслужил доверие у абонентов домашнего интернета МТС, – D-Link DIR-615. Провайдер дает возможность выкупить оборудование сразу, либо взять в аренду с возможностью дальнейшего выкупа.
А теперь опишу вход в личный кабинет (но все-таки правильнее будет сказать, веб-интерфейс):
- В адресной строке любого браузера набираем IP адрес устройства – 192.168.0.1;
- Откроется окно для авторизации в админ-панели, где нужно заполнить поля «Имя пользователя» и «Пароль» – по умолчанию это admin/admin;
- Нажимаем «Вход».
Хочу отметить, что для разных прошивок может быть разный веб-интерфейс.
Если вы хотите выполнить первоначальную настройку доступа в интернет, найдите договор – могут понадобиться данные оттуда.
Техническая поддержка
Часто задаваемые вопросы
Как подключить интернет?Что делать если интернет перестал работать? По тех вопросам можете звонить на бесплатный номер 8-800-250-08-90 Услуга Домашний Интернет Домашний Интернет для тех, кто ценит надёжность! Интернет предоставляется по технологии Ethernet – надежная и скоростная технология доступа в Интернет. Ethernet обеспечивает постоянный доступ в интернет по отдельному кабелю. Сеть на основе оптоволоконной линии связи дает наиболее стабильную и безопасную работу канала. Простота подключения — не нужно приобретать дополнительное оборудование Скорость передачи данных от 10 до 100 Мбит/с Возможность подключения WIFI оборудования Выберите Ваш тариф на Домашний Интернет!
4G Wi-Fi роутер
Второе по популярности устройство от МТС – мобильный роутер. Естественно, многих пользователей интересует, как попасть в личный кабинет 4G Wi-Fi роутера от МТС:
- Модель 874FT. Вот данные для входа: connect.manager/ или 192.168.1.1. На странице авторизации в строках «Имя пользователя» и «Пароль» необходимо ввести admin/admin. Затем нажать кнопку «Войти».
- Модель 8213FT, 8212FT. IP адрес – 192.168.8.1, имя пользователь и пароль – admin в обе строки. Для авторизации жмем «Вход».
Для доступа к личному кабинету Wi-Fi модема от МТС в адресной строке наберите connect.manager/ или 192.168.1.1. Если зайти в настройки не получилось, попробуйте 192.168.8.1.
Другие модели
В этом разделе я приведу IP адреса для других роутеров, которые также могут работать с провайдером МТС. Вот данные для входа в веб-интерфейс:
- ASUS – 192.168.1.1;
- HUAWEI – 168.100.1;
- PARADYNE – 192.168.1.1;
- ZTE – 192.168.0.1;
- ZyXEL Keenetic – 192.168.1.1 или keenetic.net;
- Acorp – 168.1.254 или 192.168.1.1;
- B-Focus – 192.168.1.251;
- Billion BIPAC – 19168.1.254;
- LA Fonera – 192.168.10.1;
- Linksys – 192.168.1.1;
- NETGEAR – 192.168.1.1;
- TP-Link – 192.168.1.1 или 192.168.0.1, если не подходят – tplinklogin.net;
- TRENDNET – 192.168.10.1;
- ИНТЕРКРОСС – 192.168.1.1.
Кроме IP адреса, конечно понадобятся данные для авторизации – имя пользователя (логин) и пароль. В большинстве случаев это – admin/admin. Иногда в качестве логина производитель указывает root. Также встречается пароль, отличный от admin. Пробуйте – 0000, 1234.
Точные данные для входа в веб-интерфейс маршрутизатора всегда можно посмотреть на самом устройстве – на задней стороне есть наклейка с информацией.
О том, как узнать IP адрес роутера, рассказывается в следующем видео:
802.1x
Указываем «DHCP Client».
Пролистываем в самый низ, находим и ставим галочку «Включить 802.1x Authentification для WAN». Метод EAP ставим как «MD5». Внимательно вписываем логин и пароль и нажимаем «Применить».
Источник
Как зайти в личный кабинет роутера
Рассмотрим четыре варианта входа в роутер по адресу 192.168.1.1. Первый — страница авторизации доступна. Второй — маршрутизатор подключается впервые. Третий — интернет работает, но не открывает страницу личного кабинета роутера для внесения настроек. Четвёртый — интернет и страница настроек роутера не работает. Эти два блока рассмотрим в конце, где собраны десять возможных проблем и инструкция по решению.
Роутер настроен, подключение к интернету присутствует.
Используйте устройство, подключённое к интернету или локальной сети через этот роутер, в противном случае на страницу авторизации не попасть, разве что на другое устройство. Для входа используйте оборудование, поддерживающее сеть и работу с браузерами: ПК или ноутбук на Windows, Linux, iOS; мобильный телефон или планшет на Android, Windows или ios.
Откройте браузер, и в адресной строке введите адрес: 192.168.1.1
Рисунок 1: адресная строка браузера с введённым адресом.
В появившемся окне авторизации введите логин и пароль, указанный в инструкции к роутеру и на наклейке внизу устройства.
Для современных маршрутизаторов и модемов доступны мобильные приложения.
Роутер подключается впервые
Чтобы войти в настройки роутера по 192.168.1.1, убедитесь, что подготовительные действия выполнили правильно:
Подключите устройство к электросети; Включите роутер кнопкой «ВКЛ / ВЫКЛ», «On / Off» или аналогичной, второй индикатор должен гореть;
рисунок 3. Индикаторы роутера.
Вход через Wi-Fi
Доступ к веб-конфигуратору можно получить путём беспроводного соединения через WiFi, используя смартфон, ноутбук, планшет или же ПК с WiFI-приёмником. Подробнее можно прочитать в статье: «Войти в настройки роутера с телефона по WiFi» . Ниже изложена краткая инструкция входа в учётную запись.
Убедитесь, что активировали Вай-Фай если нет, нажмите кнопку включения, проверьте индикатор. Индикатор показан на рисунке 3, четвёртый номер;
Посмотрите имя сети и пароль (ключ шифрования сети) на наклейке внизу маршрутизатора или в инструкции;
рисунок 4. Наклейка роутера Билайн с наванием Wi-Fi сети и паролем.
Подключите устройство, с которого входите по адресу 192.168.1.1 для настройки роутера по Wi-Fi;
Рисунок 5. Вход в сеть роутера по Wi-Fi
Откройте браузер и в адресной строке укажите адрес как показано на рисунке 1. Авторизуйтесь под логином и паролем, указанным в инструкции или на наклейке, например: admin — admin.
рисунок 6. Наклейка роутера с указанием IP и логина — пароля
ЛК, веб-интерфейс или конфигуратор?!
Так как же правильно следует называть интерфейс настройки сетевого гаджета — личный кабинет роутера, веб-интерфейс или же веб-конфигуратор?!
Давайте рассмотрим каждый вариант подробно, чтобы разобраться — что правильно, а что нет.
Личный кабинет роутера — сама фраза уже подразумевает наличие какой-то личной информации. В личном кабинете Сбербанка — это номер счёта, карты, наличие денег или кредита и т.п. В личном кабинете налогоплательщика на сайте налоговой инспекции содержит данные о конкретном человека, его налоговую базу и информацию по его налогам. Думаю из этого Вы поняли, что «личный» подразумевает наличие какой-то личной информации. А настройки маршрутизатора никакой подобной информации не имеет. Это значит что называть интерфейс как Личный Кабинет роутера — в корне неверно и употреблять этот термин в данном случае нельзя. И те, кто называют его «ЛК Роутера» или «Сайт роутера» — не правы в корне!
Веб-конфигуратор роутера — это уже более-менее правильное название пользовательского интерфейса сетевого устройства. Вы заходите на страницу девайса и вносите изменения в его конфигурацию путём изменения значения тех или иных параметров — то есть конфигурируете. Так что данное название вполне правильное и даже некоторые производители используют именно его. Пример — компания Zyxel.
- Вход в Роутер Билайн — Личный Кабинет 192.168.1.1 или Веб-интерфейс 192.168.0.1
Веб-интерфейс маршрутизатора — это, пожалуй, самое правильное название пользовательской оболочки параметров роутера. Другими словами это интерфейс устройства, который доступен пользователю через веб-браузер. Этот термин применяют и разработчики сетевой аппаратуры. А потому — это самый правильный вариант!
Неправильный выбор LAN-порта на устройстве
Вы также должны проверить подключение сетевого кабеля — возможно оно выполнено неправильно. Убедитесь, что вы используете порт «LAN», а не порт «Интернет» — в этом случае ничего не будет работать и вы не сможете правильно настроить роутер.
Некоторые маршрутизаторы имеют два или более LAN-порта, однако многие из них могут использоваться для интерактивного ТВ (IPTV), поэтому их нельзя использовать для нашей текущей цели.
Попробуйте вспомнить конкретный порт (LAN1, LAN2 и т. Д.), который применяется для телевизора. Если вы не можете вспомнить, попробуйте подключиться к каждому порту и войти в систему с IP-адресом в настройках маршрутизатора. При этом внимательно следите за показателями, если они не меняют свет или вообще не загораются, скорее всего, у вас возникают проблемы с самим маршрутизатором. В этом случае вы должны обратиться в сервисный центр своего маршрутизатора для дополнительных настроек или ремонта.
Параметры недоступны
Выше рассмотрено, как зайти в настройки модема через браузер. Однако пользователи сталкиваются с рядом сложностей. Заветная панель не появляется и приходится решать проблему.
Варианты исправления ситуации:
- проверка адреса,
- смена подсистемы,
- прокси-сервер,
- другой интерфейс сети,
- трудности с питанием,
- отсутствие порта,
- сломан узел.
Неправильно введенный адрес
Маршрутизатор откликается на определённый адрес. На примере WiFiGid, видно, как разработчики часто прибегают к нестандартным решениям. Если адрес введен неправильно, рекомендуется перепроверить IP. Это можно сделать непосредственно с телефона либо подключить персональный компьютер.
Важно! Шлюз — еще одна распространенная проблема. Желательно произвести вход в систему с автоматическими настройками
Адрес находится в другой подсети
Невозможно настраивать модем, если не проверена подсистема
Важно перейти в протокол интернета и выбрать автоматические установки. На примере D Link выставляется IP и DNS
При изменении подсистемы важно сохранить настройки. Таким образом получается использовать стандартный вход через строку браузера.
Активирован прокси-сервер
Прокси-сервер сбивает настройки модема, поэтому не получится войти в сервис. То же самое касается режима Turbo. ПК подозрительно относится к командам. Он знает о неполадках и подозревает браузер (использование вирусов).
Интерфейс сети деактивирован
Сетевой интерфейс — это база, без которой модем не сможет функционировать. С целью проверки настроек необходимо пройти в ПК по следующему пути:
- панель управления,
- подключение сети,
- диспетчер устройств,
- доступные адаптеры,
- обновление интерфейса.
Деактивировано питание
Очень редко не получается войти в модем из-за деактивированного питания. Когда устройство не подключено к розетке, сигнал не поступает на плату. Мастера рекомендуют посмотреть провод, в случае необходимости его придётся заменить.
Использование нестандартного порта для входа в настройки
Чтобы осуществить вход в модем для его настройки, можно использовать нестандартные порты. Производители в данном вопросе придерживаются стандарта, чтобы пользователи могли применять браузер. Если возникает ошибка, тогда рекомендуется проверить порт.
В некоторых случаях система автоматически перенаправляет пользователя. Перед процедурой нажимается кнопка перезагрузки, аппарату необходимо дать время. Включение осуществляется после 30 секунд задержки. После этого настройки обновляются. Используя выход Enthernet, легко подключиться практически к любому модему.
Аппаратная поломка
Есть несколько способов, чтобы определить, является ли поломка аппаратной. В мастерской, естественно, используют тестеры, а дома всё проверяется методом тыка. В первую очередь надо определиться с надписью отсутствия сети. На модеме проверяется состояние лампочек.
Также необходимо проследить за реакцией устройства во время входа в настройки. Может наблюдаться прерывание либо сбой работы операционной системы. Когда на модеме не отвечает индикация, зачастую это свидетельствует о перегорании контактов.
Производители аппаратов рекомендуют обращаться в сервисный центр для проведения обследования. Подключённый компьютер позволит проверить безопасность модема и в случае необходимости сбросить настройки. Сетевое оборудование можно настроить через планшет либо ноутбук.
Выше рассмотрены различные способы, как войти в модем. Через личный кабинет разрешается проверить IP, маску, другие параметры. Существует масса причин, по которым пользователи не могут перейти в настройки. Наиболее серьезными являются аппаратные поломки и проблемы с интерфейсом.
Вход по локальной сети или Wi-Fi
Еще один важный момент, о котором хотелось бы сказать, это тот факт, что подключение к маршрутизатору может быть выполнено как по кабелю, так и по беспроводному каналу «Вай-Фай». Это не играет никакой роли, лишь бы компьютер, с которого вы пытаетесь войти в личный кабинет маршрутизатора, был подключен к нему.
Теперь, когда мы убедились в том, что наш ПК подключен к роутеру, давайте протестируем соединение.
Что такое периодические услуги?
К периодическим услугам обычно относится оплата тарифного плана, которым вы пользуетесь. Если вы хотите избежать снятия средств, смените план. Узнать о предоставляемых периодических услугах можно у оператора по 0890 и отключить их или сменить план.
Обратите внимание, что в МТС Личном кабинете периодические услуги как таковые в отдельном разделе отсутствуют. Эта категория услуг чаще относится к тарифному плану и подключенным опциям, за которые происходят ежемесячные отчисления. Отключить периодические услуги и ежемесячную плату за тариф МТС можно, если сменить его на план с тарификацией за использованные фактически услуги.
Проверка доступности роутера по IP 192.168.0.1
Для того чтобы убедиться в том, что наш маршрутизатор доступен и мы можем войти в его личный кабинет, следует просто ввести IP в адресной строке браузера. В результате отобразится форма авторизации, если она появилась, значит, соединение установлено, и мы можем продолжать.
Как видите, проверка доступности нашего маршрутизатора очень проста.
Функции и возможности ЛК домашний интернет и ТВ MTS
Сервис личного кабинета разработан для того, чтобы абонент мог самостоятельно и, не посещая офиса МТС, управлять пакетами услуг, отслеживать баланс, пополнять лицевой счёт и получать квалифицированную помощь специалистов. Поэтому в его функционал вошли следующие возможности:
- платёжный сервис: моментальное пополнение баланса с банковской карты или электронного кошелька;
- услуги МТС: информация по подключённому пакету ТВ или интернета, возможность изменения тарифного плана на более комфортный;
- ознакомление с действующими акциями и накопленными бонусами, которые можно расходовать на покупку трафика;
- установка антивирусных программ;
- дополнительные настройки телевещания и интернета.
Основное меню расположено слева и интуитивно понятно, что облегчает работу с сервисом личного кабинета.
Как войти через 192.168.x.x?
Если вам известны логин и пароль от маршрутизатора, вход не вызовет никаких сложностей. Если такие данные были утеряны мы расскажем, как с этим справиться. Итак, чтобы войти в админ-панель нашего маршрутизатора делаем несколько простых шагов:
- Запускаем любой браузер и в адресной строке вводим IP-адрес доступа. Это может быть 192.168.0.1, 192.168.1.0, 192.168.1.1 или даже 192.168.2.1. Правильное значение всегда указано на задней крышке роутера.
- В результате запустится админ-панель нашего девайса и нас попросят ввести логин, а также пароль. Если никаких настроек с завода никто не менял, учетными данными для входа будут admin/admin или root/root. Если же пользователь установил другой пароль, вам нужно будет ввести его.
В результате запустится web-интерфейс управления маршрутизатором и вы сможете внести все необходимые настройки. О том, что тут можно менять, мы поговорим немного ниже.
Подключение
- Интернет-центр имеет встроенный Web-конфигуратор, поэтому для доступа нужно открыть любой браузер. Заходим по адресу 192.168.1.1 .
- Вводим логин и пароль – как admin-admin.
- Настройки интернета расположены в разделе «Настройка интернета» – «WAN». Не перепутайте с «LAN».
Далее инструкции будут отличаться в зависимости от типа подключения интернета. Если у вас переносной 4G, 3G модем, то настраивать ничего не нужно, а изменить настройки вайфай можно в разделе «Беспроводной режим». Там просто указываете имя вай-фай сети и пароль от неё.
Чтобы понять: как настроить WiFi роутер МТС для домашнего интернета – вам нужно уточнить тип подключения. Он указан в договоре, который вам выдали при подключении. Также вы можете уточнить данный тип по телефону – 8 800 250 0890.
Настройка Wi-Fi
Что может понадобиться обычному пользователю в администраторской панели маршрутизатора? В первую очередь поменять пароль от беспроводной сети. На примере нашего маршрутизатора давайте рассмотрим, как это можно реализовать:
- Изначально запускаем наш браузер, вводим в его адресную строку 192. 168. 1.1 затем жмем Enter на клавиатуре компьютера.
- Попав в администраторскую панель маршрутизатора, в левой части окна выбираем «Настройки беспроводного соединения», а в подменю пункт защиты (смотрите прикрепленный скриншот).
- Выбираем режим работы защищенного соединения и устанавливаем пароль. Когда все настройки будут внесены сохраняем изменения при помощи имеющейся ниже кнопки.
Внимание: на менее продвинутых моделях роутеров имеется текстовое пояснение, позволяющее понять назначение того или иного пункта меню.
Быстрая настройка
Опцию быстрой настройки имеют все современные роутеры — мастер настройки запросит все нужные параметры, не акцентируя внимание на дополнительных настройках.
Подготовьте следующие данные, которые мастер быстрой настройки наверняка у вас запросит:
— тип соединения определяет способ, которым ваш провайдер осуществляет подключение клиентов к Интернету, он указан в договоре или в приложении к нему.
— логин и пароль для входа в Интернет также можно найти в договоре. Не надо путать эти логин и пароль с учетными данными для доступа к настройке роутера или для доступа к личному кабинету на сайте провайдера (они тоже могут встречаться в договоре).
— шлюз — при некоторых типах соединения мастер может потребовать и этот параметр, который в этом случае тоже нужно узнать у провайдера. Обычно это четыре числа, разделенные точками (например, 88.12.0.88). Именно так его и следует ввести.
— имя сети Wi-Fi (SSID) — под этим именем ваша сеть будет видна в списке беспроводных сетей. Здесь многие дают волю своей фантазии. В многоквартирных домах можно найти образчики наподобие «sosed_s_pianino_dostal» или «Wifi_za_edu» — сразу становится ясно, что первый сосед не любит громкую музыку, а второй голоден. Никто не мешает и вам использовать SSID для того, чтобы донести какую-то информацию до окружающих, но следует быть осторожным — не так уж и сложно выяснить, из какой именно квартиры раздается Wi-Fi с определенным именем. Самый нейтральный вариант для SSID — никак не связанное с вами и номером квартиры словарное бытовое слово. Например, bulavka или tarelka.
— пароль (ключ) доступа к Wi-Fi — будет затребован у любого устройства, пытающегося подключиться к вашей беспроводной сети. Постарайтесь выбрать пароль посложнее, чем «11111111», «88888888» или ваша дата рождения — даже если вы уверены, что хакерам вы абсолютно неинтересны, лишние «гости» снизят скорость подключения. Задайте пароль, состоящий вперемешку из цифр, специальных символов (*, !, % и т. д.), заглавных и строчных букв — тогда юным «взломщикам» для подбора пароля к вашей сети понадобится лет двести. Чтобы не забыть эту мешанину символов самому, пароль надо написать на бумажке, а бумажку приклеить прямо к роутеру. Все равно на каждом устройстве этот пароль можно запомнить и не вводить каждый раз.
— MAC-адрес — может потребоваться, если провайдер осуществляет привязку кабеля к конкретному устройству. Здесь не вам нужно вводить информацию, а наоборот — найти МАС-адрес вашего устройства (на его корпусе или в панели настроек) и сообщить провайдеру.
Бывает, что первоначальные настройки провайдера предполагали выход в Интернет непосредственно с вашего компьютера, а теперь вы хотите подключить к кабелю роутер. В этом случае в качестве МАС-адреса роутера следует задать МАС-адрес сетевой карты того компьютера, с которого ранее осуществлялся выход в интернет.
Многие роутеры позволяют клонировать МАС-адрес сетевой карты компьютера, с которого вы зашли в веб-интерфейс — если ранее в Интернет вы выходили именно с этого компьютера, то опция клонирования МАС-адреса может заметно ускорить его установку.
Дополнительные настройки Wi-Fi
В разделе настройки беспроводной сети можно сменить пароль на Wi-Fi, имя сети (SSID) и установить некоторые дополнительные параметры.
Учтите, если вы, находясь в панели администрирования, сами подключены к роутеру через Wi-Fi, то после смены имени или пароля сети вам придется заново к нему подключиться (к сети с новым именем и паролем).
Можно скрыть SSID из доступного всем списка сетей — правда вам, чтобы подключить к ней новое устройство, имя сети придется вбивать вручную. Опция капризная и пользоваться ей лучше с осторожностью — не все устройства нормально подключаются к «невидимой» сети.
Обратите внимание на используемые технологии аутентификации — общепринятым для домашних сетей на сегодняшний день является стандарт аутентификации WPA2-PSK с шифрованием по алгоритму AES.
Можно также настроить используемый новой сетью радиочастотный канал — но большинство роутеров автоматически выбирают наименее загруженный.
Внутри раздела настройки беспроводной сети (или отдельно — зависит от производителя) есть еще два параметра: WPS и гостевая сеть.
WPS — это технология автоматической защищенной настройки соединения, в которой обнаружилось несколько уязвимостей. Если вы не хотите, чтобы к вашей сети подключались чужие пользователи, в обход даже самого сложного пароля, эту функцию нужно отключить. И не включать.
Гостевая сеть пригодится, если вы готовы делиться с гостями Интернетом, но не хотите давать им доступ к своей локальной сети (к устройствам, подключенным кабелем LAN и по Wi-Fi). При включении гостевой сети создается отдельная Wi-Fi точка, с отдельным именем и паролем, которые можно смело называть гостям.
Дополнительные настройки безопасности
Обратите внимание на удаленный доступ — по умолчанию он должен быть выключен, но были случаи, когда провайдеры поставляли роутеры с настроенным удаленным доступом. Делалось это, вроде как, для удобства настройки роутеров пользователей техподдержкой, но надо понимать — при этом техподдержка может получить полный доступ к локальным сетям пользователей. Убедитесь, что в этой вкладке нет никаких IP-адресов, и что удаленный доступ с внешних хостов запрещен.
Когда удаленный доступ отключен, из «внешнего мира» никто доступ к роутеру не получит, чего нельзя сказать о вашей локальной сети. Если вы хотите, чтобы и из локальной сети доступ к настройкам роутера был только у вас, то стандартный пароль нужно сменить.
Имейте в виду, если вы сами забудете пароль в панель администрирования, роутер придется сбрасывать и производить всю настройку заново. Наверняка никто из домочадцев не будет намеренно «взламывать» маршрутизатор, так что особо сложный пароль здесь не нужен.
Подключаемся к роутеру
Для настройки роутера вам понадобится подключиться к нему с компьютера, ноутбука, планшета или смартфона.
Если есть ноутбук или компьютер с сетевой картой, то проще подключиться по кабелю. Поищите в коробке из-под роутера патч-корд — это кусок кабеля с двумя разъемами RJ-45. Один конец кабеля подключаем в компьютер, другой — в LAN-порт.
Чтобы подключиться по Wi-Fi, переверните роутер и изучите наклейки — там могут быть название сети и пароль к ней. Если их нет, поищите в списке беспроводных сетей новую, с названием, похожим на название роутера. Вполне возможно, что пароля для подключения к этой сети не потребуется.
При подключении кабелем никаких паролей и сетей указывать специально не нужно — все должно заработать автоматически.
Проверьте статус сетевого подключения. Если вдруг все подключилось, то вам повезло и можно переходить сразу к настройке. А вот если подключиться не получается, вылезает окошко с требованием пароля или не находится сеть с нужным именем, тогда разбираемся дальше.
Как подключить
Начнём с самого начала, чтобы зайти в конфигуратор нужно подключиться к маршрутизатору. Вам не нужно устанавливать дополнительное программное обеспечение. Подключиться можно двумя способами:
- По сетевому кабелю, если сзади у модели есть LAN порт. Просто берём провод и втыкаем один конец в сетевую карту компьютера или ноутбука, а второй конец в сетевой порт на роутере.
- По Wi-Fi – после включения на экране вы должны увидеть ключ от WiFi сети. После первого включения она сразу же будет работать, так что останется просто подключиться с любого устройства: ноутбука, планшета или телефона.
Сброс к заводским настройкам
Если роутер не новый с магазина, то, вероятно, кто-то уже менял настройки Wi-Fi, поэтому вам и не удается подключиться. Если узнать пароль сети не удается, то настройки нужно сбросить. Для этого возьмите разогнутую скрепку и нажмите ей кнопку reset при включенном роутере.
Лучше подержать кнопку несколько секунд (для защиты от случайных нажатий на некоторых моделях сброс происходит только через 3-15 секунд непрерывного нажатия). При сбросе настроек название Wi-Fi сети и пароль к ней также сбросятся на заводские. Теперь можно попробовать подключиться еще раз.
Не удается подключиться кабелем
Особые настройки самого роутера могут мешать подключению по кабелю. В этом случае также поможет сброс к заводским настройкам. Если и после сброса не удается подключиться, что-то не так с настройками компьютера. Зайдите в окно сетевых подключений панели управления и проверьте свойства активного сетевого подключения (щелкнув по его значку правой кнопкой мыши и выбрав пункт «Свойства» из выпадающего меню). Для протокола интернета IPv4 должны быть настроены автоматическое получение IP-адреса и DNS-сервера.
Если подключиться все еще не удается, попробуйте повторить те же действия с другого компьютера.
Статический PPtP, L2TP, Static IP
Указываем тип. Далее ставим галочку «Задать IP адрес вручную:». Нужно вручную из договора вписать: IP, Маску, шлюз, адрес сервера, логин и пароль (для Static IP вводит не нужно). Также там должны быть указаны DNS адреса. Я бы советовал их также вписать, нажав «ручной ввод DNS адресов». Но можете нажать на автоматическое определение. Если будут проблемы с какими-то сайтами, то вы всегда можете вернуться и ввести эти данные вручную. В самом конце не забудьте сохранить настройки и перезагрузится.
Как узнать IP-адрес маршрутизатора?
Рассмотрим три простейших способов, позволяющих определить IP-адрес, необходимый для доступа к администраторской панели нашего роутера.
Смотрим на заднюю крышку устройства
Проще всего перевернуть наш гаджет и посмотреть на наклейку, имеющуюся на его задней крышке. Чаще всего там написан IP-адрес, логин и пароль нужные для авторизации. Просто вводите их в адресную строку браузера и получите желаемый результат.
Используем средства системы
Также определить IP-адрес нашего маршрутизатора можно при помощи управления сетью. Работает это следующим образом:
- Переходим к панели управления «Виндовс». Для этого можно воспользоваться, например, поисковым инструментом.
- Далее, опять же, при помощи поиска находим «Центр управления сетями и общим доступом».
- В левой части окна выбираем пункт «Изменение параметров адаптера».
- Находим наше подключение и делаем по нему правый клик мышью. В появившемся контекстном меню выбираем пункт «Состояние». Затем кликаем по кнопке «Сведения» и в открывшемся окне смотрим наш IP-адрес.
Именно этот адрес и нужно будет вводить при авторизации в личном кабинете роутера.
Данная инструкция построена на базе операционной системы Windows 10, однако, в других ОС, включая Windows XP, Windows 7 и Windows 8 все делается точно так же.
Работа с командной строкой
Узнать IP-адрес вашего маршрутизатора можно при помощи командной строки. Этот вариант пригодится тем из вас, кого не устроил ни один описанный выше способ. Итак, предпринимаем несколько простых шагов:
- Сначала запускаем саму командную строку. Для этого в поиске Windows прописываем три буквы CMD и жмем Enter.
- Вводим команду ipconfig и подтверждаем ввод.
- В появившемся списке находим шлюз, который и является нужным нам IP-адресом.
Вот так просто мы можем выяснить IP-адрес любого роутера.
Где и как скачать Мой МТС?
Все зависит от операционной системы вашего устройства:
В магазине приложений Вам остается просто скачать Мой МТС на свой гаджет.
Как зарегистрироваться и войти в приложение
Всего несколько простых шагов! Просто нажимайте на картинки по очереди.
Сразу после запуска приложения – нажимайте кнопку “войти”.
Смело вводите свой номер и нажимайте кнопку “получить пароль по СМС”
Введите цифры с картинки и жмите “Продолжить”
Код из СМС вводим в соответствующее поле и жмем “продолжить”
Придумайте свой пароль и напишите его дважды. Затем нажмите “Подтвердить”
Просто нажмите кнопку “продолжить”
Теперь можно пользоваться всеми функциями сервиса
Также в сети есть добротная инструкция в формате видео:
Что делать если у меня планшет
Не переживать! Если устройство не поддерживает прием текстовых СМС, то выход есть. Нажимайте на кнопку “войти с планшета” и код подтверждения придет Вам через интернет. Далее процедура точно такая же.
Как выйти из приложения
В левом боковом меню нажмите на клавишу выйти.
Если приложением больше пользоваться не планируете, то просто удалите его.
Желаем Вам удачного и продуктивного использования приложения Мой МТС.
Источники
- https://4gltee.ru/lichnyj-kabinet-ot-mts/
- https://WiFiGid.ru/nastrojki-routera-dlya-provajdera/mts-router-lichnyj-kabinet
- https://Ok-WiFi.com/192-168-0-1/192-168-1-1-vhod-v-nastrojki-routera.html
- https://19216811.ru/
- https://zagruzi.top/instruktsii/192-168-0-1-vhod-v-lichnyy-kabinet-routera.html
- https://club.dns-shop.ru/blog/t-280-marshrutizatoryi/22123-kak-nastroit-router-bez-pomoschi-spetsialista/
- https://tarifsk.com/voprosy-i-otvety/kak-zaregistrirovatsya-i-vojti-v-prilozhenie-moj-mts.html