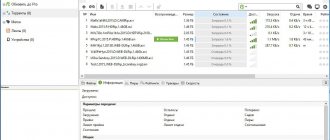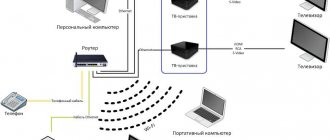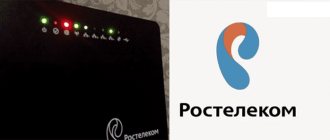Многие пользователи домашнего интернета от Ростелеком сталкиваются с одними и теми же проблемами: внезапно пропадает интернет, недоступен какой-либо порт, устарела прошивка и т.д. Причём, если опыта в настройке модемов и роутеров нет, сразу разобраться во всём бывает довольно непросто… Поэтому от месяца к месяцу в Яндексе и Google не снижается статистика запросов наподобие «сбились настройки роутера Ростелеком». И, хоть ответов на данный вопрос достаточно много, полную информацию приходится собирать по частям с разных сайтов, вбивая в поисковую строку дополнительные фразы типа «как зайти в настройки роутера Ростелеком». В данной статье мы рассмотрим полный цикл настройки и дадим ответы на два главных вопроса: как открыть порты на роутере Ростелеком и как перепрошить либо обновить прошивку на имеющемся роутере.
Службы, порты и IP-адрес
Первое, что вы должны сделать, это перечислить все внутренние IP-адреса компьютеров, на которых запущены такие службы, как веб-сервер, SSH, CouchPotato, Sick Beard, SABnzbd, qBittorrent, Transmission, Deluge, ShellInABox или Webmin., Затем определите и запишите порты, на которых эти службы прослушивают. Это в основном все, что вам нужно для настройки переадресации портов на маршрутизаторе. Как правило, большинство из вышеперечисленных служб будут работать на вашем ПК медиа-центра, и у большинства людей дома есть только один сервер. Если у вас более одного домашнего сервера, на котором запущена одна и та же служба, убедитесь, что служба настроена на прослушивание разных номеров портов на разных хостах. Наши руководства по вышеперечисленным сервисам объясняют, как изменить номера портов, которые прослушиваются этими сервисами. Помните, что сервисы также могут быть подключенными к Интернету играми (пример: Ages of Empires), а хосты / серверы могут быть вашей игровой консолью (пример: XBOX Live). Когда у вас есть все номера, вы готовы настроить переадресацию портов на вашем маршрутизаторе.
Как проверить порт
Рассмотрим наиболее популярный и простой инструмент, позволяющий проверить, открыт ли тот или иной порт на роутере. Для этого используется известный сервис 2ip. Выполните следующие действия:
- Зайдите на официальный сайт по адресу: https://2ip.ru/.
- Выберите раздел «Проверка порта» в меню тестов.
- Введите номер проверяемого входа и нажмите «Проверить».
В течение нескольких секунд система отправит соответствующие запросы и выявит доступность порта.
Контроль скорости пользователей
Подключение и настройка роутера от «Ростелекома»
Эта функция необходима для равномерного распределения трафика канала интернета «Ростелекома» между одновременно работающими пользователями. Для выполнения поставленной задачи во вкладке «Контроль пропускной способности» в пункте «Параметры контроля» отмечаем галочкой строку включения контроля полосы пропускания. Для линии «Ростелекома» FTTx о, оставляем значения полос по умолчанию и нажимаем клавишу «Сохранить».
На следующей странице списка правил жмем на клавишу «Добавить». В открывшейся форме прописываем локальный IP-адрес и максимальные значения входной и выходной скорости для выбранного устройства. Эти скорости, выраженные в кбит/с, определяют ширину полосы пропускания. Выполняем команду «Сохранить».
Как долго Ростелеком подключает услуги после оплаты
Если же речь идет о возобновлении предоставления услуг компанией Ростелеком после того, как абонент погасил свою задолженность, то здесь период времени, естественно, не является таким продолжительным. При условии, что деньги поступили на счет компании, активация услуг должна произойти в автоматическом режиме в течение 2-3 часов. Однако, необходимо отметить, что в некоторых случаях продолжение бесперебойного предоставления услуг может произойти только на следующие сутки.
В данном случае мы можем вам лишь порекомендовать внимательно следить за состоянием абонентского счета. Это поможет избежать непредвиденных ограничений на использование услуг и преимуществ, предоставляемых компанией Ростелеком. Тем более, все это можно сделать в интерфейсе личного кабинета на сайте rt.ru.
Ищите замену своему оператору?
Посмотрите на «СберМобайл»: прозрачные условия тарифа без «скрытых услуг» и доплат, недорогие пакеты звонков и трафика, нет мобильных подписок в принципе, безлимитные мессенджеры даже при минусовом балансе и другие бонусы. Сайт СберМобайл
Привязка устройств по MAC-address
Подключение и настройки роутера ZyXEL Keenetic модели Lite II
Такая привязка позволяет присвоить постоянный IP-адрес в локальной сети абоненту согласно MAC-адресу (физическому адресу) его сетевой карты. Это необходимо для того, чтобы DHCP маршрутизатора при каждом его включении не присваивал устройству в сети новый случайный IP. Таким образом, пользователю не приходится повторять все процедуры, связанные с прописыванием нового локального адреса. Он сохраняется за каждым устройством в сети постоянным.
В разделе интерфейса DHCP выбираем пункт «Резервирование адресов» и нажимаем в нем кнопку «Добавить».
На новой странице копируем в поля значения резервируемого адреса требуемого устройства и его MAC-адреса, определенные при предварительных работах, из вкладки «Состояние» ПК. Проверяем клетку «Статус», в которой должна стоять о. Сохраняем скопированные данные и перезагружаем маршрутизатор.
Сервисы для проверки открытых портов
Существующие сервисы позволяют определить наличие открытых потенциально опасных портов. Они не активируют их, а только сканируют текущее состояние. Надо учесть, что за безопасность компьютера в сети отвечает комплекс средств. Любой маршрутизатор имеет встроенный межсетевой экран. Его задача — быть барьером на пути проникновения угроз из сети на «передней линии фронта». Ту же задачу на следующем этапе выполняет и включенный в ОС брандмауэр или фаервол. И, наконец, установленный на компьютер сторонний антивирус завершает решение поставленной задачи.
- Как пробросить порты на роутере (открываем порты для игр, Skype, uTorrent и др. приложений)
Некоторые сервисы позволяют сканировать компьютер онлайн (2ip.ru), а для работы других требуется установка дополнительного софта (PFPortChecker). Всегда следует помнить, что действие по пробросу порта, выполненное в настройках маршрутизатора, не всегда приводит к его открытию на компьютере. Отключение дополнительных средств защиты поможет оценить правильность проводимых действий.
Настройка перенаправления портов на маршрутизаторе
Недавно я заменил свой sys WRT320n под управлением DD-WRT на Asus N66U под управлением Asus-WRT (сборка Merlin ). Если вы простите цену, это, безусловно, лучший маршрутизатор, которым я когда-либо владел. В любом случае, приведенные ниже изображения взяты из веб-интерфейса Asus-WRT, но другие прошивки маршрутизатора должны выглядеть очень похоже, и поэтому независимо от того, какой у вас маршрутизатор, вы сможете настроить переадресацию портов на нем, используя это руководство.
ASUS (RT-AC68U) Wireless-AC1900 Двухдиапазонный гигабитный маршрутизатор
Узнайте, почему он считается лучшим беспроводным маршрутизатором в своем классе.
Как изменить настройки роутера
Сегодня все современные роутеры, которые производятся для клиентов, имеют примерно одинаковый интерфейс. Однако между моделями все-таки могут быть незначительные различия. Если в вашем случае интерфейс несколько отличается, то все равно придерживайтесь алгоритма — он будет одинаковый во всех случаях. Выполните следующие действия:
- Откройте любой браузер и зайдите в настройки роутера. Для этого в адресной строке введите IP «192.168.0.1». Важно отметить, что этот адрес может отличаться (192.168.1.1, 192.168.1.254 и др.). Поэтому лучше всего посмотреть нужную комбинацию на наклейке на задней части устройства.
- Далее необходимо авторизоваться. Чаще всего используется комбинация логина и пароля admin/admin. Опять же, она может быть другой. Это написано на той же наклейке сзади оборудования.
- Войдя в интерфейс управления, перейдите в раздел «Приложение» и откройте меню «Список приложений».
- Здесь необходимо добавить новое приложение с помощью ссылки «Нажмите здесь для добавления приложения».
- На следующем этапе вводим параметры для нового приложения: Имя может быть любым по желанию.
- В качестве протокола выбираем TCP and UCP, поскольку так можно охватить больший диапазон портов.
- Во всех следующих пунктах вводим соответствующий порт, который необходимо открыть.
- Сверните браузер и нажмите сочетание клавиш Win + R.
На этом все. Осталось лишь проверить, правильно ли все сделано. Для этого стоит воспользоваться специальными сервисами или программами. К счастью, в интернете существует огромное количество таких инструментов на любой вкус. Как платных, так и бесплатных.