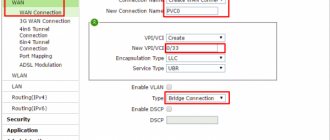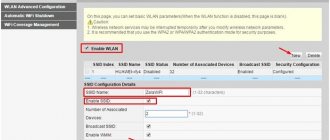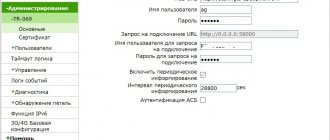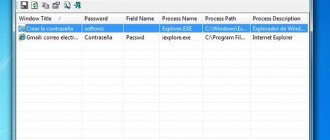How to change the password on a Wi-Fi router MGTS
Many owners of network equipment of this brand are wondering how to change the password on the MGTS GPON Wi-Fi router.
The instructions on how to change the password on the MGTS Wi-Fi router are as follows:
- Before changing parameters in the settings, the user must log into the configurator. This can be done using authorization data and a local IP address.
- Next, on any device (desktop PC, laptop, phone or tablet), open a browser and enter the standard combination “191.168.1.254” into the address bar and go to the specified address.
- The page will display a welcome window with forms for authorization in your personal account; you must enter your login and password. The default login is “mgts” and the password is “mtsoao”. If this data turns out to be incorrect, you should try the standard set - “admin”, “admin”. If, during the initial setup, the user changed the standard combinations, they need to enter the given ones.
- After authorization in the system, the network equipment control panel will be displayed on the screen. At the top of the screen there will be a “Settings” tab, and you need to go to it.
- Next, the user needs to go through the following path: “Wireless Network” - “Security”.
- The security key from the remote access point is encrypted in the form “PSK Password”. For the symbols to be displayed, you need to tap on “Details”.
- To replace the security key, in the same section you need to enter a new eight-digit code, which will be the password. For the changes to be saved and take effect, you must click “Save”.
How to change the Wi-Fi password in the MGTS router
After updating the password on the router, the user will additionally need to connect all home devices to it - TV, tablets, smartphones, PCs, etc.
Note! To come up with a reliable security key, experts strongly recommend combining letters and numbers, as well as alternating lower and upper case. As practice shows, such passwords are almost impossible to crack.
It is also important not to lose or forget the security key from the router; it is better to write it down on a separate piece of paper
#1 D-Link
Once you have opened the settings menu, do the following.
- Open the wireless network tab;
- Click on the “Security Settings” line;
- Select the “PSK encryption key” field;
- Replace the data in the line;
- To save the settings, click the “Apply” button.
How to find out the password for MGTS Wi-Fi
When purchasing a new Internet adapter, its box and body itself contain all the necessary information that will allow you to check the functionality of the device, configure it and start using it. After changing the standard security key, the new one must be written down separately on a piece of paper and stored in a visible place.
You can also find out the password for a remote access point through the network equipment control panel. If for some reason access to the web shell is lost, then the only way is not to look, but to change the password - to roll back the router settings to factory configurations. This is not difficult to do, the whole procedure takes no more than 5-7 minutes, but the user will be forced to reconfigure the network connection.
Also, MGTS clients can find and change security passwords from a remote access point in their personal account on the company’s website. Navigating the site is simple, even a novice user can navigate it.
Note! MGTS is constantly trying to improve the level of its service. Not long ago, clients were given the opportunity to use their personal account
Through it you can have 100% control over the services received and payment. One of the available options is network equipment setup provided by the company.
MGTS tariffs in Moscow
MGTS Wi-Fi uses innovative GPON technology in its work, which ensures the highest quality connection and connection stability, regardless of external factors and network load. This standard has been adopted in European countries and recently throughout the world. Therefore, we can confidently say that MGTS with GPON is maximum comfort for every user. A wide variety of tariffs and a system of discounts make the use of the latest technologies more affordable.
#5 Huawei
After entering your login information, you can begin the process of changing the combination of numbers and letters.
- Open the “WLAN” tab on the top panel;
- The screen that opens will display many lines;
- Select the field called "WPA2 PRE SHARED KEY";
- Enter a new combination of letters and numbers;
- Save your changes.
Distinctive features
Specifications
ZTE ZXHN F660 has the following interfaces:
- PON – designed for connecting the provider’s single-mode optical cable via the SC/APC interface, supports the GPON standard;
- LAN – RJ-45 sockets for connecting wired Ethernet devices with a speed of 10 Mbit/s, 100 Mbit/s or 1 Gb/s (4 pcs.);
- Phone – RJ-11 sockets for phones (2 pcs.);
- USB – connectors supporting connection of USB 2.0 devices (2 pcs.);
- Power – input for 12 V power supply; the included power adapter is connected here.
The device is equipped with the following buttons:
- ON/OFF – turn the device on and off;
- Reset – when pressed briefly, it reboots the router; when pressed for more than 5 seconds, it resets the device to factory settings;
- WLAN – enable WLAN;
- WPS – enable WPS.
Settings
To configure the ZTE F660 GPON, you first need to connect it to the operator’s fiber optic network and to the computer from which we will perform the setup. This is done like this:
- Connect the plug of the power adapter to a regular 220 V electrical outlet, and plug its other end into the “Power” socket on the router.
- Connect the connector of the provider's optical cable to the “PON” socket.
- Plug the connector of the patch cord (cord) or cable into the corresponding port on the computer or laptop, and the other end into the first “LAN” port on the router. In this case, the corresponding LED on the router should light up.
Watch a video on setting up Wi-Fi here:
Now everything is ready to configure the router. The optical connection parameters must be configured by your provider. Here are the steps to start distributing the Internet via Wi-Fi:
- All router configuration is done using a regular Internet browser (Chrome, Internet Explorer, Opera, etc.). Therefore, you should run this program and enter 192.168.1.1 in the address bar. This is the router's IP address. Then enter your username and password. They are the same - the default is admin.
- After this we get to the router’s built-in web server.
Configuring as a local WEB server
The F660 router can be used as a simple web server. When you have prepared a downloadable site with the INDEX.HTM file in the root, you should do the following:
- rename INDEX.HTM to setlang.gch;
- insert the USB drive into the appropriate connector of the router;
- log into the router via telnet;
- run the command mount –o bind/mnt/usb1_1 /home/httpd.
You can find out the telnet password by receiving a settings file with passwords, as described above in the “Distinctive features of the router” section. After these manipulations, the new content can be seen at the IP address 192.168.1.1. This remains in effect until the router reboots.
In principle, web and ftp servers can be made accessible from the Internet. The settings depend on the presence or absence of a static address and the specific provider. But it is not at all recommended to open the router, since it has weak protection for this.
ZTE F660 has good performance, rich functionality and high reliability
It is important to configure your device correctly to minimize security vulnerabilities. Then the router will work for a long time and without problems
Be sure to ask questions if you have any! All the best and successful settings!
ZTE ZXA10 F660 is a GPON optical network home gateway module. In other words, this is equipment that is installed directly at the client. In appearance, the ZTE 660 resembles a regular WI-FI router. However, this impression is deceptive, since a small device combines many functions.
The first difference from other client terminals is the use of modern optical communication technologies xPON
The second and no less important difference is multifunctionality. Now, in addition to connecting four desktop computers or internal networks via Ethernet ports (RJ 45) and several clients via WI-FI, it is possible to support USB flash drives standard 2.0 and IPTV support
There are also two POTS ports (RJ 11), allowing you to connect telephones and use IP telephony in parallel with other functions without loss of connection quality. The terminal also boasts many other positive qualities, including environmental safety, constant software updates and full support from manufacturer representatives in many countries around the world.
Useful tips for users
Changing the Wi-Fi router password should be carried out in accordance with certain rules - they are designed to ensure reliability and protect the device from infiltration by fraudsters.
So, remember these simple recommendations.
- Use at least eight characters;
- Don't use a date of birth or a simple number sequence;
- Combine uppercase and lowercase letters;
- Use numbers and symbols.
Now you know how to change the login and password of a WiFi router in all available ways and will be able to cope with a similar situation if necessary.
Changing the password on the router: how and why
If you need to change your Wi-Fi password, you need to act very carefully so as not to mess up important settings and then repair the router itself. Setting and changing the code are in the same menu, so answering the question “How to change the wi-fi password on a router?” Let's answer two at once.
The first is a code, a key that protects the network. Come up with a code, a word, such that it contains both numbers and letters. Forget about simple codes like phone number, birthday, wedding day, etc. Such ciphers will only make the work of “thrifty” friends and criminals easier, and there will be zero benefit from changing them.
If, after changing the code, you forget it, you need to reset all the router settings and carry out the necessary manipulations again. Without a reset, you will not be able to get into the installation menu itself and change the code.
Changing the WI-FI key on the D link router
It is convenient to change the router password immediately when installing the basic settings and router. If this is not done, everyone who wants to connect will be able to connect, and this will result in loss of traffic, failures in the operation of the router, connection quality and inconvenience in the further operation of the router.
Consecutive steps in changing the encryption password:
1 step. Connect the router to a PC or other device and enter the control panel.
Step 2. Enter the combination 192.168.1.1 or 192.168.0.1 in the browser (suitable for some models).
Step 3. Having opened the window, click on login and password. The standard settings have the admin login, and if changes have already been made, your data accordingly.
Step 4 Open “Wireless mode”, after “Wireless protection”.
Step 5 Next to WPA or WPA 2, check the “Recommended” box. In “Version” and “Encryption” we set the value to automatic.
Step 6 Main point. In “Wireless network password” we write a new key, which must consist of at least 8 characters, letters and numbers.
Step 7 The last and final thing is to save the edited settings. To do this, click “Save” - Save. Reboot the router and enter the key for home gadgets.
Changing the WI-FI code on Tp link
How to change the wi-fi password on such a router? This doesn't require much effort:
- Connect the router to the PC in any available way;
- Write in browser 192.168.0.1;
- Enter a name and click “Submit”;
- Open “Wireless”, go to “Wireless Security”, click “WPAWPA2”;
- We come up with and enter a key in the passport;
- Save and reboot the router (“click here”).
For security purposes, you can enable a filter by MAC addresses (if you have many neighbors who have computer knowledge and do not have the Internet).
Changing the WI-FI code on Huawei
To change the router password you need to do the following manipulations, which will take only a few minutes:
- Connect the router to a PC, tablet, phone;
- Write in browser 192.168.1.1;
- Enter the required data in the window that appears;
- On the left select “Basic” and “Wireless Lan”;
- In the “SSID” field, enter the name of our network;
- We define the encryption certificate – WPA2-PSK;
- In Pre-Shared Key we enter a new code;
- Save the amendments and reboot.
Changing the WI-FI key on Asus
How to change the password on an Asus router? First, check the connection of the router in a convenient way to a working device. Enter the combination 192.168.1.1 in the browser. After the system responds, enter the name and code (standard - admin). We find the wireless network in the settings and enter a new encryption code in the “WPA Pre-Shared Key” section. Save the settings.
Changing the code on the Zyxel router
How to change the password of a Zyxel wi-fi router? After checking the router’s connection to the network, enter 192.168.1.1 in the browser. In the window that appears, enter your username and password. Typical ones for Zyxel are admin and 1234. Open the Wi-Fi menu, select “Security” and enter the desired code in the “Network Key”. In the “Test” section, select WPA2-PSK. We save the edited data and enter a new key on the paired gadgets.
If devices cannot join the network
If you have learned how to change the password on your router and done it correctly according to the instructions, but the device still does not connect. This may be due to incorrect wireless router settings. To restore them, you need to restart your computer and router. Go to settings and select “Networks”. After opening Wi-Fi, check whether your gadget sees the access point. Enter the key that the system requested. Restart your PC and router.
We have provided short, but easy and quick tips on how to change the Wi-Fi password on different router models. We hope you found them useful!
#2 TP-Link
To begin, open the router's web interface and then do the following.
- Click on the “Wireless Network” icon;
- Click on the line “Wireless protection”;
- You will see a section with settings - you must have one of the presented protection modes selected;
- If the “WPA/WPA2 – Personal” mode was selected, you simply need to enter the required new data in the “PSK” line;
- Click "Save".
If another mode was previously selected.
- First activate the recommended type of protection;
- Then follow the steps above to replace the digital code.
We recommend using this mode and the AES encryption method to establish the maximum level of security.
Why set a password on the router?
Before you figure out how to change the password on an MTS router, it’s worth finding out why you need to do this at all and what consequences occur if the user neglects to carry out such a procedure. First of all, it is worth noting that Wi-Fi extends over a considerable distance (taking into account the signal strength) and walls, furniture, even the bathroom are not an obstacle to it. If the system does not have a password, then anyone can connect to it with one click of a button. In this case, the traffic will be “eaten up” and there will be little left for home Internet. To avoid such a problem, technicians advise changing the key and thereby:
- restrict access to the Internet for other citizens, and sometimes for their own children;
- increase the functionality of equipment;
- protect personal information from fraudsters;
- use the available traffic without fear that someone else is doing it.
Lack of password protection may result in receiving spam or spreading threats. Fraudsters easily connect to a wireless network and shamelessly steal citizens’ personal information. If certain measures are not taken, the user may even be held administratively liable for a minor offense.
What are the consequences of lack of protection?
Review and configuration of the D-Link Dir-320 modem
If the original password is still on the router, the factory defaults are generally known. You can read them on the box or find them on the Internet. This way, strangers can connect to your home network and use it for their own purposes.
It is easy to select the appropriate combination in cases where simple combinations are used or when the same combination is used in most cases. The router can provide connection for 2-3 floors of an apartment building.
If you don't have a strong password, you may encounter the following problems:
- If strangers easily connect to the MTS router, it will be overloaded. Thus, reliable protection improves the quality of access.
- Sometimes it becomes necessary to protect children from dangerous content. It is necessary to control that they do not spend too much time on smartphones or tablets and do not have the opportunity to watch unnecessary content.
- Outsiders can gain access to personal data and take advantage of it.
- If payment for the Internet provides for restrictions on traffic, then other people’s users will take part of it for themselves. For example, it’s easy to figure out how to find out the password for an MTS-Connect 4G WiFi router if it hasn’t been changed.
- If a stranger has entered the home network, then he will be in it under its IP address. If his activities are illegal, he can bring trouble to the owner of the router.
If the password on the router is selected correctly, this will allow you to control the operation of your home wireless network and will not allow strangers to use wireless access or change the security key without permission.
MGTS router
The router can use both Wi-Fi networks at once, both 2.4 GHz and 5 GHz. It is worth considering here that the speed will be maximum only at close range. From a distance of several meters, the speed begins to gradually decrease, so this option is not very convenient in large apartments, where you will have to buy another access point. Through a 2 mm optical cable used when installing the router, the user can connect additional options and services. In addition to standard IPTV, it is possible to connect a security alarm, as well as a landline phone, while maintaining its number. The main feature of this model is the increased WAN (width of the communication channel with the operator). This allows you to use all connected services, such as television and telephony, simultaneously, without loss of speed. The maximum Internet speed is 500 Mb/sec, both for receiving and uploading. This is one of the best routers for budget-conscious users. Thus, two modern routers from MGTS allow you to freely use the Internet as a portable router and as a fixed router in an apartment. So, for example, if we consider how to configure the MGTS wi-fi router for a wi-fi module, then the subscriber will need to select the “WLAN” section and go to the “Basic” submenu.
Settings
“ DHCP Client” as the type . The hostname is " MTSRouter" . Also make sure that the “Automatically obtain DNS addresses” checkbox is checked. After that, at the very bottom, click the “Apply” and reboot the router.
How to find out the password
The question of how to recover the password of an MGTS or Wi-Fi router is one of the most common questions received by the provider’s support service or published on information sites on the Internet about setting up network equipment.
At the same time, many users, far from the secrets of operating such devices, simply do not distinguish between access passwords directly to the router and wireless network security codes. In reality, these are completely different passwords and fundamentally different actions are required to obtain them.
Password for logging into the MGTS router
All settings for MGTS routers are made after logging into the device interface when connected directly (for example, via a USB port) or into the WEB interface when working on a local network.
In the first case, you need to enter a login/password pair, in the second, you need to indicate the local IP address of the equipment and the same login/password pair.
- Read the label on the packaging or the nameplate on the back of the router
. The manufacturer or, in the case of MGTS, the equipment supplier must indicate the data for the first login on the packaging or the device itself. This method is not suitable for logging into the WEB interface - the default IP address of the device is assigned during the first setup and is not indicated in these sources. - Find in equipment operating instructions
. They are supplied complete and also contain the necessary information. The source from the manufacturer also does not provide data on local IP. In contrast, the operating instructions provided by MGTS contain all the necessary information, including for logging into the Web interface. - At the provider's support service
. Specialists will provide you with a preset IP address (if you plan to log in via a WEB interface), login and password for the first login.
Otherwise, if the login and password are lost, logging into the router will be almost impossible. The methods offered by some online resources for selecting them or obtaining them using third-party software are not legal and do not guarantee a positive result within a timeframe acceptable to the user.
IP addresses, logins and passwords for logging into some MGTS routers
During preliminary configuration before installing the equipment, the provider’s specialists set standard addresses, logins and passwords for GPON routers of MGTS of various models:
- ZTE ZTHN F670: IP 192.168.1.1, login/password – user/user;
- ONT SERCOMM RV6688, ONT SERCOMM RV6699: IP 192.168.1.254, login/password – admin/admin;
- ONT Huawei HG8245: IP 192.168.100.1, login/password – root/admin.
If the listed sets do not work (this is possible for equipment purchased on the Internet), you can try entering IP addresses 192.168.0.0, 192.168.0.1 and login/password pairs admin/1234, admin/, admin/0000, superadmin/, superadmin/ .
How to see your wireless network password
You can also get a forgotten Wi-Fi network password in several ways:
- Directly on the user's computer
. If the connection is established, go to the “Network and Sharing Center” and select “Manage Wireless Networks”. Next, select the active connection and, after right-clicking, go to the “Properties” item in the context menu. On the “Security” - “Network Security Key” tab, the password will be displayed in hidden form. To obtain it, it is enough about. - In the Personal Account of the MGTS user
. This method is available if a connection to the provider’s network is established or there is Internet access. The client needs to go to the Personal Account (https://lk.mgts.ru), log in, go to the “My Network” service and select the “Wi-Fi Management” tab. - In the corresponding section of the equipment settings
. To obtain a password, you need to log into the router (using the preset IP address, login and password to access the device), select the item responsible for Wi-Fi settings (each router has its own name), select the Security section and look the password set in the “Network Key” field (“Security Key”, “WPA Passphrase”, etc.).
Problems and solutions
Among the most common problems encountered by MGTS subscribers when changing their password are:
The first 3 are usually the result of user incompetence or carelessness.
To solve this problem, you should contact specialists, the best option is the company’s support service.
The last problem is most often related to the provider's policy. You can remove some restrictions by calling the support service; some accesses are not opened in principle.
How to change or set a password
You can change the password or set it for the first time through the router setup interface. To do this, you need to connect a computer or other device to the router. This can be done in two ways - via a cable or using a wireless connection. After that, go to any browser on the device, where they register the address specified on the router. Manufacturers place a sticker with the IP address, login and password to access the router settings on the back of the router. You must enter the address strictly in the form specified by the manufacturer; do not change periods to commas, etc. If the text on the router sticker is worn out and cannot be read, try entering the following numbers: 192.168.1.1 or 192.168.0.1. It may be that a different IP address is set for your model, this happens rarely, but if the suggested numbers do not redirect to the desired page, and it is not possible to clarify the address on the sticker, you need to look for the instructions for the device.
You can also configure the router via your phone; to do this, you need to connect to the router, open a mobile browser, all other actions are carried out in the same way as from a computer.
Watch this video on YouTube
After completing these steps, you will find yourself on the authorization page, you will be asked for a login and password, by default for standard routers these are admin and admin. If you receive an error when entering this data, carefully study the sticker on the router, all the necessary information for logging in is indicated there.
#4 Rostelecom
Is it possible to change the password and name on a WiFi router from Rostelecom? Of course yes, and we will tell you how to do it.
- Log in to the device menu;
- After opening the control panel, select the “WLAN Settings” tab;
- Click on the line “Security”;
- Select the window labeled “WPA/WAPI”;
- Enter new data in the field;
- Click on the “Save/Apply” button at the bottom of the page;
- Reboot your device.
In fact, you can change the password on your WiFi router through your Android phone or any other gadget that is at hand. The main thing is to remember the authorization data.
Do you need a router for your home?
If you have only one device at home or a small office that needs Internet access, there is no need to use a router. However, even if you have two such devices, you need a router, whose tasks include the correct transmission of packets over the network.
If we consider the situation “in a vacuum,” then the Internet provider simply extends the cable through which you can connect to the network to the subscriber’s apartment. A modem and other gadgets are already additional options (which, by the way, may not exist or which you can refuse by purchasing another model).
The modem converts the signal coming through a cable or fiber optic into a computer-readable code and transmits it via an Ethernet cable). As a rule, only one computer can be connected to a modem via LAN, since there is only one suitable slot.
This is where a router comes to the rescue. The most common type of switching is 1 LAN input, 4 such outputs and one or more antennas transmitting a Wi-Fi signal. Using cables, you can connect a stationary device, such as a desktop computer or smart TV.
“Over the air” all other electronic devices that are in the apartment are switched - a game console, tablet, smartphone, laptop, as well as, if necessary, a refrigerator, coffee maker and other “smart” household appliances.
Wi-Fi capabilities are limited only by the power of the antenna. If you live in an apartment building and are on good terms with your neighbors, you can cooperate and connect several apartments to one router and, accordingly, contribute a monthly fee.
However, with current tariffs this is no longer relevant - prices for services from most providers are more than affordable. More relevant is the network activity of overly cunning neighbors who connect to non-password-protected access points and, in fact, steal other people’s traffic.
The posts “Router: what is it” and “What does a router look like” will also be useful for you. Subscribe to the newsletter so you don't miss new interesting publications. Till tomorrow!
Your Networker
— in the VlAN ID line, specify the VLAN identifier. (VLAN ID must be the same as the VLAN ID on the OLT). It varies from 1 to 4094. This parameter must be specified in your contract with the provider (otherwise you can check it with the technical support service of your Internet provider); To configure IP TV on the Huawei hg8245 gpon router, you need to create a new connection in the WAN tab, where in the Service type line, select IPTV and enter the VLAN ID and Multicast VLAN ID from the agreement with the service provider. To configure the hg8245 router in bridge mode, when creating a new connection, select bridge mode in the Mode column, and IP Bridget in the Bridge type line. To do this, go to the LAN tab, then Lan Port Work Mode, and check that all four ports are marked with a green marker. To set up a Huawei hg8245 wifi router under Rostelecom, you first need to connect it to your computer using a network cable (supplied with the device).
ONT ZTE ZXHN 670
The model is quite old, but at the same time it has high access rights for the average user. In fact, the device can be turned into a regular local server if the correct files are replaced.
The router can use both Wi-Fi networks at once, both 2.4 GHz and 5 GHz. It is worth considering here that the speed will be maximum only at close range. From a distance of several meters, the speed begins to gradually decrease, so this option is not very convenient in large apartments, where you will have to buy another access point.
The main feature of this model is the increased WAN (width of the communication channel with the operator). This allows you to use all connected services, such as television and telephony, simultaneously, without loss of speed. The maximum Internet speed is 500 Mb/sec, both for receiving and uploading. This is one of the best routers for budget-conscious users.
About the GPON technology used
GPON, which MGTS uses when connecting subscribers, is one of the most modern technologies for broadband multiservice access. The abbreviation stands for Gigabit Passive Optical Network. It involves installing an ONT optical terminal (modem, router) at the client and laying a network to it (read: to the subscriber’s apartment or house) using fiber optics. The fiber optic line speed and channel width ensure simultaneous connection:
- Internet at speeds over 200 Mbit/s to 1 Gbit/s;
- Digital television;
- IP telephony;
- Video surveillance;
- Security alarm and other services.
At the same time, even with simultaneous operation of all programs and services and peak load, speed losses and mutual interference are excluded.