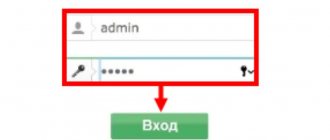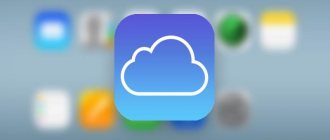USB modems from , are very popular among its subscribers. Such a device allows you to connect to high-speed Internet of 3G and 4G standards almost anywhere throughout the country: the operator’s 4G Internet coverage area, for example, is 83 regions of Russia. Users working with devices of this format for the first time do not always have an idea of how to install a MegaFon modem on their computer.
Megafon modem and its advantages
The Megafon router can easily be called a ticket to the Internet that fits in the palm of your hand. The compact device works productively on both a laptop and a PC.
There are situations (for example, if there are dachas outside the city) when it is not possible to use cable (wired) Internet. Then the Megafon USB modem becomes the ideal solution and almost the only means for accessing the Internet from a PC, tablet or laptop.
Flexibility is a big advantage of a mobile router, as you can move it around and take it with you on trips and vacations because the modem broadcasts the Internet connection to devices either through Wi-Fi, like a mobile hotspot, or through a cord connected to a computer. Mobile routers are available in all sorts of models, sizes and price ranges.
Modem Megafon 4G
Speaking about the Megafon 4G router, it is worth noting its low cost, which is combined with excellent quality.
4G+ from MegaFon is:
- ultra-fast mobile Internet - up to 300 Mbit/s;
- wide coverage area, it includes 63 regions of the Russian Federation;
- favorable tariff options - Internet access from 7 rubles / day;
- a wide selection of devices that are capable of operating in 2G, 3G, 4G+ networks without interrupting communication.
With 4G+ from MegaFon you can:
- open any web page in a matter of seconds;
- instantly download photos, videos and music;
- Download movies in HD quality within minutes.
Today it is possible to purchase any model of Megafon modem at any operator store or place an order in an online store.
3G modem Megafon
Wireless Internet can be a real boon in certain cases. A 3G modem from Megafon will allow you to access the Internet at a low price. Even in the evening, when the network is overloaded, the device allows you to watch movies and videos. Of course, you shouldn’t exaggerate the capabilities of a 3G modem, and if Megafon is not always stable even in a phone, you shouldn’t expect super speed from the router.
A little about the mobile router itself
The MR150–5 model is produced in white and black colors. There is a small display on the front with status indicators:
- Charge level. Users note that the indicator does not always show the correct value.
- Wi-Fi icon. If it lights up, it means the network is working, and if it blinks, data is being transferred from the router to the device.
- SMS. If the icon lights up, it means you have received a new message.
- Signal level - connection to Megafon. The red color of the icon means a connection error, green means working on a 2G/3G network, flashing green means connecting to 2G/3G, blue means working on 4G.
There are two buttons on the side - for turning the router on and off, as well as a WPS key for quickly connecting the gadget to the network without entering a password. To the left of the buttons is a compartment for a SIM card and a button for resetting the router to factory settings. To reset, you need to hold down the button for 15 seconds, then release it and wait a while until the router boots up with the initial parameters.
- How to connect a Megafon modem to a laptop and configure it
There are 4 indicators on the screen: charge, Wi-Fi, SMS and operator signal
On the top side panel there is a connector for connecting a USB cable. The cable comes with the router, as well as an instruction manual and a charger.
You can connect a USB cable to the side output
The router is relatively inexpensive - 3,290 rubles in the official store. The 4G modem has not gone far: it’s easier to overpay a little, but use the mobile Internet on several devices at once, and not just on a computer (as is the case with a modem).
Connection to desktop PCs and laptops
In most cases, setting up a Megafon 4G modem is not required. In order to start using the purchased modem from Megafon, you need to follow a few simple steps:
- Turn on your computer or laptop and wait until the OS loads.
- Insert the 3G or 4G router from Megafon into the USB connector of the computer and wait until the startup menu appears. If this does not happen, which happens often, go to the modem through “My Computer” and run “Autorun.exe”.
- After launching the file, you need to follow the instructions of the installation wizard: accept the license agreement and select the desired directory.
- When the installation is complete (5 minutes), a Megaphone icon will appear on the desktop. The installed software to connect the 3G/4G modem to the Internet will launch automatically.
- When opening “Balance” through the “Service” menu, the amount in the account will be zero at the first start. However, bonus traffic is not displayed in this window. The form contains only information about the amount that is on the SIM card.
When you first access the Internet, the operator will automatically direct the user to the registration page. You will need:
- enter your SIM card and passport details;
- check the box after the license agreement.
To launch the program, you need to click on the Megafon icon on the desktop. By clicking the “Connect” button, a connection to the Internet will occur, this will be indicated by the LED on the modem. During the operation of the router, the software allows you to view detailed statistical data on the use of the device.
If you need to connect the device to a MacBook, difficulties may arise. Often the updated version of Mac OS does not recognize the modem connected to the USB port. To solve the problem, you need to install drivers suitable for the specific device model and reboot the system.
Opening the web interface
If the computer was able to detect the Wi-Fi network and was able to log into it with the password “12345678”, then you can open the browser and go to the address: 192.168.10.1. An authorization window will appear:
Authorization in the setup interface Here, you need to use the username and password admin. Set this value in the top and bottom fields, click "Apply".
Connecting a MegaFon modem to a router
To connect a MegaFon modem to a router, you need to make sure that the purchased router is capable of supporting the connected modem. If there is support, you can connect the modem to the USB port of the router by going to the settings and specifying the connection parameters with MegaFon networks. Some router models already have operator settings integrated - you just need to select the appropriate profile.
Step-by-step instructions for connecting a MegaFon modem:
- Place the Megafon modem flash drive into the connector of the router connected to the mains.
- Dial the code 192.168.1.1, wait until the router management menu opens.
- Enter the required data in the “Modem connection” item.
- Save the settings, the device will automatically reboot.
Table: characteristics of the MR150–5 router from Megafon
| Router data reception and transmission speed | up to 150 Mbit/s and 50 Mbit/s |
| Number of devices that can connect simultaneously | 8 |
| Wireless standards | 802.11 b/g/n |
| Accumulator battery | 2000 mAh |
| Operating time in 4G+ (LTE) mode | up to 6 hours |
| Standby time | up to 120 h |
| Device Dimensions | 107.5 × 63.7 × 14.8 mm |
| 4G+ FDD | 2600/1800/800 MHz |
| 3G | 2100/900 MHz |
| Range | 2.4 GHz |
How to set up a modem through the MegaFon program
When the device turns on, all network settings occur automatically. However, not all users are satisfied with them. Standard settings can be changed in two ways:
- Through standard Windows programs.
- Using the Megafon program. You need to click the “Megafon internet” icon on the desktop, open it, and start connecting:
- u enter the PIN code, it is located on the card in which the SIM card was built in;
- u confirm “Ok”;
- u wait for the icon to appear in the upper left corner, which shows the signal level, click “Connect”.
Setting up MMS on Megafon
The procedure for setting up MMS for the Megafon operator is almost identical to ordering for the Internet. To get a working function that allows you to receive and also send multimedia MMS messages, you need to send the number “3” to the number 5049. After a short time, a message will be sent to your phone containing the necessary settings: you need to save them, then apply them and try to send an MMS to any Megafon number. In the same way, you can order automatic settings through the Megafon website, having previously selected your phone model from the list provided there.
Setting up a modem using standard Windows tools
Those who are not satisfied with the standard settings can change them using the Windows system. Step by step steps:
- Using the “Start” menu, open “Control Panel”;
- find the line that allows you to create a new connection (“Connection setup” or “Network setup”), select the Internet connection (dial-up);
- go to connection settings, indicate *99#; Leave login and password blank.
At this point the connection will occur. You should go to its properties and uncheck the box next to the “Request name” function. If necessary, automatically connect to the network when the computer starts. Next, you need to open the “Security” tab, check the checkbox next to the “CHAP” check type. Save settings.
Next, to use the Internet, use the right mouse button to click “Connect”.
You must remember to check the amount of traffic spent.
If you're having trouble creating a connection, your network adapter driver may be missing. This happens after a recent OS update. You can update drivers:
- Using special programs (for example, “Driver Package”). You should download the full version from another computer if there is no Internet to update the drivers. Install them, the software will quickly update. Next you need to restart your computer.
- Manual update. You should launch the device manager and look for the “Network adapters” item. When the device is highlighted, right-click and go to the “Properties” tab, then “Information”. You need to copy the first line of values and paste it into any search engine. Download the driver and return to Device Manager. Call up the context menu of the network adapter, click “Update driver”, specify the link to the downloaded file.
How to connect?
This issue must be approached with all seriousness. Therefore, we will divide all the instructions into logical points, the implementation of which is mandatory for the Internet to work.
Choosing a Router
This is the key factor. Not all models have the appropriate connector and the function of distributing the Internet from modems. Therefore, study the parameters of your router and, if necessary, buy a new one. Main characteristics:
- the router must be equipped with a special connector for connecting a modem;
- in addition to the corresponding port, the router must have the function of distributing the Internet through an external device, because the USB connector can be designed for connecting removable media or a printer;
- Your router may only support certain modem models, so you'll need to check the list of compatible devices.
Connection and setting parameters
First, connect the USB modem to the appropriate port on the router. All. The main part is completed. Now all that remains is to set certain parameters and configure the connection. For this:
- Turn on the router and connect it to the PC via cable or WiFi.
- Find the default IP address on the bottom of your router. Remember it.
- Open your browser, enter the value in the address bar and press Enter.
- A pop-up window with the “Login” and “Password” fields should appear on the page. If you did not change the default, enter "admin" in the two fields and click the "Login" button.
Now you can proceed to the most subtle settings for distributing the Internet via a modem.
Connection setup
New routers now have a function for automatically configuring a 3G modem connection. To do this you need (let's look at the example of a TP-Link router):
- Go to the “Network” – “Internet Access” tab in the router settings, select “3G/4G only” and click the “Save” button.
- Next, open “Network” – “3G/4G”.
- Select your country, carrier, connection mode and authentication type, then click “Connect”.
- Reboot your router.
If you have an outdated device and firmware, for successful setup you need to know the mobile operator data, such as APN, login and password. The connection algorithm is also changing. Here is the data from MegaFon:
- APN – internet;
- Login – gdata;
- The password is gdata.
All that remains is to enter this data in the appropriate fields. To do this, do the following:
- Go to the “Network” - “WAN” tab in the router settings.
- In the “Connection type” field, select “Mobile broadband” (can also be “Mobile Internet”).
- After this, three additional fields will appear. Let's look at setting up an access point using MegaFon as an example:
- APN – internet;
- Login – gdata;
- The password is gdata.
- Click the "Save" button without changing the remaining fields.
- Reboot your router.
To connect a 4G modem everything is much simpler:
- In the “Connection type” line, select “3”.
- In the "Provider" field, select your country and operator. For example, Russia and MegaFon.
- Next, the remaining fields will be filled in automatically, just click “Save” and reboot the router.
Now you know how to connect WiFi via a MegaFon modem. In a similar way, this can be done with other operators, and the Internet will be in the entire home local network. If you have any questions, write them in the comments.
Setting up a router to work with a modem
Installing the Internet at your dacha - you will need to purchase a Wi-Fi router and then connect it to the device. Some information you will need to set up:
- IP address of the device provided by the ISP (possibly 192.168.1.1);
- IP address of the Wi-Fi router (192.168.0.1).
If the IP addresses of the devices are different, you need to configure:
- The provider's device is in bridge mode, and the Wi-Fi router is in router mode. On the Wi-Fi router, an Internet connection is made with the data from the contract. The technical support service needs to find out what type of connection the telecom operator uses. More often it is PPPoE;
- The provider's device is in router mode, and the Wi-Fi router is in bridge mode. When setting up a Wi-Fi router, you need to select the Dynamic IP (DHCP) or ic IP mode.
Important! You need to find out from your Internet provider whether it is possible to reconfigure the equipment to the desired mode. Sometimes this is impossible to do.
If the IP addresses of the devices are the same, you need to change the IP address for one of the devices, preferably the Wi-Fi router.
How to connect:
Connect one end of the UTP cable (included) to any connector on the modem. Just in case, you need to find out information about the ports from your provider. Sometimes the modem has sockets intended only for the Internet or only for TV. If you have just such a modem, then the connection should be made to the Internet connector. The other end is connected to the WAN port on the Wi-Fi router.
Setup steps
1. Take your USB modem from the mobile Internet operator and insert it into the USB port on the router, and the Ethernet cable (or patch cord) that comes with the router, the first end into the LAN connector on the router, the second into the network card your computer.
2. On your personal computer (running Windows 7), go to the network settings section, do it this way: Start => Control Panel => Network and Internet => Network and Sharing Center => Manage network connections => Changes adapter parameters.
Right-click on the item “Local Area Connection”, then “Properties”, then on the menu item Internet Protocol which is “TCP/IPv4” and select the following items “IP automatically” and “DNS servers automatically”
Save and click “OK”.
3. On the router (on its reverse side) we find the IP address that is used to log into the router’s admin panel (usually 192.168.0.1), and access (often login: admin, password: admin)
4. Open your favorite browser and write where the address bar is - 192.168.0.1 (or whatever is indicated on the router), and log in.
5. We look at the router menu and find the “USB modem” item (or maybe 3G/4G or USB settings, etc. options), activate it and enter the data for your operator in the fields indicated in the image.
I will give a list of settings for most mobile operators, but let me remind you that you can look for the current settings from your mobile operator.
Megaphone
APN: internet Access number: *99# or *99***1# Username: gdata (optional) Password: gdata (optional)
Beeline
APN: internet.beeline.ru or home.beeline.ru Access number: *99# or *99***1# User name: beeline Password: beeline
MTS
APN: internet.mts.ru Access number: *99# or *99***1# User name: mts Password: mts
Tele2
APN: internet.tele2.ru Access number: *99# or *99***1#
U-Tel (Rostelecom)
Access point: internet.usi.ru Username/password: empty Dial-up number: *99***1#
Yota
APN: yota.ru Access number: *99# Username: (empty) Password: (empty)
SkyLink
APN: empty Dial-in number: #777 Username: mobile Password: internet
Smarts
APN: internet.smarts.ru Access number: *99# or *99***1# Username: internet (optional) Password: internet (optional)
MTS-Belarus
Access point/APN: mts User name: mts Password:
mts Life
Access point/APN:internet Username/password: not required Access number: *99#
Beeline Ukraine
Access point (APN): internet.beeline.ua Access number: *99#, *99***1# or *99**1*1# for some phone models User: optional parameter - can be left blank; Password: optional parameter - can be left blank.
Kyivstar
APN: For prepaid subscribers - www.ab.kyivstar.net For contract subscribers - www.kyivstar.net Access number: *99# or *99***1#
Tele2 (TELE2 KZ)
Access point: internet Dial-in number: *99# Login: (empty) Password: (empty) Modem initialization string (optional): AT+CGDCONT=1,"IP","internet"
Beeline (Beeline KZ)
Access point: internet.beeline.kz Dial-up number: *99# Login: beeline Password: beeline Modem initialization string (optional): AT+CGDCONT=1,"IP","internet.beeline.kz"
Common mistakes
Indeed, errors sometimes occur when working with the device. They must be eliminated, otherwise you will not be able to access the network.
In most cases, you can solve the problem yourself. If a problem occurs that is not described in the instructions, you should contact your operator.
There are a huge number of errors that can occur when a 3G or 4G megaphone modem does not connect to the Internet.
Connection lost
The most common problems include an error where the message “Connection has been interrupted” appears. To restore access, you need to analyze the problem. There are several reasons for the shutdown, and there may even be only one solution:
- lack of funds on the balance sheet. Solution: top up your account. Access will be restored within 5 minutes after receipt of funds;
- weak signal. Solution: open the map, check the coverage area. You can try using a USB extension cable or antenna to boost the signal;
- incorrectly filled out profile in the Megafon Internet application. Solution: fill out the profile of the correct one, to do this you need to launch the Internet Megafon application, and then go to “Tools”. In the next step, open “Profile”, it is located in the “Settings” section, fill in the fields:
- connection name - any;
- APN-Internet and select “statically”;
- dial-up number - * 99 #.;
no device
It happens that the router is not detected by the laptop or PC. Solution: change settings:
- u open the “Options” section, located in “Tools”;
- u change the RAS parameter to NDIS or vice versa;
- u click “OK”. After these manipulations, access to the network should be restored.
If independent actions do not solve the problem, you need to contact an operator or specialist.
Setting up MMS on your phone manually
In cases where you cannot accept the automatic settings or install them, you will have to enter the settings manually. To do this, create a profile on your phone, indicating the data below:
- Profile name: you can simply type MMS (you can enter anything);
- Server address or home page: indicate https://mmsc:8002 (no changes);
- Proxy: must be “enabled”;
- Proxy address: enter the numbers 10.10.10.10;
- Port field for the proxy used: 8080;
- APN (or the name may be “Access Point”): mms;
- The user and password fields do not need to be filled in.
As with setting up an Internet profile, some items may have different names depending on the smartphone you are using.
Recommendations for work
- The program interface allows you to monitor incoming traffic. This will allow you to evenly distribute the entire amount of gigabytes provided for comfortable work on the Internet.
- Do not ignore SMS alerts that may be sent to your number. The operator will periodically inform you with everything necessary.
- Most sites contain advertising, which is rarely limited to text and pictures: often these are entire videos that last a long time. Install an ad blocker - this will significantly save your traffic.
- Pay the cost of your tariff on time so that your Internet is not cut off. Exceeding the volume of traffic provided will result in you having to pay for each additional megabyte (an unpleasant moment). Therefore, we remind you once again: watch the traffic! If necessary, you can always change your plan to a more optimal one in the Megafon salon.
Important interface tabs
After authorization, the user should in any case see the following page:
Start tab This tab, as we see, not only displays the status of the device (although it is called “Status” -> “Information”). Here you can enable or disable the Internet connection, provided that it has already been configured. Go to another tab: “Settings” -> “SIM card settings”. If the Megafon SIM card has not yet been activated, here you need to set its PIN code and click “Apply”:
SIM activation Reviews for this Megafon router in 90% of cases indicate that the device is “locked”. That is, even turning on a router with a card from other operators will most likely not work. Quanta WR-250, this is the real name of this device (and if you don’t mind 3000 rubles, you can try reinstalling the firmware). And setting up the Internet connection is done on the “Settings” -> “Mobile network configuration” tab
Setting up the connection In the top block, everything is clear (the “APN” field is not filled in if “Auto-detection” is set, and then set the login and password). The meaning of using the “Roaming” switch is also clear, and by default, the use of roaming is disabled. But “Network selection mode: Auto” means the following. When the provider's conditions allow, the connection automatically switches to the fastest protocol. For example, if LTE and 3G networks are available, the LTE connection will be active. Use the “LTE only” mode when you are in a 4G coverage area. After setting the settings on the tab, click “Apply”. Happy routing!