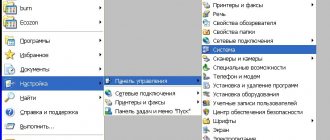The first setup of an MTS 4g modem is both simple and skill-requiring. This unit is designed so that you can access the network where you need it and when there is no access to wired Internet or Wi-Fi is not available. MTS 4 g network coverage covers a large area, so there should be no problems with communication. It is a small unit that is inserted into a USB connector like a flash card. Do you agree that it is very convenient to have it at hand? The device does not take up much space and easily fits into a laptop bag or just a pocket.
To get started, just perform a small setup that can activate the MTS 4g modem. The interface of most programs is designed in such a way that it is not at all necessary to have special knowledge in the field of computer science and programming. During installation, the program does everything autonomously; you only need to agree to the actions being performed and indicate the path to save the files.
Let's take a closer look at how to properly install a 4 g MTS modem on a computer. It is worth noting that the basic kit includes the device itself, instructions for it and a SIM card. To broaden your horizons and compare, you can also read about the settings of the Beeline 4g modem.
Connecting an MTS modem to a computer: instructions
USB modems of generation 3 or 4 G are now on sale. The purchase can also be made with delivery by paying on the website. After the flash drive arrives, you should open it and insert the SIM card of the selected starter package into it. For the Internet, MTS has different tariff plans, so you can choose the most suitable one according to your requirements in order to get the right amount of traffic, speed and other functions. If you buy a promotional offer together - a starter package + a flash drive, you can save money.
Check out the different TPs on our website or consult your operator. And we will figure out how to connect with this USB modem to different devices, including mobile PCs.
To use it on a computer, you need to insert a USB modem with a SIM card into the connector of a desktop PC or laptop. After this, the new hardware will appear on the taskbar. You will be prompted to run and install the software driver. To go through all the installation steps, you just need to follow the prompts on the screen, confirming your choice. After the process is completed, reboot the equipment.
As soon as you log in without disconnecting the flash modem, the MTS application will automatically open. You need to go into it and open the settings menu. If the device was unable to independently detect new equipment or did not display it correctly, you need to go through the setup manually, registering all the protocols. To do this, go to the task manager, there you will need to find a list of inactive connections. You need to find your software and click on driver update. This may require downloading it from the Internet, but use only trusted sources to avoid virus infection.
Remember that you cannot insert SIM cards from other operators into the MTS flash modem, it will not work!
Setting modes
When deciding how to set up an MTS Wi-Fi router, you will definitely have to touch on the connection settings. Let's say you knew in advance about the type of connection used to receive an Internet signal from MTS, or you found them out on the company's website and now you know what mode you need.
IPoE mode
To configure the mode, you need to go to the router configuration menu using the IP address mentioned earlier. Having followed the route “Internet Settings” - “WAN” you find yourself in the WAN interface settings menu. On this page you need to do the following:
- In the “Connection type” column, select DHCP Client
- Specify the host name (arbitrary, but preferably with the abbreviation MTS).
- Check the "Automatically obtain DNS addresses" box.
- “Applying” the changes.
In the new tab, click on the option to reboot immediately. The server will update the settings within 20 seconds, after which the mode will be enabled.
PPPoE mode
To configure the PPPoE type in the same router settings menu along the “Internet Settings” - “WAN” route, follow these steps.
- In “Connection types” specify “PPPoE”
- In the “Use name” column, indicate the login selected at the time of purchasing the modem from MTS.
- As a password, indicate the secret combination that was provided with the device
- “Apply” the changes using the button located at the very bottom of the page.
After this, the page will be updated, and the PPPoE mode will be activated after rebooting the MTS router.
Dynamic VPN connection (L2TP)
Again, go to the router settings menu along the route “Internet Settings” - “WAN” and make the following changes.
- Set the connection type to “L2TP”
- Specify an arbitrary name for the “Domain name server address” value.
- Login - in the “Username” column.
- And the password that was given at the MTS office
- Click the “Apply” button located at the bottom of the page.
In the new page, use the “Restart now” option and after a few seconds a dynamic VPN connection will be established
Static VPN connection
We go to the router settings menu along the route “Internet Settings” - “WAN” and make the following changes:
- In the “Connection type” column, select “PPTP”.
- “Setting an IP address” - select “Set an IP address manually.”
- We fill in the fields “IP address”, “Subnet mask”, “Default gateway” - the necessary values for entry must be provided by the MTS provider.
- In the “Server Address” field, enter an arbitrary name for the connection.
- “Username” and “Password” indicate the values that are also specified in the service agreement.
- The same thing is in “DNS” - the addresses provided by the MTS operator are indicated. You can also use “Automatically obtain addresses”.
- Save and reboot the modem.
The modes listed above are most often used by MTS clients to use the router at home. Now the device is configured and can perform its tasks depending on what loads you will use.
Video instruction
How to install MTS-modem on a router
To distribute traffic not to one, but to several devices, the provider came up with special wireless routers. You can connect a flash modem to some of these models, and it will function without additional network cables, and will only be plugged into a power outlet.
If you have such equipment from an MTS provider, we will set up their joint functioning. This is possible if the equipment is compatible with each other, as stated in the instructions for each of them. Go through these steps:
- Install the USB flash drive into the router's connector on its case.
- Launch an Internet browser on the device to which the MTS router is already connected, and enter the following set in the address bar: 192.168.0.1.
- You will enter a menu where you will need to configure a 3G or LTE network.
- Create an APN access point, for which you need to enter the code *99#, and in the address information - internet.mts.ru.
- ABOUT.
- Click “Save” and go to reboot.
Once you log in again, the World Wide Web will be accessible. It will be possible to join it from other gadgets, as is usually done when distributing an Internet connection.
- MTS Connect does not connect on laptop. We connect the MTS modem to a laptop or computer
Other settings for 3G/4G USB modems MTS, Beeline and Tele2
If you want to make the settings yourself (the modem is damaged or the modem is not flashed by the provider), then create a new config and, using Beeline as an example, enter the data:
Also, many modems allow you to configure additional functions, such as a firewall, filtering, virtual server, Nat. I doubt that this is necessary when looking for a solution to problems with logging into the router and this is a topic for a separate discussion. The program is not installed If problems arise with autostart and operation of the modem, then they are related to software versions, network settings and antiviruses. Before turning on the modem, make sure that you have removed the previous software from your computer and that the firewall is not blocking the launch of the new installer. If installation does not occur, go to the “my computer” folder and open the CD Beeline emulator, run the autorun.exe file manually. If you have problems with the web interface at 192.168.8.1, read two articles on solving problems, try using the recipes from them: 192.168 .0.1 and 192.168.1.1
| profile name | Beeline Internet |
| user | beeline |
| password | beeline |
| APN (access point name) | internet.beeline.ru. |
Certified computer network security specialist. Routing skills, creating complex network coverage schemes, including seamless Wi-Fi.
Huawei is one of the leading companies in the market of manufacturers of mobile gadgets, including high-speed modems, which are easy to interact with through any multimedia gadget. The most convenient and stable connection method is a cable. The functionality of the devices varies depending on the technical characteristics: access to 3G or 4G networks, use as a WiFi router. The modem can be configured to distribute wired Internet or using a SIM card from a cellular operator.
Is it possible to use a USB flash drive on a tablet?
Typically, this device is equipped with Internet SIM cards with a special tariff plan. But for those who want to enable it, you will need to do the following manipulations:
- Connect the OTG adapter to the micro-USB connector.
- As soon as the 3-4-G logo appears on the display.
- Enter the APN in the “Mobile networks” section in the appropriate fields, the data will be similar to that described above.
If you have problems displaying an external USB device, you will need to download the Hyper Terminal program. As soon as you install it, in the “Router” category type the command ate1 and in another field: AT^U2DIAG=0. After the device is detected as new, go through all the above steps to connect and create an access point.
Options not available
The above describes how to access the modem settings through a browser. However, users face a number of difficulties. The treasured panel does not appear and we have to solve the problem.
Options to correct the situation:
- address verification,
- change of subsystem,
- proxy server,
- different network interface,
- eating difficulties,
- lack of port,
- knot is broken.
Incorrectly entered address
The router responds to a specific address. Using the example of WiFiGid, it is clear how developers often resort to non-standard solutions. If the address is entered incorrectly, it is recommended to double-check the IP. This can be done directly from your phone or connect a personal computer.
Important ! The gateway is another common problem. It is advisable to log in with automatic settings.
The address is in a different subnet
It is impossible to configure the modem if the subsystem is not checked. It is important to go to Internet Protocol and select automatic settings. Using D Link as an example, IP and DNS are set. When changing a subsystem, it is important to save the settings. This way you can use the standard login via the browser line.
Proxy server activated
The proxy server messes up the modem settings, so you won’t be able to log into the service. The same goes for Turbo mode. The PC is suspicious of commands. He knows about problems and suspects the browser (using viruses).
Network interface is deactivated
The network interface is the base without which the modem cannot function. To check the settings, you need to go to your PC using the following path:
- control Panel,
- network connection,
- device Manager,
- available adapters,
- interface update.
Power deactivated
It is very rare that you cannot log into the modem due to deactivated power. When the device is not connected to a power outlet, no signal is sent to the board. The technicians recommend looking at the wire; if necessary, it will have to be replaced.
Using a non-standard port to enter settings
To log into the modem to configure it, you can use non-standard ports. Manufacturers adhere to the standard in this matter so that users can use the browser. If an error occurs, then it is recommended to check the port.
In some cases, the system automatically redirects the user. Before the procedure, the reset button is pressed, the device must be given time. Switching on occurs after a 30 second delay. After this, the settings are updated. Using the Ethernet output, it is easy to connect to almost any modem.
Internet connection distribution via smartphone
If you do not have a flash drive modem, you can take an alternative route to let your computer equipment work with an MTS SIM card. To do this, use a smartphone and connect it and open the “Phone and modem” option. You will need to add a new modem, specify the path to the driver and go through the installation.
Next, let's configure the parameters. In the “Additional initialization commands” field, enter AT+CGDCONT=1, and in the name box: internet.mts.by. We confirm the connection and in the access control tab, where to specify GPRS. If it doesn't work, contact technical support.
Modems from MTS are a great way to connect to high-speed Internet from anywhere in the city. And few people know that the modem can be connected not only to a computer - it easily connects to tablet PCs and routers. And in order to figure out how to connect an MTS modem to a particular device, we wrote this educational review. In it we will take a detailed look at the process of connecting USB modems to all Internet devices.
Possible problems and their solutions
When using the device, users may encounter several difficulties, but the solution is quite simple. Here are the most common ones.
| Problem | Solution |
| Ran out of traffic or money | Top up your account, purchase an additional megabyte package |
| Equipment breakdowns | Contact the service center |
| Incorrect settings | Check and make adjustments |
| Provider technical work | Wait until the end |
| Windows 10 problems | Change software |
All issues are resolved quickly enough. In situations where you need to have an uninterrupted connection, it is recommended to connect a backup line.
How to connect an MTS modem to a computer
Let's start the review by connecting the MTS modem to a very ordinary computer. And it doesn’t matter at all whether it’s a laptop or a desktop PC. We connect the modem to a free USB port and wait for the results. As soon as the necessary drivers are installed, we will find that a removable optical CD-ROM media has been connected to the system - this is how the modem equipment is initially determined.
Immediately after identifying the media, autorun will work and begin installing the MTS Connect Manager program. During the software installation process, all necessary components and drivers will be installed, after which the modem will be recognized as a composite USB device - a drive and, in fact, the modem itself. The installation is extremely simple, the user will only have to click on the Next button a few times - the installation process will do the rest itself. As a final result, we will find a shortcut for the MTS Connect Manager program on the table.
We launch the program, wait for the modem to initialize and click on the connect button - the connection will be established in a matter of minutes, after which you can launch the browser and start going about your business on the World Wide Web. That's all - there is nothing complicated in the process of connecting the modem to the computer. If something goes wrong, try installing it on a different port. If this does not help, you should clean the system of accumulated garbage with some kind of cleaner (a program for cleaning the operating system).
Try to connect the modem to the same port, which will save you from waiting for re-installing drivers on the device.
If you want to use the services of another operator without changing your existing MTS modem, then you can reflash your MTS modem.
- How to connect an MTS modem to a laptop - setting up equipment
Setting up a modem on Windows 7
Let's look at how you can configure an MTS modem on Windows 7. By the way, the settings will be similar if Windows 8 is installed on your PC.
Algorithm of actions:
- Connect the USB device to your PC and wait for the drivers to install. After installing the required software, a corresponding icon will appear on the desktop.
- Next you need to set the necessary parameters. To do this, click on the icon and follow these steps: “Properties”, then “Advanced”, and enter the following initialization values: “AT+CGDCONT=1”, “internet.mts.by”. Save your changes.
- Next, go to “Start”, then “Access and Network Control Center”, then “Setting up a connection via phone”.
- In the last tab, enter the following information:
- the name of your USB device;
- Network name "MTS GPRS";
- USSD for dialing *99# (the command can be checked with your provider);
- username/password – mts.
- After entering the data, click “Save”. If all the data is correct, the “MTS Connect” icon will appear on the desktop.
In case of any failures or malfunctions, adjust the adapter parameters. To do this, follow these steps:
- Go to the activated connection, select the “Properties” tab and check the TCP-IP protocol. Here, check the boxes next to the following values:
- Default IP ID;
- auto obtaining DNS servers;
- canceling the use of remote network gateways;
- disable autocompression of IP protocols.
- Save the changes and restart your PC.
After these simple steps, the MTS high-speed connection should work.
How to connect a modem to a router
Some routers have the ability to connect USB modems. Thanks to this, they can “distribute” network access to other users (via Wi-Fi or cable). For this purpose, it is best to choose the most advanced router model that supports all modern 3G and 4G modems.
How to connect an MTS modem to a router? Everything happens in a few steps :
- We make sure that the equipment is compatible;
- Install the modem into the router’s USB port;
- We go to the web interface of the router and make the necessary settings.
In the settings, we need to create a connection to 3G and 4G networks by creating an appropriate profile and indicating in it the dial-up number *99# and the address of the access point internet.ms.ru . If necessary, specify automatic connection establishment when the router is turned on (the most convenient option). By the way, some routers already have settings built into them for all Russian operators.
If your modem is not compatible with the router, you need to update the router software or replace it with a more advanced and modern model.
Mobile operator settings
To open modem settings from a mobile operator, use a disk or third-party programs. It is also allowed to perform the necessary manipulations using a personal computer. USB devices use a separate algorithm.
Antenna for a computer to strengthen the Wi-Fi signal
Using disk
With the mobile operator Megafon, MTS or Rostelecom, settings are most often made without the participation of third-party programs. However, the disk allows you to enter automatic parameters. A standard IP address is used, which can be changed later.
In modems EC315, 3372h, parameters are checked automatically. You must burn the utility for a specific model to the disk. When connected to a PC, information is read and the active window is launched from the toolbar.
Login to settings
USB-modem Huawei, ZTE is easy to use, you only need to use one SIM card. SIM cards with 4G standard are supported. The computer connects to the USB port. Next, you log in and select admin.
Important ! Using Beeline and Rostelecom as an example, it’s easy to understand the connection. All parameters are located in the top panel of the window; you need to select a profile. The access point and protection data are filled in.
Via PC
If you are using a Byfly, TP Link or Gpon modem, you can make settings via a personal computer.
Action algorithm:
- connecting the device via cable,
- choosing a network control center,
- change settings,
- adapter settings,
- connection selection,
- go to properties,
- telephone connection,
- opening access,
- checking permissions,
- connection to local network.
If we look at the Windows 10 system, the Ethernet tab is used. Upon completion of the operation, all that remains is to select “save” and press the OK button.
How to connect an MTS modem to a tablet
Here everything is somewhat more complicated, but 90-95% of users will be able to cope with the task. If something doesn’t work out, you’ll have to contact specialized specialists. So, how to connect an MTS modem to a tablet? Two options await us - if the tablet supports connecting USB modems, then everything will go smoothly.
We take the modem itself and a special cable for connecting external devices (OTG cable), connect the device to the micro-USB port . A 3G symbol (or a scale showing the network signal strength) should appear next to the clock. Next, we create a connection in the tablet settings (in the wireless network settings), specify the internet.mts.ru access point and the dial-up number *99# . We activate data transfer and enjoy the result.
The second option is that the tablet may not see the modem - this is due to the fact that it is defined as a removable device (CD-ROM). In this case, you need to connect the modem to the computer and get into it using the Hyper Terminal program . When you start the program, a window will open asking you to select the device you want to connect to - select our modem. After establishing the connection, enter the command ate1, after which we enter the command AT^U2DIAG=0. Entering both commands should result in an OK response.
The AT^U2DIAG=0 command is intended for most modems from HUAWEI. If an error occurs while entering the command, try searching for the AT command for your specific modem model.
The essence of all the above movements boils down to the fact that we must get rid of the definition of a modem as a composite device (modem + CD-ROM), since first of all it is defined as a CD-ROM. And many tablets (especially Chinese) require that it be identified as a modem. After this, you can connect the device to the tablet port and configure the connection.
Execution option
What are the differences between 3G and 4G networks: features, advantages and disadvantages
Depending on the type of connection, the design option is selected. The router is configured via COM or LAN. If startup fails, you should use the Reset function. In the window when connecting, the system asks for a password. Depending on the manufacturer, options 1234, password are provided. When you log in through a browser, a management console opens with categories:
- basic settings,
- connections,
- selection of equipment,
- active mode,
- dns server,
- conservation.
How to disable MTS modem
Disabling modems is very simple - interrupt the connection in the MTS Connect program (or disable data transfer on the tablet PC), and then remove the device from the USB port. Perhaps you do not want to disable, but unlock your MTS modem. In this case, read the article at this link.
✅ We will always help! Setting up a PC, laptop via the Internet and at home
- 4G wifi router mts reviews
| MTS today is one of the leaders in providing mobile and Home Internet/TV services. Our guides (detailed instructions with photos) will help users set up a wired Internet connection on their own without the involvement of specialists. If you can’t set up an Internet connection yourself, you can always turn to the specialists of the ComprayExpress Center for help. When ordering services, we have a computer technician visiting us free of charge throughout Moscow. ► You can leave a request or get a free consultation on setting up wired Internet by calling:
MTS technical support phone: 8 (800) 250-0890 Content: Setting up a connection to wired Internet MTS |
| * By submitting a request, you consent to the processing of your personal data |
► We fix what others can't! ✅ Original spare parts! ✅ Free diagnostics and departure! ✅ 1 year warranty!
MTS is a progressive operator that keeps up with the times. That is why the company’s subscribers no longer need to endure low-speed Internet with network access problems. Today, connecting to a good global network is not a problem. Connecting an MTS modem to a router is only one side of the coin. In order to use all the features from MTS, you just need to know how to connect an MTS modem to a tablet, and how to use the modem on a computer.
Content
How to use the Connect Manager application
After communication with the modem, the MTS Connect application icon appears on the desktop. When you launch it, the system will display the main menu of the utility. Here the user has access to statistics on the basic Internet parameters of this device.
In addition, you can:
- control your account balance;
- monitor the amount of traffic spent and its balance;
- activate additional gig packages;
- conduct correspondence via SMS;
- manage outgoing and incoming calls;
- select an active network;
- Find out your connection speed online.
To connect and further surf the menu, just click “Connect” and then you can use
Connecting to a computer
Connecting a modem to various gadgets is a fairly simple process, but mistakes can only be avoided if you have a good understanding of how to properly connect the Internet.
Connecting a modem from MTS to a computer or laptop does not require much effort. There are step-by-step instructions that will help you figure everything out. First you need to connect the modem to a free port. After automatically installing the appropriate drivers on your computer, you will be able to see the appearance of a new optical CD-ROM media. Then the MTS Connect Manager program starts automatically.
Setting up a modem on Windows XP
The sequence of manual USB configuration for the corresponding software is the same as in the previous case. The difference may only lie in the design of the interface. Otherwise, the control panel is no different here.
In the previous case, we looked at the algorithm for turning on the MTS Internet on Windows via a USB port. Let's find out how to turn on the Internet via a Bluetooth adapter. If such a module is on your device, you can configure the MTS Connect modem drivers as follows:
- Turn on Bluetooth on your laptop and smartphone, and synchronize the device data;
- Next, the drivers will be automatically installed, and the “MTS Connect” icon will appear on the desktop.
Subsequently, you will be able to access the Internet by clicking on the corresponding icon.
Connecting to a router
The modern rhythm of life is designed in such a way that you need to follow the latest technology. This will help you always stay online. Experts advise using more powerful modem models. Setting up a 4G USB modem with a WiFi router function will help you get the most out of your experience.
- Unlocking MTS 824F / MTS 824FT modem
In order to properly connect the modem to the router, you need to perform several sequential steps:
- Check equipment for compatibility;
- Install the modem to the router port;
- Log into the router interface and check the appropriate settings.
Startup procedure
Review and configuration of the D-Link Dir-320 modem
An interesting question is how to enter the settings of the MTS USB modem. If we consider versions RT-G32, RT-N10, then the combination 192.168.1.1 is selected for them. There are also options with a zero at the end - 192.168.1.10. To save changes, login information is entered. By default this label is admin. Some users change it and then have problems starting the router. To solve the problem, you need to roll back to factory settings.
To create a VPN connection, follow these steps:
h210,0,0,0
– in the “Network connections” section located on the left in the menu, select the “Create a new connection” option (this can also be done through “File” - “New connection”). You will open the New Connection Wizard, then click Next. In the window that opens, and click the “Next” button;
p, blockquote7,1,0,0,0–>
– to select the required network connection, click on the line “Connect to a virtual private network” and click the “Next” button. Then enter a name in the “Organization” field, click “Next” again. Check the box “Do not connect now...”, this operation is needed to ensure the publicity of the network, you may not need it. Next, select the VPN server (Internet address). If you are running Windows 7, follow the steps shown in the images. In the “Select a computer or computer address” window, enter 172.19.0.1, then “Next”.
p, blockquote8,0,0,0,0–>
– “Select connection availability” tab. For operating systems in which multiple accounts exist, it is necessary to set connection availability individually for each user. This is done in each specific operating system, based on the security policy. Click Next. When the connection wizard completes, activate the “Add a shortcut to connect to the desktop” option and click the “Finish” or “Close” button.
p, blockquote9,0,0,0,0–>
Firmware update
Updating the router firmware is improving its capabilities and performance by installing a new operating system on the device. There is no need to reset your router to factory settings before updating.
There are two types of firmware update:
- Automatic update through the router settings panel;
- The updated firmware file is downloaded from the router manufacturer's website for your model. Using the built-in program in the modem “Quick Setup Wizard” we update the operating system.
How to perform automatic update:
- We go into the interface of our router using the browser line.
- We look for lines in the “Basic version” or “Update” menu. If the web interface is in English, then “Upgrade”. Click.
- The page that opens contains a list of components to be updated. Click “Update” or “Upgrade” depending on the interface language.
- While the update process is in progress, no manipulations with the program can be carried out.
How to perform a manual update:
- Download the update file (if available) from the official website of the router for your model.
- Go to the router settings.
- In system tools, select the “Firmware Update” menu. The current firmware version and hardware version are indicated here.
- In the “File” line, click on the “Browse” button and in the window that opens, select your downloaded file from the official website.
- Click on the “Update” button and confirm the action by clicking the “Ok” button in the dialog box that appears.
- While the update is in progress, leave the PC alone.
I like I don't like1
There is a modem in the list, but it does not function
When the MTS modem does not work, but it is in the list of devices, then diagnostics are carried out. The modem must be selected on the PC and its properties displayed. This can be done by right-clicking. Next, the diagnostic window opens and the modem polling key is pressed. As a result, testing will begin and a certain text will appear. If it is not there, then the device does not function as it should. Perhaps it has incorrect drivers or the modem cannot work with other devices. In the menu that is available, you can make another diagnosis if you press the button for additional communication parameters.
It is possible that the initialization string was not written correctly, as a result of which the device is not able to operate normally. It should ideally be empty if the connection is made via MTS Connect.
Personal account of the MTS Wi-Fi router: how to log into the web interface?
Hello! They asked me a slightly strange question here - how to get into the personal account of the MTS router? A little unusual designation for a web interface, but oh well - if you have a question, there will be an answer.
Why might this be needed at all? For example, you want to configure the router yourself, or change the password for the Wi-Fi network. In such situations, you need to gain access to m.
If you came to this page by searching for “MTS personal account”, type login.mts.ru in the search bar. A similar service is also available in the “My MTS” mobile application (search in Play Market and App Store).
- D-Link
- 4G Wi-Fi router
- Other models
Proprietary software
Although Windows system tools allow you to configure the Internet via a modem, it will be easier to use the software provided by the developers. At the same time, you need to take into account that most often the program interface and the proposed parameters change depending on the modem model.
Installation
Connecting the modem and setting up using the firmware is described in the following video:
Before you think about how to connect an MTS 3G/4G modem to a laptop or computer, you need to disassemble it and install an activated SIM card. Then the device is connected to the PC via USB, and you can begin installing the software and drivers from the kit. This procedure is automatic and only the installation directory can be changed.
When the software is installed, the system will begin to install drivers to support the modem and then launch Connect Manager. To start changing settings, you can click the “Settings” button located at the bottom of the program window.
In the future, when connecting a USB modem again, you should use the same USB output. If you connect the device to another, the drivers will be re-installed.
Interface setup
From the left side of the “Settings” window, you can go to different sections of the modem’s operating parameters. So, in “Launch Options” you can only change how the program will work after connecting the modem. Two options can be activated:
- Automatically minimize to tray;
- Automatic installation of a new connection.
On the appearance settings page, you can select a language (Russian or English) and set the traffic usage graph to be displayed in a separate window. This graph can be changed visually by editing the transparency and window color (black or white).
It is worth noting that it is recommended to launch a separate window only when absolutely necessary, since the program will increase the consumption of system resources.
Connection setup
The most important options are in the “Modem Settings” category - with their help you can establish a connection to the network via an MTS 4G modem. Most often, the required data is specified by default. They look like this:
- Access point: “internet.mts.ru”;
- Login and Password: “mts”;
- Number: “*99#”.
If you do not have access to the Internet and the data differs from the specified ones, you can click “+” to add a new profile. You will need to fill in the empty fields and confirm the action by clicking “+” again.
The created profile cannot be changed. During subsequent connections, you can change profiles in the drop-down list. It is important that these parameters are universal and suitable for 3G/4G modems.
Next, go to the “Network” section, where you can set the operating mode and change the network. Modern models of USB modems operate in the 2G, 3G and LTE (4G) bands.
If you turn off the "Automatic network selection" option, a list with other options will open. It also allows you to select a different operator, which will come in handy after installing firmware that supports other SIM cards.
To change the specified value, you must disconnect the current connection. However, some options may often disappear from the list when the modem is outside the coverage area or when problems occur.
PIN code, SMS and notifications
Similar to other USB modems, devices from MTS operate under the control of a SIM card. The user can set their security settings by opening PIN Operations.
Here you can enable a PIN code request during connection, which will increase the overall level of security, and also change the PUK or PIN. These parameters are stored in the SIM card chip, so you need to change them as carefully as possible.
You can also send messages from a phone number to Connect Manager. It can be configured in the “SMS” category.
A good solution would be to enable saving messages locally, since SIM card memory is limited. Just click “Incoming SMS Settings” to edit notifications about received SMS. You can change the sound or turn off notifications completely.
When alerts arrive, Connect Manager opens on top of other windows, minimizing full-screen programs. So it would be advisable to turn off notifications and check incoming SMS manually.
Regardless of the firmware version and modem model, there is always an “About the program” section in the settings. It contains information on the device and a link to the MTS website.
Watch the official video from MTS about connecting modems:
PPTP or L2TP
Select one of the connections “PPTP” or “L2TP”.
Look, by default the automatic detection of settings is checked. There is no need to enter them manually, since the router is already flashed with the necessary IP, mask and gateway data. You need to enter the server address, login and password. At the very bottom, click the apply button and restart the transmitter.
Megafon 4G modem does not connect
I have not yet encountered any problems with the service program from Megafon. Usually it works without any problems. Basically, if you have problems with the Megafon modem, then most likely the cause is either a driver malfunction or some kind of failure on the operator’s side.
Several times I encountered connection problems when the cellular signal was very weak. The device seems to see the network, but does not want to connect. In this case, it should be moved closer to the window, it will be better there. If necessary, use a USB extension cable.
Sometimes the 4G modem does not connect due to the playful hands of the user who went into the settings of the Megafon Internet service program and changed something there. Try deleting the existing configuration profile and creating a new one.
In my memory, one client went to the “Tools” - “Settings/Options” tab and changed the operating mode:
Try switching it from NDIS to RAS or vice versa.
802.1x
Specify “ DHCP Client” .
Scroll to the very bottom, find and check the box “Enable 802.1 x Authentification for WAN” . We set the EAP method as “ MD5” . Carefully enter your username and password and click “Apply”.
Static PPtP, L2TP, Static IP
Specify the type. Next, check the box “Set IP address manually:”. You need to manually enter from the contract: IP, Mask, gateway, server address, login and password (for Static IP you do not need to enter). DNS addresses should also be indicated there. I would also advise you to enter them by clicking “manually enter DNS addresses”. But you can click on automatic detection. If there are problems with any sites, you can always go back and enter this data manually. At the very end, do not forget to save the settings and reboot.