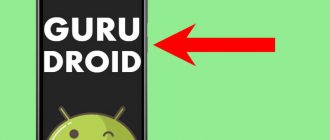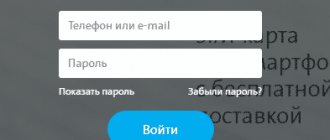The value of a laptop as a mobile device lies in the ability to use it independently of external equipment. This rule also applies to the Internet.
However, a cable connection to the World Wide Web is also in demand when using mobile devices due to the stability and high speed of such a connection.
How to connect a laptop to the Internet via cable
Cable Connection Options
Providers provide different options (protocols) for connecting to the Internet. Their advantages and disadvantages:
- Dynamic (issued upon connection) IP address (DHCP). It is used most often, because very easy to set up and use.
- Fixed (issued by the provider) IP address. It is stable when working with network devices, but is less popular because requires tracking of IP addresses by the ISP.
- PPPoE (link layer connection). Under similar conditions, it works faster than PPTP/L2TP and is also easier to configure.
- PPTP (point-to-point connection) and L2TP (“tunnel” connection). Typically used to obtain “white” IP, they are less reliable and more sensitive to configure than PPPoE.
PPPoE is a protocol for DSL (Digital Subscriber Line) and cable modems. The L2TP and PPTP protocols are designed to work with VPNs (private networks) running “on top” of the Internet.
Internet connection system
Important! Before connecting, it is important to read the contract concluded with the provider, which usually indicates the type of connection and the necessary settings. If this information is not in the contract, most likely a DHCP connection is being used.
Settings in the operating system (we will consider for different OS versions - XP-10)
In almost all Microsoft operating systems, the menus are almost the same, so menu navigation is identical for all versions of Windows.
- Go to the “Start” menu> “Control Panel”.
- Find “Internet Connection”.
- Item “Network connection”, create a new connection.
- Following the instructions of the New Connection Wizard, enter the login and password provided by your Internet provider.
- We find the properties of the TCP/IP protocol in the network tab and check that obtaining an IP address and DNS server is turned on in automatic mode.
PPPoE
One of the DSL connection options (Point-to-point protocol over Ethernet) stands out from others in its frequency of use (the majority of connected, modern access points are based on the PPPoE protocol). The connection takes place using an individual login and password.
Static or dynamic ip
A dynamic IP address is given free of charge by your ISP to connect to the Internet and can be assigned to another computer when you re-enter the network. The static version of IP (Internet Protocol) is purchased for additional money and provides more options, and is entered manually when connecting to the Internet.
VPN over L2TP/PPTP
VPN (Virtual Private Network) – the ability to create a virtual network over a physical one.
- PPTP. The connection protocol is supported by any VPN network initially (the first protocol introduced by Microsoft). It is the fastest connection protocol at the moment.
- L2TP. Tunneled layer 2 protocol, almost all devices currently support it. Simple setup, but lack of encryption and data protection makes it dependent on the additional IPSec protocol.
Setting up a physical connection
So, the agreement with the provider was concluded, the master laid the network cable and crimped the connector on it. First of all, you need to find a special port on the laptop where the cable will be connected. This connector is called RJ-45 and it is present on almost any device of this type.
Step 1. Insert the Internet cable (Ethernet, LAN cable) coming from the provider into the laptop connector until it clicks.
Insert the Internet cable into the laptop connector until it clicks.
If you are not connected to the Internet immediately, a yellow exclamation mark will appear on the network connection icon in your notifications (bottom right). This indicates that the network card and cable are connected, but the Internet is not yet configured. A strikethrough on the icon indicates a network card conflict.
Network connection notifications in the taskbar
Note! If the network connection does not have any special notifications, go to the "DHCP Connection..." section Step 5 and try to access the Internet. If connection does not occur, go to Step 2 of this section.
Step 2. Press the key combination “Win+R” (“Win” is located to the right of “Ctrl”).
Press the key combination “Win + R”
Step 3: In the menu, type “control” and click OK.
In the menu, type “control” and click “OK”
Step 4: The Control Panel will open. If “Category” is selected, click on “View network status...”.
In “Category” click on “View network status...”
How to connect a wire to a laptop?
Connecting the wire does not require any special skills. Typically, an Internet cable with RJ-45 connectors on both sides is included with the router. You need to connect the laptop and router with this wire. One end must be placed in the LAN socket of the router. There may be several such slots and you can choose any one. Please note: the twisted pair cable must be connected to the router via the “Internet” or “WAN” port. The second end of the cable connects to the laptop’s network card:
If you need to make a connection directly without a router, then you need to use a twisted pair cable provided and connected by your provider. We insert it into the network card of the laptop.
After connecting both ends of the wire, the corresponding LED on the router will start blinking, and in the lower right corner of the working screen, on the network connections icon, the red cross will disappear. The connection is done, all that remains is to configure the wire connection.
Order a consultation with specialists
Connecting DHCP and Fixed IP
Step 1. Go to the “Network Connections” folder ( see Steps 2-5 above ).
Step 2. If the “Connection...” status is “Disabled”, click on it and select “Enable”.
Select “Automatic search...”
Step 3. Click on the connection icon. Click Properties.
Click “Properties”
Step 4. Select IP version 4. Click “Properties”.
Select IP version 4
- If the contract does not provide an IP address (DHCP is used), check the boxes to obtain IP and DNS addresses automatically.
Check the boxes to receive IP and DNS addresses - automatically - If the contract contains a static IP, select “Use the following...” and specify the IP address, gateway and DNS server written in the contract (the mask will be set automatically).
We indicate the IP address, gateway and DNS server written in the contract - Click "OK".
Step 5. Open an Internet browser and type the name of a site in the address bar by pressing “Enter.” If all steps are completed correctly, the Internet page will open.
Reference! If there is no connection to the worldwide network, you can call the provider’s technical support and ask them to look at the settings on their end. After some time the connection should appear.
Wireless connection via Wi-Fi (from router)
Turning on the Internet on a laptop, provided that the Wi-Fi network from the router is configured, is a very simple task. There are several conditions necessary for this.
- Availability of the network name and password for it.
- A laptop with a working Wi-Fi module.
The connection occurs according to the following scenario.
- We turn on the router to the network and wait for the wifi protocol to load.
- We turn on wireless networks on the laptop.
- We open the overview of wireless networks and find the one we need.
- In the menu that opens, enter the password and click the connect button.
Checking for an adapter
The presence of a wireless adapter can be verified by the presence of a picture on the laptop box. If you bought a laptop second-hand without a box, then there will definitely be a duplicate mark on the case about the wireless adapter.
Driver installation
Installing network card drivers on your computer is an important part of connecting to the Internet. Without a network driver, the laptop will not detect the WiFi adapter. The drivers are installed from the disk that comes with the laptop; insert it into the CD drive and follow the instructions of the installation assistant.
Necessary system settings for connection
To set up the Internet, you need to check the automatic receipt of an IP address and DNS server. These settings are located along the path Start>Control Panel>Network and Sharing Management>Connection Properties>Internet Protocol Version 4 Properties.
PPPoE connection
Step 1. In the “Network and Sharing Center...” ( see above ), click “Create and configure...”.
In “Network and Sharing Center...” click “Create and configure...”
Step 2. Select “Connect to the Internet”, click “Next”.
Select “Connect to the Internet”, click “Next”
Step 3 : Click (...with PPPoE).
Click (...with PPPoE)
Step 4. Enter the “Name...” and “Password” written in the agreement. Click "Connect".
Enter the “Name…” and “Password” written in the agreement and click “Connect”
The Internet connection will be established.
Establishing a connection to the Internet
Preliminary activities
But if the user has a question about how to connect the Internet to a laptop, then first they need to decide on the choice of provider. To do this, it is recommended to analyze the following conditions:
- Possibility of cable connection to the system of the communication service provider;
- Price for services provided;
- Providing by the provider a data transfer speed that is acceptable to the subscriber’s requirements at an optimal cost;
- Availability and speed of response of the provider’s technical support service;
- Additional criteria (promotions, special discounts, etc.).
Next, in order to connect to the wired Internet, you need to fill out an application on the official resource of the selected provider or by phone. Also, if possible, it is recommended to simply personally visit a nearby office of the communication service provider to draw up an agreement.
PPTP connection
Step 1. In the “Network and Sharing Center...” ( see above ), click “Create...”.
In “Network and Sharing Center...” click “Create and configure...”
Step 2: Click Connect to Workplace. Click "Next".
Select “Connect to a workplace” and click “Next”
Step 3. Select "VPN".
Select "VPN"
Step 4. Select “Postpone...”.
Select “Delay…”
Step 5. In the “Internet address” indicate the provider’s server and o. Click "Create".
In the “Internet address” we indicate the provider’s server and click “Create”
Step 6. Enter the “Name” and “Password” given in the agreement. Click "Create".
Enter the “Name” and “Password” given in the agreement and click “Create”
Step 7. Click “Close”.
Click “Close”
Step 8. In the “Network Connections” folder ( see above ), click on the created VPN and select “Properties”.
In the “Network Connections” folder, click on the created VPN and select “Properties”
Step 9. In the “Security” tab, click “Tunnel Protocol...”. Click "OK".
In the “Security” tab, select “Tunnel Protocol...” and click “OK”
Step 10. In “Encryption...” select “optional”. Click "OK".
In “Encryption…” select “optional” and click “OK”
Step 11: Double-click on the VPN connection, enter the password and name, and click “Connect.”
Click “Connection”
The Internet connection will be established.
Windows XP
In the case when a user solves the problem of how to connect a laptop to the Internet on which good old Windows XP is installed, then only a few steps should be taken:
- Through “Start” open “Control Panel”;
- Next, go to the “Network Connections” section;
- Then right-click on “Local Network Connection”, click on the “Properties” line;
- Click once on the line “Internet Protocol (TCP/IP)” and then click “Properties”;
- Next, in the window that appears, indicate the data specified in the subscriber’s agreement with the provider;
- Ready! Internet configured.
L2TP connection
Step 1. Follow Steps 1-8 of the “PPTP Connection” section.
Step 2. In the “Security” tab, in “VPN Type”, set “L2TP Protocol...”, and in “Encryption...” select “optional” from the drop-down list. Click "Advanced options".
In the “Security” tab, in “VPN Type” set “L2TP Protocol...”, and in “Encryption...” select “optional” and click “Advanced Settings”
Step 3. Enter the provider key, click “OK”.
Enter the provider key, click “OK”
Step 4. Click on VPN and enter your name and password. Click "Connect".
Click “Connection”
The Internet connection will be established.
Reference! You can connect and disconnect PPPoE, PPTP and L2TP by clicking on the network icon in the notification area, selecting “High-speed connection” and clicking the corresponding button. For static and dynamic IP, these steps do not need to be performed.
Internet connection connected
Connecting to an Internet access point
Cable is a good idea, but sometimes you need to use your mobility to the fullest. In this case, connecting to an access point via the Wi-Fi radio module installed in the laptop will help.
Step 1. To activate the module, press one of the F1 – F12 buttons on the device keyboard, which has an image of an “antenna”. Sometimes pressing must be done in conjunction with Fn. Wi-Fi can also be turned on with a special switch.
We launch Wi-Fi through a button on the laptop that has an image of an “antenna”
- Sometimes the Wi-Fi module does not start from the keyboard. In this situation, you need to click on the network icon to select “Network Center...”.
Select “Network and Sharing Center...” - Click "Change adapter settings."
Click “Change adapter settings” - Click on “Wireless Network” – “Enable”.
Click on “Wireless Network” and select “Enable”
Step 2. After turning on the module, click on the network icon and click “Connect” to the Wi-Fi network.
Click “Connect” to the Wi-Fi network
Step 3. Enter the password set for the access point and click “OK”.
Enter the password set for the access point and click “OK”
The Internet connection will be established.
What to do if the Internet does not appear
No connection? There is no clear solution; there are several possible ways to solve the problem:
- Diagnose network problems. Go to network devices and start the process.
- If the diagnostics do not help, reset the TCP IP settings. Try running the command prompt as an administrator and run the commands in this order: netsh winsock reset; netsh int ip reset. Reboot.
- Sometimes you need to remove network connection drivers. It's not difficult, although it sounds scary. Go to Device Manager and click on the network card. Right-click to select “remove device”. The next time you start the operating system, the latest version of the driver from the existing database will be restored automatically. This method will help prevent network equipment from coming into conflict with software.
Connecting via cable is always easier and faster than wirelessly, and signal reliability is significantly improved. Therefore, you must know how to do it quickly and correctly.
Mobile Internet
The laptop can be used everywhere, and if access to the World Wide Web is needed where the options listed above are not available, connecting via mobile Internet will help.
Today, many cellular providers provide an Internet connection via a USB modem.
To connect to mobile Internet, you must purchase a USB modem and a SIM card with a special Internet tariff from your cellular provider. You can also use a SIM card from your own phone if the Internet service is activated on it.
Step 1. Insert the SIM card into the USB modem, as shown in the example instructions.
Instructions for connecting a SIM card
Step 2. Insert the modem into the laptop's USB port.
Insert the modem into the laptop's USB port
Step 3. The installation of the Connect Manager program (MTS modem) will start. Click "Run".
Click “Run”
- If the program installation does not start automatically, double-click on the “Computer” icon.
Open the “Computer” icon - Double-click on “CD Drive Connect Manager”, find the AutoRun file and run it.
Run the AutoRun file
Step 4. Wait for the software to install, following the prompts. After installing the program, click “Connect” to connect to the Internet.
Click “Connect” to connect to the Internet
- If the reception signal is too weak, you can move the laptop to a suitable location or use a USB extension cable to move the modem to the desired location, for example, out of a window.
USB extension cable - If the cellular signal is weak and there is no Internet, click “Settings” and click “EDGE/GPRS only”.
Click “Settings” and select “EDGE-GPRS only”
The Internet connection will be established.
Phone as access point
Today you can access the Internet without even using a USB modem. A regular Android phone is also suitable for this purpose.
Step 1. Open “Settings” – “Wireless networks” – “More”. Select "Modem Mode".
Select “Modem Mode”
Step 2. Select "Access Point".
Select “Access Point”
Step 3. Select “Settings...”.
Select “Settings...”
Step 4. Come up with a name, select a security option (for example, WPA2PSK) and a password for connecting to the phone (for WPA 2 - at least 8 characters). Click "Save".
Click “Save”
Step 5. Specify the position of the network slider (should be “On”, see Steps 1-2 ).
Move to the ON position.
Now the Internet is accessible via telephone. The only drawback of this connection is that the phone discharges quite quickly and needs to be constantly recharged.