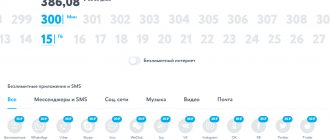Communication Yota
07/17/20192350 1 comment
A subscriber who has already gotten an idea of how to find out his Yota number, top up his balance and contact a support operator will probably want to move forward, in particular, connect and manually configure an Internet connection. This is easy to do - both on your phone and on your tablet (Android and iOS).
Setting up Yota on a smartphone, tablet and other mobile devices
It is very easy to make the correct yota settings on your smartphone, tablet devices and all kinds of set-top boxes and devices.
To do this, insert the SIM card into the device. Wait for it to be fully initialized and correctly defined. It is worth especially noting that on most modern gadgets you just need to install a SIM card in the compartment and the automatic Yota settings will happen instantly and without your participation. But what to do when this doesn't happen? After all, statistics show that with all modern technologies and the latest firmware in smartphones and tablets, in 30 cases out of 100 this does not happen. And then the subscriber has to manually check, adjust or completely configure his yota device manually. In order to avoid getting into a difficult situation (or if this has already happened), we offer a detailed description of all procedures for setting up iota.
If you use a tablet to access the Internet, then setting up mms is unlikely to be useful to you, but if you use a smartphone, then you should make the necessary settings and use the service in full.
To configure mms yota, do everything as in the instructions below. I would like to immediately draw your attention to the fact that you must always reboot the device after making any settings.
| 1. Go to your device settings ⚙ |
| 2. Next - More - Mobile network |
| 3. Next step, go to - APN Access Points |
| 4. Click on the auxiliary menu and create a new point |
| 5. Enter the following in the field - Name (if any): yotaMMS |
| 6. In the column - APN: mms.yota |
| 7. In the field - MMSC: https://mmsc:8002 |
| 8. Proxy server mms: 10.10.10.10 |
| 9. MMS port: 8080 |
| 10.APN type: mms |
After these steps, you will be able to send graphic messages and media files from your phone and receive them from other users.
I hope that I was able to help you solve your problem and you were able to set up the Internet. Stay with the Yota operator, if there are any difficulties or questions, ask them in the comments. Thanks for your time!
The advantage of connecting to the Internet is that almost all tariffs provide the opportunity to use the World Wide Web without restrictions. At the moment, the provider offers the following tariffs for its clients:
- Tablet.
- Mobile.
- Personal.
The company makes sure that its customers pay as little as possible for an access point and still receive high-speed Internet. Network tariffs from Yota are advantageous in that they do not impose virtually any restrictions on traffic, with the exception of smartphones.
Iota website sections
Important: It is impossible to connect unlimited Internet to a smartphone, since unlimited internet is available only for modems. If you want to use the World Wide Web as much as you need, that is, without limiting yourself, then it is better to buy a SIM card with unlimited Internet. Those who managed to buy them before January 25 of this year already have such SIM cards.
Yota package tariffs
When accessing the Internet via a modem from Yota, you don’t have to pay for using the network at all, since the operator offers the subscriber bonus access to the network at speeds of up to 64 kbit/sec. Plus, each owner of an Iota SIM card can create a personal tariff for themselves.
It should be noted that the company offers several SIM cards, but they all cost 300 rubles.
You can use the Internet from the Yota provider from different devices, but to do this you need to know how to set up the Yota Internet on your computer, tablet and smartphone.
First, you need to buy a SIM card, insert it into the slot and activate it.
After this, you need to choose the most favorable iota tariff for the Internet, while the fee for telephone calls may be high, but the Internet will be of high quality and fast.
To connect wireless Internet to Android smartphones, you need to create an access point whose name will be “Iota”.
In the mobile phone settings, you should specify the APN - intermet.yota.
As for the access point type, it is set automatically, and the remaining fields must be left blank. As a rule, on a tablet and smartphone equipped with the Android OS, the Internet is configured automatically, but if this does not happen, then you will need a manual configuration mode.
The same applies to portable devices running Windows Phone or iOS: if the Internet is not automatically configured, then the access point is registered manually.
After this, data transfer is activated, for which you need to go to any website. After waiting for the redirection, you need to register a personal account, that is, create your profile. In it you can not only learn how to set up Iota Unlimited Internet 2017, but also perform a lot of other useful functions:
- see how much money is on the balance sheet;
- find out your account balance;
- contact the operator and find out from him whether it is possible to distribute the Internet to other mobile subscribers;
- top up your account with a bank card and so on.
Above, we looked at how to properly configure the Internet for different connected devices. Now let’s take a closer look at connecting to the network itself:
- If this is the case with an Internet connection on a mobile or tablet device, order a SIM card for yourself. This can be done on the official Internet platform of the cellular operator or in communication stores. You can also order delivery of a SIM card.
- If you need to connect your computer to the Internet, then you need to purchase special equipment. Routers, modems and Internet centers are offered to subscribers. They can also be purchased in communication stores or ordered remotely with delivery.
In Yota, like other operators, you can receive one service or several at once on one SIM card: Internet, calls, messages. So the purchase will be profitable in any case - to connect, it is not necessary to order a new SIM card, just an old one registered in Yota.
Here the tariffs for subscribers are very convenient. You can choose the right offer for any device. Here you can get real unlimited Internet, working without speed limits - this is only provided for computers and tablets. For telephones, tariffs are also inexpensive and favorable.
Which router is suitable for Yota
We must assume that the user has a 4G modem from Iota, which has proven itself when used in the USB connector of a computer or laptop. After deciding to create a local network, you need to choose a router for yota.
First you need to select models with USB connectors and determine that they can be used for 3G/4G networks. After that, on the product manufacturer’s website, select routers that are compatible with the Yota modem. To be completely sure, it would be good to look at the lists of routers supported by the Eta modem.
If the Iota modem is suitable for the selected router, you can decide on the purchase and possibility of connecting equipment for sharing. Setting up a wifi network depends on the interface of each of them and should not cause any difficulties.
Zyxel
The zyxel keenetic 4g III router model is compatible with more than 70 modems. This router also works with a Yota modem connected to it. It has 2 wifi band antennas. The information transfer speed (declared) reaches 300 Mb/s. The function of creating an additional “guest” wireless network without the ability to obtain information from the main database has been implemented. The software is updated using the tools of the router itself.
Draytek
On the case of the DrayTek VigorFly 200 router there is a “Yota Ready” sticker, which indicates that it has been certified by Yota and is suitable for working with its software. This is facilitated by the new firmware installed in the purchased model. It is possible to connect both external modems to the USB connector and a cable provider via twisted pair to the “WAN” connector. Devices that do not have built-in Wi-Fi modules are connected to the “LAN” outputs via Ethernet lines.
Netgear
The modern Netgear JNR3210 N300 router has a USB port for connecting 3G/4G/LTE modems. Works stably with Yota LU150 RUS, Yota LU156 RUS, Yota WLTUBA-107 RUS. Provides support for wifi standard 802.11n with data transfer speeds of up to 300 Mb/s. It has 2 removable antennas with the possibility of replacing them with more powerful ones. There is a mode of operation as a wifi repeater. The router supports iptv when one of the “LAN” ports is software allocated for this in “transparent bridge” mode.
Asus
The compact model Asus RT-AC51U has a USB port to which you can connect external 4G Yota modems. The declared transfer speed reaches 733 Mb/s over a wireless communication channel. Another representative of the Asus RT-N66W line has 2 USB ports for consumer use. The Asus eee pad Transformer TF101 tablet and its comparison with zenfone 2 ze551ml and ze550ml are interesting.
D link
The D-Link DIR-825/ACF device works with Iota modems without pre-configuration at speeds exceeding 1000 Mb/s. The interface also allows for manual configuration. High speed is determined by the hardware and the presence of 3 antennas. You can create a “guest” additional wireless network. Another representative is link dir 620 wi. The use of 2 antennas and weaker hardware reduces the speed to 300 Mb/s. The model is more budget-friendly than the previous one.
TP link
The miniature TP-LINK TL-MR3040 router has a built-in rechargeable battery, which can be charged either from an AC adapter (5 V, 0.5 A) or from the USB connector of another device. The battery capacity is 2000 mAh. The device has 1 WAN/LAN connector (self-determination), a USB port for a modem from Yota, compatibility with which has been confirmed in Russia by the manufacturer with official technical support.
Among other models of wifi routers, TP-LINK TL-MR3220 and TP-LINK TL-MR3020 deserve attention. Both are fully compatible with the yota modem and confirmed by the manufacturer. These products are suitable both at home and when traveling.
Lexand
The miniature lexand lxr mini wi device in appearance resembles a thicker USB flash drive. Nevertheless, this is a full-fledged router that is powered via a micro USB connector from an external power supply. At one end there is a standard USB port for connecting a 3G/4G modem, and on the other you can see a WAN/LAN port (RJ-45). The router can provide Internet to 7 subscribers. The device is compatible with Mobile LTE Yota 4G LTE Swift and Mobile LTE Yota LiTE LU 156 4G modems. The router's WI-FI standard is 802.11 b/g/n with a transfer speed of 150 Mb/s.
How to connect the Internet on Windows 10
On tablets and PCs running Windows 10, it’s easy to enable data transfer via a SIM card:
You can also turn data transfer on and off through the Settings menu:
You can find out what type of data is available in the region on the operator’s official website in the “Coverage Map” section.
If you have a question about how to turn off the Internet on Yota in iOS, then in the “Cellular Communications” section, move the “Cellular Data” slider to the “off” position.
To do this you will need:
- You need to open the “Settings” menu.
- Select "Wireless Networks".
- In the list that appears, select “SIM cards and mobile networks”.
- Select "Network Type" (sometimes called "Network Mode" or "Preferred Network Type") and connect 2G, 3G or LTE. You should first familiarize yourself with the coverage map on the operator’s website to know what type of data transfer is available to subscribers in the region.
Sometimes the task is how to disable the Internet on Yota (Eta) in the Android OS, for example, to save battery or due to lack of need. To do this you need:
This is not difficult to do, but still connecting different devices to the network has its own characteristics and nuances. Many Yota subscribers, after receiving settings from the operator on their phones, still cannot activate the Internet. Before purchasing a SIM card or router from a provider, it is important to consider your region of residence and coverage map, it is available on the official website.
You can also connect to the Internet using a modem. The fact is that your location must have a coverage area, since without this area you will not be able to use the Internet from Iota.
Among other things, if you plan to access the network through your phone, then it must support 2/3/4G networks. Please note that during APN (Access Point) setup, Wi-Fi must be disabled.
USB modem Iota activation of SIM card on computer
The instructions for connecting to a laptop and a computer are almost identical, so they will be written in parallel (I will note the differences).
The installation of modems on the computer will be the same for both models, they are connected identically, the only difference is that in the model with Wi-Fi you will need to configure a wireless network.
- First, make sure that the computer is turned on and ready for use, the laptop is charged or connected to a charger.
- You will need to find a free and functional USB port.
- We open the protection (aka USB plug) and insert it according to the key into the prepared connector.
Installing drivers
The Iota modem is activated automatically after registration. The registration itself is nothing special: you will need to answer a number of simple questions
Among other things, be prepared to enter a working email and phone number, this is important because this data will be checked (phone number by SMS confirmation, mailbox by letter with an activation link). I also want to warn you, to avoid unnecessary problems, enter a valid last name and first name
Upon completion of registration, you will be given 24 hours of free Internet to select the desired connection model and pay for it.
Settings on PC
- In the case of an LTE modem without WiFi module support, no settings are required; after installation is complete, a new active Iota network will appear, after which you can openly use the Internet.
- In a model that supports the distribution of wireless networks, after installation you will need to configure your access point. You will need to select the name of the network, its password and the type of encryption.
Preliminary stage
Before you connect ETA to your phone and computer, you need to get a SIM card. You have two options for designing a Yota card:
- Go to the company office or point of sale in your city;
- Apply for a SIM card through the official website. In some cities, home delivery is even possible.
When visiting the office in person, bring your passport with you. The employee will fill out an application and tell you when to come for a new card. Let's take a closer look at connecting through the site.
Imei and ttl: description and purpose
To activate the mobile network on a personal computer, you need to move the SIM card from your phone or tablet to a modem connected to a PC or laptop. Before doing this, it is advisable to familiarize yourself with all the restrictions from Yota for the Internet on a PC.
You can purchase a modem at any ETA store or on the company’s official website. To bypass the restrictions and get normal connection speed, you need to change the IMEI of the modem to the INEI of the phone. If you can’t determine it yourself, you can use the IMEI registry.
Important! If the fact of replacement comes to light, the user will be disconnected from the Internet, and illegal actions will entail a fine. After IMEI has been selected and replaced, you can proceed to the next step - replacing the TTL
This parameter shows the lifetime of one traffic packet. Usually it is 64 by 128. If you use another device, the time will decrease by one
After the IMEI has been selected and replaced, you can proceed to the next step - replacing the TTL. This parameter shows the lifetime of one traffic packet. Usually it is 64 by 128. If you use another device, the time will decrease by one.
Ways to disable the Internet
If you decide to no longer enjoy all the benefits of the Internet, you can turn it off at any time. To do this, you must unplug the device.
Management in your personal account
To perform such a manipulation, you need to go to your profile and go to the “Device Management” section. If necessary, by performing the same actions, the Internet can be restored.
Device management
If you want to completely refuse to go online and withdraw all the money from your profile, then you need to write a statement, an example of which is available on the company’s website, and send it to the nearest.
You can also submit an application online, but to do this you need to create a personal account. In it you will learn that the Internet, as the best source of information, can be turned off and on as many times as needed.
Addresses for logging into the modem/router
To access the configuration page, there are 2 addresses:
- https://status.yota.ru;
- https://10.0.0.1.
There you can find out complete information about:
- connection status;
- device characteristics;
- Internet speed;
- quality of the received signal;
- traffic consumption.
The interface functions are not limited to this. There are other options for the subscriber to customize the network for himself. This will be discussed in the following sections of the article.
Registration and Login Process
To use the web interface, you must first register in a profile with new equipment. To enter the Status Yota page you need to do the following:
- Make sure that the device is powered by 220 V.
- Connect to it via Wi-Fi. The name of the wireless network will be written as “yota-XXXX”.
- Go to https://10.0.0.1, where enter the default administrator password - admin.
- Enter the network name, encryption type and new password in the configuration section.
- Next, connect to Wi-Fi again with the updated data.
Now you need to go to yota.ru and activate your personal account.
Activating the Internet on Apple gadgets
Owners of smartphones from the Apple corporation can also set up the Internet from Yota, but ideally, after registering the card, all settings should be automated independently. The only exceptions are iPad devices, namely tablet computers. To configure the connection of gadgets with the Internet, you need to go to “Settings”, select mobile data and specify the APN name.
Next we are interested in the “APN Type” section. It contains the “Supl” and “Default” functions. You need to check the boxes next to them. As soon as a signal appears on your phone, you need to go online and go to any website. After these manipulations, you should be redirected to the company’s website, where you need to create your profile. Here you can choose the Internet speed, and also increase it if the Internet is slow.
APN - intermet.yota
Possible problems
After connecting and setting up, certain operational difficulties may arise.
In some cases, after the manipulations have been carried out, the modem does not show any signs, or it simply cannot connect to the network, the reason may be:
- Computer problems or disabled ports. In this case, the modem will not be visible in the device manager or a yellow exclamation mark will appear next to the modem name, indicating that the software was installed incorrectly. To solve the problem, you need to enable the ports or update the drivers or reinstall the operating system.
- Weak signal or lack of Iota coverage. To determine this, you can look at the modem's LED, which should be blue. You can also find out about the signal by the status on the computer. If the network in your home has poor reception, it is recommended to use special extension cords that allow you to place the modem in a place with a good signal.
- The old operating system, when the modern modem cannot be detected, does not support encryption. This combination can cause characteristic difficulties. If problems arise that you cannot solve on your own, then it is best to contact Iota technical support. Operators will help you connect and configure the modem remotely or point out possible problems and ways to resolve them.
How to set up Internet Eta on Android if something doesn’t work?
- Automatic Internet setup on your phone.
The most basic thing that can happen is auto-configuring the Internet. It comes immediately with a SIM card and the user only needs to “unpack” the files that will come in the message. This action does not require special skills and knowledge, so absolutely every ordinary user can handle it.
If this setting is not provided on your device or the tariff is not connected to the Internet, you will have to manually perform the configuration.
- Manually setting up the Internet on a smartphone.
Have you bought yourself a smartphone or tablet and need internet? In this case, automatic configuration did not occur. This instruction was created to help. A few simple steps and you can use high-quality Internet. So:
- Turn on your smartphone and go to settings.
- Next, open “more”, and then find the “mobile communications” column.
- We need a new access point called YOTA, enter this in the name.
- Find “APN” and enter the internet.yota link.
- In the “APN TYPE” column enter the following code: “default,supl”.
- Leave the remaining fields empty; filling them out is not necessary for subsequent Internet operation.
- Click OK, thereby saving the data.
- In order for the Internet to work, you must turn the device on and off again.
Users of devices running on the Android OS can install Internet from Yota, which works quickly and without interference. To do this, follow these simple steps:
- Go to the gadget settings.
- Select "Wireless Networks".
- Click on “More”.
- Select “Mobile network”.
- Now you need to select “Access Point”.
- Click on the “Create access point” tab.
- You need to enter “internet.yota” in the field that opens.
- The remaining fields must be empty.
Setting up Eta Internet on Android includes the following steps:
- Go to the Settings section on your device.
- Select the "Advanced" (or "More") tab - Mobile network (or Wireless networks).
- In the “APN access points” item, create a new one or change the old one.
- Line Name - “Yota”;
- APN - “internet.yota”;
- Leave Username and Password blank.
- APN type is “default,supl”.
- Save.
- Reboot your phone.
- Enjoy Internet access and virtual communication.
If the item with “APN” is left empty, then nothing will work. However, it happens that even if all instructions are followed correctly, the connection is not established.
Although more often this problem occurs in regions where there are difficulties with signal reception and transmission in general.
Consultants in any official branch of the provider will help you set up and connect the Internet on Android (in the offices of other providers you will be asked to pay for this service).
It is worth noting that in some situations the automatic SIM card activation procedure may not occur. In such cases, subscribers will need to independently set up Yota Internet on Android. Luckily, the setup procedure is quite simple and can be completed in less than 1 minute. To successfully complete the configuration, you must do the following:
- Enter the main navigation menu of your Android device.
- Go to the "Settings" directory.
- Go to the "More" category.
- Select the "Mobile Network" subcategory.
- Open the "Access Points" section.
- Click the button to create a new access point.
- Enter the following parameters in the appropriate fields:
- Default,supl - in "APN TYPE".
Leave the remaining fields blank.
- Save your changes and exit the settings menu.
After rebooting the device, the configuration procedure can be considered complete, and the Internet, as well as other services of the Yota operator, should work properly.
We just have to look at information on how you can set up a Wi-Fi access point on your Android device in order to be able to share an Internet connection via a wireless network from your gadget with a Yota SIM card.
Note that this procedure is quite simple:
- Go to the "Settings" menu.
- Go to the "Mobile network" section.
- Find the "Wi-Fi Hotspot" button and click on it.
- Turn the Wi-Fi switch to on.
- Specify the data for connecting to the point: its name and access password. The data is selected by the user and can be anything.
After making these configurations, the Android device will turn into a small modem that will distribute an Internet connection to other devices via Wi-Fi.
Note that the Yota operator carefully monitors attempts to spread Internet connections through access points on mobile devices, and if detected, limits the Internet speed to 128 kilobytes per second. If you want to distribute the Internet at a higher speed, it is recommended to connect the appropriate service to remove the speed veto for 2 hours or for a day for 90 or 190 rubles, respectively. Connecting the option is available in your personal account, as well as in the official Yota application for Android.
Step-by-step instructions for connecting to a laptop and computer
How to connect a modem to a laptop and personal computer will be discussed below. The connections of all models are almost the same, but there are still differences; we will focus on them in the process of describing the connection instructions.
Both modems are connected to a personal computer via a USB connector. For a modem with wi-fi function, you will need to additionally configure a wireless network.
- And so we turn on the device to which we will connect the modem.
- We find a free USB port on the device.
- We insert the modem into the USB port on the device being configured.
- We install the drivers that are firmware in the modem. The installation starts automatically as soon as you insert the modem into the device.
Connect Yota modem to laptop
And so, if you connect a modem to a device that does not have wi-fi, no additional settings are required. After automatic installation of the software, the active Yota network will appear and you can still use the Internet.
In a modem that supports wireless communication, you will need to additionally configure the settings. Enter names and configure security in the form of a password for connection access.
How to set up a Yota modem with wi-fi? How to access the modem settings?
4 general settings items.
- The mode switch can be used to enable only USB access, or wi-fi and USB at the same time.
- Automated shutdown of devices that are inactive; this feature is useful for saving traffic.
- The name of the network name that will be displayed in the list of users.
- Selecting the type of protection and setting an access password.
Setting a password for the modem.
To set a password, go to the settings, select the protection item, if you leave it open, the network becomes accessible to everyone, to set a password, enter it in the remaining tabs.
We configure the ports to make them open.
Setting up the Yota 4g lte modem
To configure, go to additional settings.
Set up the Yota modem:
- Enter 10.0.0.1/advanced in the address bar
- Next we configure the ports.
- The external port is public.
- The inland port is private.
- Selecting the required protocol (UDP/TCP/UDP,TCP).
- We register the IP address.
Click ready and all settings are registered.
Installing modem charging in a usb port, we disassemble it for different types of usb and wifi modems
Modems from this company, depending on the modification, have different charging and power capabilities.
The USB modem has the ability to supply electricity only when it is connected to a laptop or personal computer via a USB port.
Combination modems have two options for USB charging and direct power supply from a landline network through an adapter that is plugged into an outlet.
The Yoto LTE wi-fi router can only be connected via an adapter in a stationary electrical network.
It is recommended to use adapters with a power of at least 1.5 amperes for normal operation of the modem.
Installing drivers
- All drivers are packaged in the firmware of Yoto modems.
- When you connect the modem to the device, it will be immediately detected by the operating system and a driver installation wizard will appear.
- A window will open with automatic installation of drivers.
- Next, install the drivers according to the prompts indicated in the installation window.
- Reboot the device.
- Launch the Internet connection program shortcut that appeared on your desktop after installation.
- In the program window, click the button to connect to the network.
- We go into the browser and check its functionality.
If everything is done according to the instructions, the Internet network should work.
Settings on PC
How to connect a Yota modem to a computer?
- We insert the modem into the USB port of the personal computer.
- We check what IP address the modem gives us.
- Go to the device settings and open the IP version 4 properties window.
- We find the necessary fields for entering data, fill in the fields IP address, Gateway, DNS server.
- We set the required protocol in the port. Information to fill in IP – 10.0.0.10, gateway – 10.0.0.1, subnet mask – 255.255.255.0, DNS server – 10.0.0.1, alternative DNS server – 8.8.8.8, Yota apn.
- Close the IP version 4 properties window.
- Reboot the modem to update the settings.
- If everything is done according to the instructions, the Internet connection should work.
No signal: why does this situation happen?
Sometimes users complain that the Internet does not work. Often, Android gadgets disconnect from the access point on their own, but don’t worry, as the problem can be easily fixed.
There may be no Internet when you leave the coverage area of the Iota provider. This problem can only be solved in one way - return to the access point. This is done like this:
- The device reboots.
- The “Only 2G networks” section turns on for a couple of seconds, and then immediately turns off.
After these steps, the Internet should work. Such problems most often occur among residents of regions that have a limited coverage area.
Step-by-step instructions for connecting to a laptop and computer
The connections of all models are almost the same, but there are still differences.
Both modems are connected to a personal computer via a USB connector. For a modem with wifi function, you will need to additionally install a wireless network.
First you need to connect to the device. Next, connect the modem to the device.
The next step is to find a free USB port.
The Eta 4G modem must be inserted into the USB port on the device being configured.
Then driver installation is required. The installation starts automatically as soon as modem is inserted into the device.
Connect modem “Iota” to the laptop.
If you connect the modem to a device that does not have wifi, no additional settings are required. After automatic installation of the software, the active Yota network will appear. After this, you can freely use the Internet.
A wireless modem will require additional settings. Next, you will need to enter names and configure security in the form of a password for connection access.
The most useful USSD commands from Yota
The Yota operator offers its customers many useful services and USSD commands, which are a set of symbols, numbers and letters. USSD commands are specially created for quickly changing the tariff plan, setting up the Internet, managing numbers, as well as activating and deactivating various options. To connect to any service, you just need to dial a certain combination on your phone.
| Balance check | *100# |
| Checking the remaining minutes and Internet traffic | *101# |
| Find out your phone number | *103# |
| Blacklist for incoming calls and unwanted messages | *903# |
| Contact technical support | SMS to number 0999 |
| Connection | *144*89*********# |
| Roaming connection | 0999 (operator number) |
How is this beneficial?
You may ask: does it make sense to connect to Yota? Let's try to understand this issue. All tariffs from this company are unlimited. In addition, you receive a certain number of free minutes and SMS messages to your number. The final cost depends on this value. You can also connect Iota connection for your tablet. In this case, you pay for speed. You can choose 512 kb/s, 2Mb/s and maximum speed. You are only required to pay a certain amount monthly.
And finally, you will be able to use the operator's services on your PC. Read further in the article how and where you can connect Yota to your computer. To do this, you will also have to purchase a proprietary modem and router. The Yota antenna is connected independently.
The only disadvantage when connecting to the Internet on a smartphone or tablet is the inability to distribute a signal via Wi-Fi for free. To do this, you will have to pay a certain amount, which can be viewed on the official website.