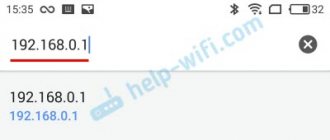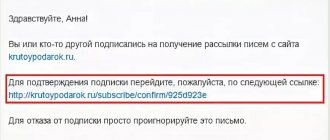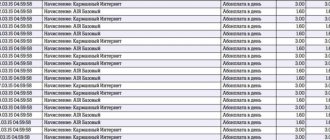Please note that Internet distribution to the router is not available for all network equipment, since problems may arise when configuring the router. It is important that it supports the client operating mode and does not require additional WAN settings when connecting. However, this can only be checked directly during interaction with the web interface.
What should you pay attention to?
Before you make a Wi-Fi hotspot on your Android smartphone, there are a few things to keep in mind:
- Battery consumption increases significantly and during constant use you should keep the phone on charge.
- Data transfer speeds decrease as the number of connected devices increases.
- The speed of Wi-Fi distribution from a phone cannot be compared with that provided by a stationary router.
Only those phone models that support GSM/3G standards and Wi-Fi directly can create an access point. That is, this cannot be done on outdated devices.
iOS
For a long time, users of Apple products could distribute the Internet only to owners of an iPhone, MacBook, Apple Watch or iPad. In order to connect from any other device, it was necessary to download more than one program, and on both phones at once. Now the connection procedure looks much simpler, but is still a little different from Android.
The algorithm for distributing the Internet will be as follows:
- Unlock your phone.
- Open settings.
- Find the “Cellular Communications” section.
- Click on “Modem Mode”.
- Use the Internet on other devices.
The connection looks exactly the same, the procedure for setting a password and name is no different. You can use the Internet for an unlimited amount of time, but after 5 minutes of inactivity, the network may be disconnected.
Distribution using Android system tools
Watch video instructions here:
To distribute Wi-Fi on Android devices, follow these instructions:
- Open “Phone Settings” and go to the “Network” (or “Wireless Networks”) section.
- Open the “Modem and access point” item (on some mobile devices “Modem mode”).
- Select "Access Point".
- Go to “Setting up an access point”.
- Make settings - specify the name of the future network in Latin (so that the characters are displayed correctly on all devices).
- Go to “Security” and check the box for WPA2/PSK. This allows you to set a password to prevent third-party users from logging in. The password must consist of eight characters (numbers or Latin letters).
- You will be taken to the APN settings. After this, you need to activate the Internet distribution function.
If you switch to “Modem Mode”, you can track which devices are using the connection. In addition, the operating system can limit the data transfer rate. This is done like this:
- You need to open "Bandwidth Usage".
- Activate the line to regulate it.
After these steps, other mobile devices or PCs can connect to the smartphone. The parameters are configured once - they are saved in the system and in the future you only need to enable the “Access Point” mode.
Bluetooth
Distributing the Internet via Bluetooth has its pros and cons. The advantages are the absence of wires, the ability to connect more than one device to the network, and the ease of setting up the connection. Disadvantages: short range, sensitivity to interference and not the highest speed.
In addition, devices paired with a distribution phone via Bluetooth may not “see” the Internet due to the lack of support for certain profiles (in particular, DUN and LAP) - a set of functions provided by the manufacturer that provide a certain way of exchanging information. In some cases, this can be compensated for by installing third-party applications, in others it is not.
How to distribute the Internet via Bluetooth from an Android smartphone :
- Activate the Bluetooth function on the sending and receiving devices.
- Go to the “Other wireless connections” section of the settings utility and turn on the Bluetooth modem.
- Connect devices via Bluetooth.
How to share the Internet via Bluetooth via iPhone :
The method is suitable for connecting various devices to the network except iOS.
- Enable the Bluetooth function on the sending and receiving devices.
- Open the “Modem Mode” section in the iPhone settings, as stated in the instructions for connecting via USB, and activate the “Allow others” function.
- Pair your devices.
After this, the connected devices should have access to the global network.
Sharing using Bluetooth in Android
Data transfer can also be carried out using the Bluetooth module. This connection has a very low speed and a small signal reception radius. However, this method can also come in handy, so it’s also worth paying attention to:
- Open “Settings” and go to “Access Point”.
- Turn on the switch opposite “Bluetooth modem”.
- Activate phone visibility for wireless devices.
This connection has low battery consumption compared to WLAN-HotSpot.
Select modem type
Set up a Wi-Fi hotspot
- Swipe down from top to bottom of the screen.
- Tap and hold the Hotspot icon.
- Wi-Fi hotspot option .
Advice. To change the access point name and password, click on it. If necessary, first select Set up a Wi-Fi hotspot.
Bluetooth connection
Connect your phone to another device. Set up another device to connect to the network via Bluetooth. Swipe down on your phone screen. Tap and hold the Hotspot icon. Turn on Bluetooth modem.
Connecting with a USB cable
Important! Mac computers do not support connecting to Android devices via USB. Connect your phone and other device using a USB cable. A notification will appear at the top of the screen. Swipe down on your phone screen. Tap and hold the Hotspot icon. Turn on the USB modem.
Third-party Wi-Fi sharing apps
If desired, you can install software from third-party developers. This can be useful if standard Android tools fail to distribute the Internet. Osmino, MyPublicWiFi or mHotspot solutions will help you make your phone a Wi-Fi access point.
Of course, there are more offers in the app store, however, these are the most popular and time-tested. Working with them is carried out according to the same principle - first you specify the settings of the future network, and then you can press the button to start distribution.
Such applications can operate in the background, so they will not interfere with your smartphone.
How to disable hotspot on Android smartphone?
If you stop using the Internet on your laptop or computer, you must immediately disable the mobile hotspot on your Android. And this is not a matter of concern about the security of the connection, although that does exist. A constantly running WiFi access point function will idle retransmit the mobile Internet signal, and this greatly drains the smartphone’s battery. Therefore, if there are no active clients, you need to turn it off. This is all done in the same “Access Point” section in the network settings on Android.
Problems with turning on and not having the Internet
It is not always possible to make an Android smartphone a Wi-Fi access point the first time. An APN can be created and other devices will connect to it, however, you will not be able to log into websites. The reasons for this are as follows:
- antivirus software blocks the connection;
- a downloaded program or virus is preventing you from connecting;
- there is a system malfunction.
If the problem is with the antivirus on the phone being distributed, you need to run it and disable the Firewall option in the settings. The connection should work fine. If not, you need to try running APN after uninstalling the antivirus program.
Any application in Android can affect the operation of the entire OS. It's worth checking your phone. Some files may be malicious and should be blocked or deleted.
The last resort to solve the problem is a full reset to factory settings. You need to open "Settings", go to "General" and select "Reset and backup" (or "Restore factory settings").
There is a button there that allows you to return the phone to its original state. Before doing this, you should save all your files in backup, since they will be deleted during the process. This can be done in the same menu.
Your mobile operator may be blocking Wi-Fi traffic. If the APN setup is done correctly and possible errors are eliminated, call the operator, requesting a review of their settings and possible blocking.
How to connect an access point on Android?
Most people use Android phones. Their advantages are convenience, reliability, wide functionality and affordable price. To distribute the Internet, you need to know how to set up an access point on your Android phone. Please note that some operators charge additional funds for using the mode, so check this point with your operator before connecting.
To enable a hotspot on your Android mobile phone, follow these steps:
- go to your smartphone settings;
- go to the Network and Internet section;
- go to the section Access point and modem (or modem mode);
- click on the WiFi access point link;
- activate the service.
To secure your connection, take these steps:
- open the access point menu and enter the settings;
- specify the network name and enter the password (pre-select WPA2-PSK);
- save the data.
Above we looked at how to make an Android phone a WiFi hotspot and secure the connection. At the next stage, proceed to connecting another device to the Network. For this:
- find available connections;
- select the name of the network that is distributed from the mobile device;
- click on the required name;
- enter a password and click connect.
If necessary, you can connect using Bluetooth. For this:
- connect your smartphone to another device;
- set up your device to connect via Bluetooth;
- go to your mobile phone settings;
- Click on the Network and Internet section;
- select Access point and modem;
- Click on Bluetooth modem.
Check that the Internet is working. If the wifi access point on Android does not turn on and you cannot set up a Bluetooth connection, connect via USB. To do this, connect the smartphones using a USB cable, open the settings, and in the Access Points (Network and Internet) section, enable the USB modem.
Knowing how to create a WiFi access point on Android, you can use your mobile device as a modem at any time and connect to the Internet on other devices. To extend battery life, plug the charger into an outlet and unplug the connection when not in use. If there is an automatic shut-off feature, activate it.
Useful programs
In addition to the usual distribution methods, you can use special software that will help you use your smartphone as a high-quality router.
EasyTether Lite
The software is paid, but the demo version can be installed for free. A significant advantage is the almost automatic configuration. In order for everything to start working, you just need to follow the instructions that will appear on the screen. After this, you can turn on the “modem” with just one click.
An interesting feature is the ability to transfer the network via a USB cable. Among the disadvantages, it is worth noting the inability to connect on iOS or MacOS. Also, from time to time, advertisements will pop up and offer to buy the full version for $10. Payment is made one-time, subscription is valid for an unlimited period.
Magic WiFi
Is it possible to achieve the functions of the previous program without downloading it? With the exception of network transfer via USB, yes, all this can be done in the phone settings. The same cannot be said about Magic WiFi, because the application, first of all, improves the signal quality. Moreover, the modem can be made not only from a smartphone, but also from a personal computer. The latter is possible if the gadget has a cable connection. The software works with all popular operating systems.
RIWW - Osmino WiFi
The previous program answered the question of how to make a good router from a phone. This, in turn, is aimed at automating processes. The program positions itself as an add-on that allows you to configure everything in one click. Available on almost all operating systems.
OS Windows Phone
While everything is clear and simple with Android and iOS, difficulties may arise with the less popular Windows Phone operating system. In fact, they arise solely due to the fact that the same buttons have a different name.
The procedure for enabling distribution is as follows:
- Open the settings.
- Find “Data transfer”.
- Click on “Shared Network”.
- Let's create it.
- Enter the name and password.
There is no automatic shutdown, so you will have to turn off the Internet manually. It is strongly recommended not to forget about this, otherwise it is possible to use up a month's supply of gigabytes in a few days.