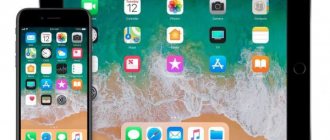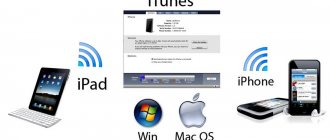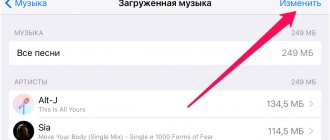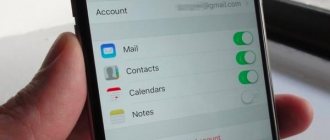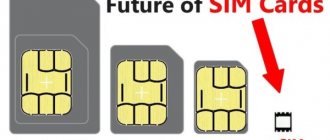The operating system of iPhone (iOS) and MacBook (MacOS) are perfectly compatible and work together. To synchronize two devices and quickly transfer the necessary information - files, music, documents, you can use one of several methods presented below.
Sync iPhone and Mac
Installing iTunes and connecting iPhone to it
To synchronize your Apple smartphone with the software, you must first download the full version of the program onto your personal computer or laptop. It can be found on the company’s website in a special section. Once you have selected the page you want, click the “Download” button. There is no need to select an operating system, since the site recognizes it automatically and immediately offers the appropriate option.
Now you just need to wait for the download to finish and follow the instructions to install the application.
Once iTunes is installed on your computer, open the application and connect the cable to your PC and phone. Wait until you see that the connection has been established. Remember, when the device is detected by your computer, in the “Browse” item you will see all the data about it. Now you can start setting up the software and working with files.
How to sync iPhone with iTunes using wi-fi? To do this you will need:
- Using a cable, connect your mobile phone to the PC. Wait until they are connected.
- In the “Browse” tab, check the “Synchronize with this iPhone via Wi-Fi network” checkbox.
- From this point on, you can remove the cable from the computer. You won't need it anymore. In iTunes, go to “Settings”, “General”, “Sync with iTunes via Wi-Fi”.
- Carefully check the Wi-Fi connection on your PC and smartphone, it must be from the same network. Only after this you can click “Synchronize”.
After these steps, you may not need to use a USB cable to connect and work with files. But here you should understand: you will not be able to restore the firmware using wi-fi. The speed at which data is transferred is also often significantly reduced.
Possible mistakes
The algorithm is simple, but how to synchronize your iPhone with your computer if an emergency situation suddenly arises? It is possible that synchronization will not start the first time because the computer is displaying communication errors.
In some cases, it is useful to restart your PC. And yet, the solution to problems is usually associated with the router ports. We are talking about ports TCP 123 and 3689, UDP 123 and 5353.
Also check your PC firewall. Its current security policy may interfere with wireless synchronization.
That's all I wanted to talk about. I think there will be no difficulties here. But if you have any questions or comments while reading, be sure to write! Bye everyone!
Creating a Backup
Often, users need to synchronize their smartphone with their PC to create a backup copy of files. It should be noted right away that this procedure is not complicated. Even an inexperienced user can handle it.
Launch iTunes, wait until your smartphone and PC connect. Go to the "Overview" section and find the "Backups" item. Now you need to do some simple steps:
- Check the box next to “This PC” - it will indicate that the copy will be saved to your PC.
- Next, you can click on “Create a copy now.” The copy recording process will begin immediately.
- Wait for the procedure to complete. This usually takes about 15 minutes.
Once the copy is complete, you can disconnect the cable from the phone or do other actions as desired.
Note! The choice of saving on the user’s PC is very important. If you choose "iCloud" instead, the app will save only the most important files and only to Apple's cloud storage.
If there is a need to restore your data from a save, you should turn on the program, connect your smartphone to the PC, go to the “Browse” item, then select “Backups”. Then you just need to click on “Restore from copy”. If you have many saved copies, select the appropriate one and click “Restore”. Soon, iPhone content will be the same as it was before.
How to create a pair between a MacOS computer and an iPhone?
This simplifies the communication between the phone and the computer, since it does not require the use of a cable. Your actions:
- On your computer, go to “Settings”, then select the “Wi-Fi” section.
- After the user opens the section, several options for connecting will appear.
- You need to scroll down the list and find the “Create a network” section.
- Here you need to enter the name of the network. Leave the channel number as it is by default.
- In the "Security" section, select WEP, which has the largest number of key characters, in the "Encryption Type". Then confirm the actions with the “Create” button.
- On your iPhone (or iPad), you now just need to select the created network.
Roman Vladimirov, Apple product expert, manager of pedant.ru. Consultant for the site appleiwatch.name, co-author of articles. Works with Apple products for more than 10 years.
Music Sync
Without using the iTunes application, it is impossible to transfer your favorite music tracks from your computer to your smartphone . The thing is that the iPhone is not recognized by the PC as a removable device on which data can be stored. Therefore, if you want your Apple smartphone to have your favorite music, you will have to use synchronization via iTunes. How it works?
First you need to configure the software . Go to “Browse”, check the box “Sync only selected songs and videos” and “Process music and videos manually”. If you need to save space on your phone, then do not forget to check the box next to “Reduce bitrate for high-quality songs to ... kbit AAC” in its menu. Where the dots appear, a list appears in which you can select the value that suits you.
Now you can start downloading music. Simply add your favorite compositions by simply copying with the mouse or through the “File” menu to your media library. When all the tracks are selected, check the box next to “Sync Music”, check all the files and click “Apply”. The synchronization process will begin, which will make the contents of the media library identical to the contents of your iPhone.
PhoneView program
PhoneView - an application for synchronizing iOS devices and computers
A special application for synchronizing data between Mac and iPhone. Using this application, you can backup data from your device and store it in the cloud. Thanks to the PhoneView program, the smartphone can be used to store the necessary files like a regular flash drive, sending information to it from a standard PC.
The PhoneView app helps you open files saved on your smartphone. The synchronization function itself makes it possible to send and edit information files - such as bookmarks, notes, call logs. You can also create copies of the necessary MMS and SMS messages. And as an additional feature of the PhoneView application - the ability to manage your iPhone smartphone’s media library without using iTunes.
Sync videos and other content
Do you need to download a video from your computer to your smartphone ? This means that you need to launch the iTunes program, in the “Browse” item, save the video files that you need (if you previously installed the “Quick Time” media player, then you can view them first), check the box next to “Synchronize movies”, mark the files and click “ Apply." Wait for the synchronization to finish. Please note that the procedure may take up to 15 minutes because the files being transferred are usually large.
The same method is suitable for downloading other content to the iPhone - clips, podcasts, films, e-books.
Download the iCloud app
Oddly enough, Apple has several of its own apps on systems other than macOS. One of them is iCloud, which will allow you to backup all your iPhone files to the cloud in a very simple way. You will find this application in the Microsoft Store to download it in a very convenient way.
Once you have downloaded the app, you must sign in using your Apple ID, the same one you have on your iPhone. Once your session starts, you can choose the features and content you want to update on your devices. From this same management window you can access your iCloud storage to be able to very easily delete data from certain applications that use our cloud space.
Other iTunes Features
Users often don’t like iTunes, considering it too complicated. If you are a beginner, then this multimedia application may seem too sophisticated and unusual to you. But the latest versions of this program have a much clearer and simpler interface . All functionality is placed in thematic tabs, so finding the desired action will not be difficult. The fact is that here almost all operations are performed in the same way.
You can also automatically sync your iPhone with iTunes. To do this, uncheck the “Manual content processing” item, which is located in the “Review” tab. And then synchronization will occur automatically every time the iPhone is connected to the computer.
How to sync iPhone with iTunes?
So, all we have to do is synchronize the phone with the computer. Otherwise, everything that we have entered into the program will not come into force. To synchronize, at the very bottom of the program, click on the “Synchronize” button.
So, we have begun the synchronization process. Its duration depends on the amount and volume of data that is involved. When synchronization is in full swing, of course, do not even think about disconnecting the gadget from the PC.
We can see that synchronization is complete from the top of the window, where the apple sign appears and the blue extending bar disappears.
Now, you can safely disconnect the gadget from the PC. Of course, you need to disconnect your iPhone from your computer in Safe Mode. To do this, click on the triangle with the point up and disconnect the iPhone from the computer.
Access iCloud files
Just as iCloud Photo Library can be synced, files stored on iCloud Drive can also be present on PC. The procedure is very similar to the Photo Library, as you will need to activate a tab in the app to create a shortcut in File Explorer, following the folder in Documents.
Accessing your files in iCloud is very similar to accessing macOS. All of them will be stored in the cloud, rather than locally by default. This will prevent your hard drive from being destroyed because only the files you need will be downloaded at a certain time. A cloud icon or check mark will appear next to the file names indicating whether they have been downloaded or not.
Just like this general race, you will see the files you have saved in iCloud Drive from your iPhone, you can also download the documents to PC to view them on iPhone. This is the same sync that exists between iPhone and Mac, although it is slower as it may take a little longer to sync.