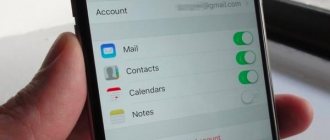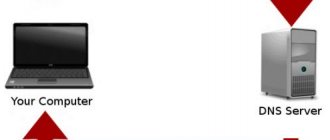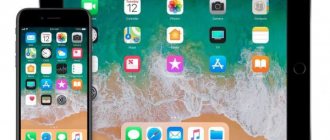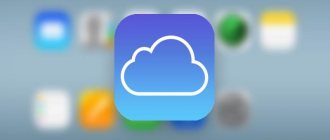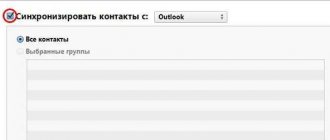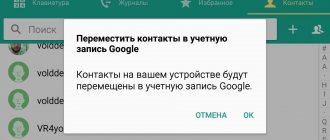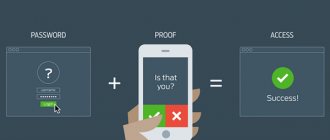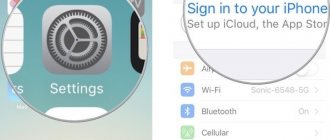- 2 Августа, 2019
- Инструкции
- Elena_Ladypain
Если вы будете знать, как синхронизировать iPhone с iPhone, вы сможете легко перенести данные со старого устройства на новое. Более того, вы можете попробовать создать резервную копию на другом смартфоне или просто поделиться чем-то смешным или важным с обладателем айфона.
Для выполнения всех этих задач синхронизация является действительно важным процессом при передаче ваших данных. Итак, как вы можете добиться этого просто и правильно? В руководстве, представленном ниже, показано несколько способов синхронизации айфона с айфоном с подробными инструкциями.
Способ 1. Синхронизируйте девайсы легко и быстро
Традиционно для синхронизации iPhone с iPhone требуется восстановление из резервной копии iTunes или iCloud. Однако, это позволяет передать только несколько типов файлов. Такая синхронизация неизбежно приведет к удалению определенных данных на вашем iPhone и займет много времени в процессе.
Так возможно ли найти лучший способ, как синхронизировать iPhone с iPhone? Лучшим выбором будет сервис AnyTrans — эффективный и полезный профессиональный инструмент для передачи и управления данными iOS. Помимо передачи файлов с iPhone на iPhone, он может удовлетворить все ваши потребности по копированию данными и управлению ими между «яблочными» девайсами с помощью следующих функций:
- Прямая передача данных с iPhone на iPhone без резервного копирования. Без трудоемкого процесса создания резервной копии и восстановления, вы можете просмотреть данные на вашем айфоне и напрямую перенести их с одного устройства на другое.
- Очень быстрая скорость передачи. Например, тысячи песен можно перенести в считанные минуты, используя AnyTrans для iOS.
- Различные режимы передачи на выбор. С использованием AnyTrans все ваши данные могут быть перенесены с iPhone на iPhone выборочно или полностью по мере необходимости.
- Управление всеми видами данных iOS. Благодаря AnyTrans можно легко управлять различными типами данных iOS, такими как музыка, фотографии, сообщения, контакты, календари и т. д., и передавать их с устройства на устройство.
AnyTrans для iOS доступна как для Mac, так и для ПК с Windows. Скачайте ее и следуйте нижеупомянутым шагам, чтобы узнать, как синхронизировать iPhone с iPhone.
Выгрузка в Медиатеку iCloud
Настройка автоматической выгрузки файлов галереи в «хранилище» iCloud позволит решить проблему с перемещением и хранением ваших фото и видео. Благодаря автоматизации процесса, каждый запечатленный момент жизни сразу переносится на собственное хранилище, расположенное на удаленном сервере Apple. Доступ к нему имеют все устройства, привязанные к Apple ID.
В процедуре настройки системы выгрузки нет ничего сложного. На iPad, MacBook или iPhone откройте настройки — Apple ID (раздел находится вверху) — iCloud — Фото. Около пункта «Медиатека iCloud» активируйте переключатель.
Обратите внимание, пользоваться услугой вы сможете не долго. Как только будут использованы бесплатные 5 гигабайт на облачном хранилище Apple, придется докупать дополнительное пространство. Стоимость услуги не высокая. В сервисе можно хранить документы, резервные копии устройств и другие данные.
Если платить за дополнительную память желания нет, в качестве временной меры можно выполнить оптимизацию контента. Оригинальный размер файлов будет оптимизирован под дисплей iOS-устройств. Из-за большого количества фотографий и видео, эта опция часто оказывается бесполезной.
Как это сделать?
Запустите AnyTrans for iOS на вашем компьютере (ПК и Mac) и нажмите «Диспетчер устройств». Выберите старый iPhone в качестве исходного девайса.
Переключитесь на управление одним нажатием и выберите «Клонировать устройство» или «Объединить устройство».
Выберите целевой айфон и категории данных, которые необходимо передать, после чего найдите пункт меню «Начать передачу».
Если вы хотите выборочно перенести определенные файлы в категорию, вы можете выполнить следующие действия:
- Найдите пункт меню «Управление категориями» и выберите среди них нужную.
- Просмотрите файлы, а затем сделайте выбор тех, которые необходимо передать.
- Нажмите «Отправить на устройство», затем «Начать передачу».
Способ 2. Синхронизация между айфонами с помощью инструмента настройки на iOS 11
Автоматическая настройка — это новая функция в iOS11, которая предназначена для быстрой передачи данных, настроек и контента со старого iPhone на новый.
Что нужно знать об этом инструменте? Он доступен только в том случае, если два ваших iPhone работают под управлением iOS 11 и находятся на небольшом расстоянии. Если ваши устройства невозможно разместить рядом друг с другом или они работают не под управлением iOS 11, метод 1 может быть лучшим вариантом для вас.
Как синхронизировать айфон с айфоном этим способом? Отзывы говорят о том, что это довольно просто.
Положите новый iPhone на небольшое расстояние от старого. Уведомление о настройке вашего нового айфона с Apple ID старого появится на экране. Если это не произошло, включите Bluetooth.
Сканируйте изображение на новом iPhone, используя старый, а затем введите пароль своего Apple ID. Установите новый Touch ID или Face ID на новом айфоне. Выберите восстановление из резервной копии iTunes или iCloud.
Привязка смартфонов: реальность или сказка?
Как привязать айфон к айфону? Реально ли вообще это сделать? Да, каждый пользователь «яблочной» продукции может производить привязку устройств друг к другу. Точнее, речь идет об использовании одной и той же учетной записи на нескольких телефонах. Только так удастся связать айфоны между собой.
Кроме того, можно понимать под привязкой синхронизацию в iTunes. В таком случае приложение будет работать сразу с несколькими медиатеками. Как правило, данный вариант не имеет места. Поэтому далее он не будет рассматриваться. Как привязать айфон к другому айфону? Ниже будут представлены пошаговые инструкции по созданию и привязке AppleID для iPhone.
Способ 3. Синхронизируйте iPhone с iPhone с помощью iCloud
iCloud — отличный сервис для резервного копирования iPhone. Этот метод синхронизации айфонов требует резервного копирования и восстановления устройства с помощью iCloud. Возможно, вам понадобится новая резервная копия, чтобы убедиться, что ваши данные будут обновлены.
Синхронизация двух айфонов с помощью iCloud требует стабильной сети, а процесс резервного копирования занимает много времени. Кроме того, вы не сможете просматривать файлы и выборочно выбирать их для передачи. В последнем случае многочисленные отзывы рекомендуют попробовать метод 1, который поможет вам справиться с этими проблемами.
Как синхронизировать айфон при помощи «Айклауд»? Пошаговая инструкция выглядит так:
- Оба ваших айфона должны быть зарегистрированы под одним и тем же Apple ID.
- Откройте настройки на своем старом iPhone> Нажмите «Apple ID»> «Ввести iCloud».
- Включите типы данных, которые необходимо синхронизировать.
- Повторите этот процесс на другом iPhone> Выберите «Объединить»> Выбранные вами категории данных будут синхронизированы с одного iPhone на другой.
Передача фото между iPhone через мессенджеры
Разумеется, не стоит сбрасывать со счетов универсальный вариант обмена фотографиями. Ведь мессенджеры позволяют пользователям отправлять не только голосовые и текстовые сообщения, но и встраивать в форму мультимедийные файлы. Причем это касается любого мессенджера от WhatsApp до Telegram.
Принцип действия практически не отличается в зависимости от выбранного приложения для обмена сообщениями. Поэтому рассмотрим процесс выполнения операции на примере WhatsApp:
- Откройте мессенджер на первом смартфоне.
- Выберете пользователя, которому нужно послать снимки.
- В чате нажмите кнопку «+» и выберете нужные фотографии.
- Нажмите кнопку отправки сообщения.
Через несколько мгновений получатель может ознакомиться на своем устройстве, открыв WhatsApp. Причем все фотографии по умолчанию сохранятся во внутренней памяти, поэтому ему не придется выполнять дополнительные манипуляции, как в случае с облачными сервисами.
Обратите внимание, что WhatsApp и другие мессенджеры сжимают изображения перед отправкой. То есть получатель увидит снимок в относительно низком качестве.
Способ 4. Синхронизируйте айфоны с помощью iTunes
Перед передачей данных через iTunes необходимо убедиться, что это последняя версия.
Типы файлов, которые могут быть переданы таким способом, ограничены, и данные на вашем iPhone будут удалены во время синхронизации с iTunes. Поэтому, если вы просто хотите перенести все свои файлы и сохранить их в безопасности, вам лучше воспользоваться первым способом.
Как синхронизировать два айфона при помощи «Айтюнс»? Это делается очень легко.
Подключите старый iPhone к компьютеру и найдите в iTunes свое устройство. Нажмите на «Этот компьютер» и сделайте резервную копию.
После завершения резервного копирования подключите новый iPhone к компьютеру. Найдите его в iTunes. Выберите восстановление из резервной копии и выберите сохраненный набор данных.
Почему Айфон не подключается к компьютеру: возможные проблемы
Решение проблемы подключения Айфона по USB очень часто лежит на поверхности. Типична такая ситуация: пользователь подключил смартфон через кабель, дождался, когда Айфон уведомит вибрацией о зарядке – но дальше ничего не происходит! По приведенной инструкции мы видим, что следующим шагом пользователь должен подтвердить доверие к компьютеру. «Запрос о доверии» не появляется на экране заблокированного Айфона. Достаточно просто разблокировать устройство – сообщение появится, и проблема будет решена.
Возможны и другие ошибки:
- Если вы сталкиваетесь с ошибками, сопровождающимися сообщениями SyncServer и MobileDeviseHelper, проверьте, одинаковое ли время выставлено на ПК и гаджете. Даже незначительная разница во времени может привести к отказу в подключении.
- При ошибке «Устройство USB не опознано» вставьте кабель в другой USB-порт на компьютере.
- Ошибка также может быть следствием того, что сим-карта, находящаяся в Айфоне, не соответствует требованиям устройства. Чтобы подключение произошло корректно, достаточно активировать «Авиарежим» через «Настройки».
- Если компьютер просто не видит Айфон, проблема кроется в кабеле или в разъеме на самом гаджете. В любом из этих двух случаев пользователю придется солидно потратиться – на покупку нового «шнурка» либо на диагностику аппарата с последующим ремонтом.
Способ 5. Подключение по Bluetooth
Некоторые Bluetooth-совместимые устройства, в том числе беспроводные стереосистемы и гарнитуры, позволяют одновременно подключаться к нескольким устройствам. С помощью этой технологии вы можете подключить два айфона к одному девайсу в одно и то же время. Это не позволит полноценно синхронизировать смартфоны, но облегчит некоторые задачи.
Включите устройство Bluetooth, к которому вы хотите подключить свои айфоны. Включите блютуз-соединение на устройстве, чтобы сделать его доступным для iPhone. Нажмите значок «Настройки» на главном экране вашего айфона и выберите Bluetooth.
Нажмите кнопку Bluetooth, чтобы при необходимости переключить ее с «Выкл.» на «Вкл.». Как только она будет включена, ваш iPhone начнет поиск обнаруживаемых устройств в пределах досягаемости. Нажмите на название девайса, к которому вы хотите подключиться.
При появлении запроса введите PIN-код устройства или пароль на iPhone. Как синхронизировать айфоны одновременно? Возьмите второй смартфон и повторите те же шаги, не отключая первый. Так вы сможете выполнить двойное подключение.
Облачные хранилища
Другой вариант быстрой и легкой передачи медиаданных между смартфонами Эпл — используя возможности облачных хранилищ. Доступны Dropbox, Google Диск, Яндекс.Диск, Облако Mail.ru и пр. варианты.
Варианта использования два:
- Подключение нескольких пользователей к одному аккаунту облачного хранилища.
- Использование прямых ссылок.
И как тогда при помощи облачных хранилищ переместить фото с айфона на айфон?
- Зайти в само «Облако».
- Выбрать соответствующие снимки.
- Нажать кнопку «Поделиться» и выбрать пункт «Копировать ссылку» или же сразу отправить ссылку на фотоснимки через службу iMessage либо по электронной почте.