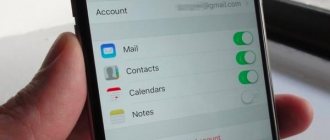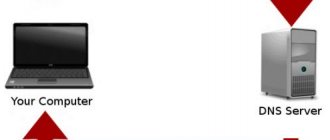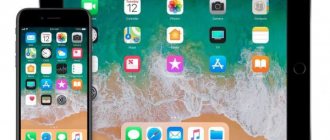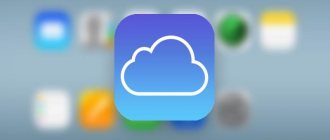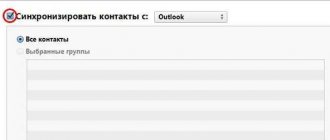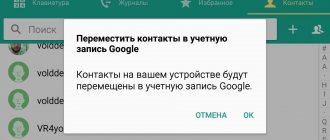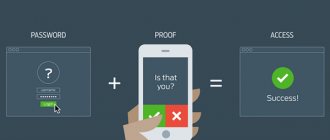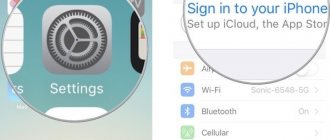- August 2, 2019
- Instructions
- Elena_Ladypain
If you know how to sync iPhone to iPhone, you can easily transfer data from your old device to your new one. Moreover, you can try to create a backup on another smartphone or just share something funny or important with the owner of the iPhone.
To accomplish all these tasks, synchronization is a really important process when transferring your data. So how can you achieve this simply and correctly? The guide below shows several ways to sync iPhone to iPhone with detailed instructions.
Method 1. Synchronize devices easily and quickly
Traditionally, syncing iPhone to iPhone requires restoring from an iTunes or iCloud backup. However, this only allows you to transfer a few types of files. Such synchronization will inevitably delete certain data on your iPhone and will take a lot of time in the process.
So is it possible to find a better way on how to sync iPhone to iPhone? Your best choice would be AnyTrans, an effective and useful professional tool for transferring and managing iOS data. Apart from transferring files from iPhone to iPhone, it can satisfy all your data copying and management needs between Apple devices with the following functions:
- Direct data transfer from iPhone to iPhone without backup. Without the time-consuming process of creating a backup and restoring, you can view the data on your iPhone and directly transfer it from one device to another.
- Very fast transfer speed. For example, thousands of songs can be transferred in minutes using AnyTrans for iOS.
- Various transmission modes to choose from. Using AnyTrans, all your data can be transferred from iPhone to iPhone selectively or completely as needed.
- Manage all kinds of iOS data. With AnyTrans, you can easily manage and transfer various types of iOS data such as music, photos, messages, contacts, calendars, etc. from device to device.
AnyTrans for iOS is available for both Mac and Windows PC. Download it and follow the below mentioned steps to learn how to sync iPhone to iPhone.
Upload to iCloud Photo Library
Setting up automatic upload of gallery files to iCloud “storage” will solve the problem of moving and storing your photos and videos. Thanks to the automation of the process, every captured moment of life is immediately transferred to its own storage located on a remote Apple server. All devices linked to an Apple ID have access to it.
There is nothing complicated in the procedure for setting up the unloading system. On an iPad, MacBook or iPhone, open Settings - Apple ID (section at the top) - iCloud - Photos. Next to iCloud Photo Library, turn on the switch.
Please note that you will not be able to use the service for long. As soon as the free 5 gigabytes of Apple cloud storage are used, you will have to purchase additional space. The cost of the service is not high. The service can store documents, device backups and other data.
If you don't want to pay for additional memory, you can perform content optimization as a temporary measure. The original file size will be optimized for the display of iOS devices. Due to the large number of photos and videos, this option often turns out to be useless.
How to do it?
Launch AnyTrans for iOS on your computer (PC and Mac) and click "Device Manager". Select your old iPhone as the source device.
Switch to one-touch control and select Clone Device or Merge Device.
Select the target iPhone and the categories of data you want to transfer, then find the “Start Transfer” menu item.
If you want to selectively move certain files to a category, you can follow these steps:
- Find the “Manage categories” menu item and select the one you need from among them.
- Browse through the files and then select the ones you want to transfer.
- Click "Send to Device" then "Start Transfer".
Method 2. Sync between iPhones using the setup tool on iOS 11
Auto Setup is a new feature in iOS11 that is designed to quickly transfer data, settings, and content from your old iPhone to your new one.
What do you need to know about this tool? It's only available if your two iPhones are running iOS 11 and are within a short distance. If your devices cannot be placed next to each other or are not running iOS 11, Method 1 may be the best option for you.
How to sync iPhone to iPhone using this method? Reviews say that it is quite simple.
Place the new iPhone a short distance from the old one. A notification about setting up your new iPhone with the Apple ID of your old one will appear on the screen. If this does not happen, turn on Bluetooth.
Scan the image on your new iPhone using your old one, and then enter your Apple ID password. Install a new Touch ID or Face ID on your new iPhone. Choose to restore from iTunes or iCloud backup.
Linking smartphones: reality or fairy tale?
How to link an iPhone to an iPhone? Is it even possible to do this? Yes, every user of Apple products can link devices to each other. More precisely, we are talking about using the same account on several phones. This is the only way to connect iPhones to each other.
In addition, you can understand synchronization in iTunes by binding. In this case, the application will work with several media libraries at once. As a rule, this option does not take place. Therefore, it will not be considered further. How to link an iPhone to another iPhone? Below are step-by-step instructions for creating and linking an AppleID for iPhone.
Method 3: Sync iPhone to iPhone using iCloud
iCloud is a great service for backing up iPhone. This method of syncing iPhones requires backing up and restoring the device using iCloud. You may need a new backup to ensure your data is up to date.
Syncing two iPhones using iCloud requires a stable network, and the backup process takes a long time. In addition, you will not be able to browse files and selectively select them for transfer. In the latter case, numerous reviews recommend trying method 1, which will help you deal with these problems.
How to sync iPhone using iCloud? The step-by-step instructions look like this:
- Both of your iPhones must be registered under the same Apple ID.
- Open Settings on your old iPhone > Tap Apple ID > Enter iCloud.
- Include the types of data you want to sync.
- Repeat this process on another iPhone > Select Merge > Your selected categories of data will be synced from one iPhone to another.
Transferring photos between iPhones via instant messengers
Of course, don't discount the universal option for sharing photos. After all, instant messengers allow users to send not only voice and text messages, but also embed multimedia files into the form. Moreover, this applies to any messenger from WhatsApp to Telegram.
The principle of operation is practically the same depending on the selected messaging application. Therefore, let’s look at the process of performing the operation using WhatsApp as an example:
- Open messenger on your first smartphone.
- Select the user to whom you want to send the pictures.
- In the chat, click the “+” button and select the photos you need.
- Click the send message button.
After a few moments, the recipient can view it on their device by opening WhatsApp. Moreover, all photos will be saved in the internal memory by default, so he will not have to perform additional manipulations, as is the case with cloud services.
Please note that WhatsApp and other messaging apps compress images before sending. That is, the recipient will see the photo in relatively low quality.
Method 4. Sync iPhones using iTunes
Before transferring data through iTunes, you must ensure that it is the latest version.
The types of files that can be transferred this way are limited, and the data on your iPhone will be deleted when syncing with iTunes. Therefore, if you just want to transfer all your files and keep them safe, you are better off using the first method.
How to sync two iPhones using iTunes? This is done very easily.
Connect your old iPhone to your computer and search for your device in iTunes. Click on "This PC" and make a backup.
Once the backup is complete, connect your new iPhone to your computer. Find it on iTunes. Select restore from backup and select the saved data set.
Why iPhone does not connect to the computer: possible problems
The solution to the problem of connecting an iPhone via USB very often lies on the surface. This is a typical situation: the user connects the smartphone via a cable, waits for the iPhone to notify by vibration that it is charging - but then nothing happens ! According to the instructions given, we see that the next step is for the user to confirm trust in the computer. “Trust request” does not appear on the screen of a locked iPhone. Simply unlock the device - a message will appear and the problem will be solved.
Other errors are possible:
- If you encounter errors accompanied by SyncServer and MobileDeviseHelper , check whether the time is set to the same on your PC and gadget. Even a slight time difference can result in connection failure.
- If you receive the “USB device not recognized” error, plug the cable into another USB port on your computer.
- The error may also be due to the fact that the SIM card in the iPhone does not meet the requirements of the device. For the connection to happen correctly, just activate “Airplane Mode” through “Settings”.
- If the computer simply does not see the iPhone, the problem lies in the cable or in the connector on the gadget itself. In any of these two cases, the user will have to spend a lot of money - on buying a new “cord” or on diagnosing the device with subsequent repairs.
Method 5: Connect via Bluetooth
Some Bluetooth-enabled devices, including wireless stereos and headsets, allow you to connect to multiple devices at the same time. With this technology, you can connect two iPhones to one device at the same time. This will not allow you to fully synchronize smartphones, but it will make some tasks easier.
Turn on the Bluetooth device you want to connect your iPhones to. Enable Bluetooth connection on your device to make it accessible to iPhone. Tap the Settings icon on your iPhone's home screen and select Bluetooth.
Press the Bluetooth button to toggle it from Off if necessary. to "On". Once it's turned on, your iPhone will begin searching for discoverable devices within range. Click on the name of the device you want to connect to.
When prompted, enter your device PIN or iPhone passcode. How to sync iPhones at the same time? Take a second smartphone and repeat the same steps without turning off the first one. This way you can make a double connection.
Cloud storage
Another option for quickly and easily transferring media data between Apple smartphones is using cloud storage capabilities. Dropbox, Google Drive, Yandex.Disk, Mail.ru Cloud and other options are available.
There are two use cases:
- Connecting multiple users to one cloud storage account.
- Use of direct links.
And then how to move photos from iPhone to iPhone using cloud storage?
- Enter the “ Cloud ” itself.
- Select relevant pictures.
- Click the “ Share ” button and select “ Copy link ” or immediately send a link to the photos via iMessage or email.