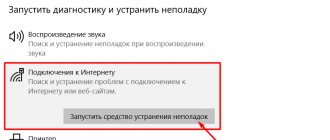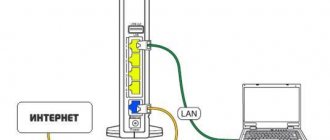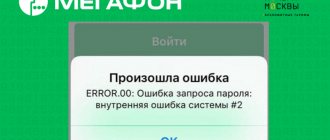Access to the Internet is now available in almost every home. Providers must meet consumer requirements and provide a stable connection. And when the connection breaks and the Internet disappears, there is no need to rush to scold the operator; perhaps the breakdown is related to your device or software. A popular error that often pops up is that the DNS server is not responding. There are many possible reasons for this unpleasant situation. But every problem has a simple solution.
What does this error mean?
Most people don't know what a DNS server is or what it's for. Each resource on the Internet has its own IP address, consisting of 4 bytes. But the user is not able to remember the numeric addresses of numerous sites, so domain names (names of sites that you enter into the address bar) were invented. The DNS server serves to associate a domain with an IP address, so that the user gets to the desired resource.
Now that you know what DNS is, you can understand why your computer won't connect to the Internet. Typically, the DNS server is unavailable due to network problems. Problems with the provider may well be the cause of this error. But there may be situations when the source of the problem is your computer. In the following chapters, you will learn what to do if the DNS service is not responding.
Alternative DNS for Rostelecom
Review and configuration of the D-Link Dir-320 modem
A huge number of people use the services of the popular provider, and every day there are even more Rostelecom subscribers. Because of this, the speed of the Internet network drops. We have to use new technologies and purchase additional equipment. If the user experiences interruptions in the Internet connection, the preferred DNS is no longer used, but an alternative one is selected.
The Rostelecom DNS server will not work in this case, since it is set by the provider itself, and other addresses from Google and Yandex are described above. But these are not all options; there are many of them on the “global network”.
Primary actions
If you encounter the DNS server is not responding message, do not panic, because the problem may not be the resource itself, but the device. Recommends performing a number of simple steps that will solve the problem in most situations:
- Reboot your computer and router. Unplug the router and leave it turned off for a few minutes. Turn on your router and then boot up your computer.
- Change your browser. If the error appears in your browser window, try a few alternatives.
- Update your network drivers. An outdated driver is a common cause of the error discussed. Download the necessary software from the official website of your network card manufacturer.
DNS server does not respond (Beeline or Rostelecom)
All of the listed methods for eliminating the error are designed to assume that it is the user who has the problem. But practice shows that in most cases, problems arise with the provider for a number of reasons, for example, technical malfunctions.
For this reason, if an error occurs, it is necessary not to rush, but to wait a while: during this period you can reboot the computer and router without touching any settings. If the situation has not changed, it is recommended to contact representatives of the provider company and tell about the current problem, providing the specialist with the data he requires: contract number, last name, IP address or other information. If the problem arose with the Internet connection service provider, he will report this and tell you the approximate time frame for eliminating the problem. This is especially true for Internet owners from the Rostelecom company (I myself am one of them, so I know what I’m talking about). Very useful numbers:
- 8 — Rostelecom technical support for individuals;
- 8 — Rostelecom technical support for legal entities.
If the problem did not arise with the provider, then a company specialist can, in some cases, help the user solve it by giving competent advice or recommendations.
Checking the DNS client service
The DNS client may be disabled on the computer. In this situation, all previous steps will be ineffective. The following instructions will help you check the client’s status and enable it:
- Press the Win + R key combination on your keyboard (the Win key has a Windows icon).
- In the Run window, enter the string "services.msc" (without quotes).
- In the services window, find the line “DNS client”, and then right-click on it. Select Properties.
- In the “Startup Type” column, select “Automatic”. If the "Run" button is active, click on it. Click "Apply" and then close the windows.
Now you know one of the reasons why the DNS server is not responding. Activating the client will clear the error so you can freely use the Internet.
How to get rid of conflicts in software?
Quite often, the problem we are considering occurs in connection with recently installed software. Some programs and VPN clients make their own changes to system parameters and even add virtual modules to the network card, leading to malfunctions of the real one.
- Open Control Panel and go to Programs and Features. For convenience, you can switch the display from categories to small icons (top right);
- We set a filter by the date of the last installation and look for suspicious utilities;
- When you find such software, use the uninstaller and restart your computer.
A good alternative option for completely uninstalling applications and residual files is the IOBit Uninstaller software product.
Disabling third-party services that open when Windows starts and lead to DNS errors
- Click “Start”, then sequentially select “All Programs” - “Accessories” - “Run”;
- The same window can be launched using the keyboard shortcut Win + R;
- Enter the msconfig and press Enter;
- We need to find the “Startup” subsection and disable the checkboxes on all services except antivirus;
- Be sure to save your changes;
- After restarting your computer, check the Internet.
If the situation has not changed, return all the checkboxes back.
Changing addresses or settings of DNS servers
Client activity does not guarantee full functionality. Incorrectly configured settings may limit access to the global network. As a rule, the settings include the option to automatically obtain DNS addresses, but the router may give them incorrectly. You must set the addresses manually. Follow these steps to make the correct setup:
- Go to the “Control Panel” on your gadget. (Right click on “Start”).
- Log in to Network Sharing Center.
- Select the item on the left side of the “Change adapter settings” window.
- Select your network adapter and right-click on it. Click Properties.
- In the list of components, click once on Protocol Version 4 (IPv4), and then click on the “Properties” button.
- If you want to automatically obtain DNS servers, enter Google public addresses as shown in the image. If the addresses are set, naturally, do the opposite, i.e. switch to automatic receiving.
You can also obtain DNS server addresses from your ISP. Now you know how to fix the DNS server not responding error.
DNS addresses of Rostelecom
The DNS server is registered automatically in order to ensure maximum communication speed.
If the user notices problems with the connection, for example, websites are difficult to open, the problem is resolved by manually changing the DNS settings.
Subscribers using , may well take DNS from Google and Yandex. Below is the list:
- for Google: 8.8.8.8 or 8.8.4.4;
- for Yandex: 77.88.8.8 or 77.88.8.1.
The IP address of the Rostelecom DNS server is indicated in one form or another:
- 213.158.0.6
- 212.48.193.36
Since the DNS address is set automatically, the user does not need to change anything. True, there are cases of failure of one or another server, but after a while the problem is solved on its own. If this does not happen, you will have to configure it manually.
Clearing the DNS cache
To speed up access to specific sites, the computer caches information about DNS servers. The information is located in the Windows system partition. Often this cache is outdated, and therefore leads to incorrect operation of the system, which becomes the cause of the already known error. The solution to the problem is simple - clear the cache. The procedure is performed using the command line or restarting the appropriate client.
You can get to the command line in the following ways:
- Windows 10: Right-click Start and then select Command Prompt (Admin).
- Windows 7/8/8.1. Press Win + R, type cmd and press Enter.
On the command line itself, enter the following commands in sequence:
- ipconfig /flushDNS;
- ipconfig /registerDNS;
- ipconfig /release;
- ipconfig /renew;
- netsh winsock reset.
After each of them, press Enter. The final step is to restart your computer. Clearing the cache will help solve connection problems when DNS is not responding. An alternative way is to restart the client. To do this, enter the list of services (described in detail in the DNS service check paragraph). Right-click on the desired line and click “Restart”.
If you encounter problems accessing websites, we recommend that you regularly clear your cache.
Setting up a firewall
Windows has its own security features. Their list includes “Windows Firewall” (or in other words, firewall). A firewall can block access to resources that it considers potentially dangerous to your computer. If you are confident in the reliability of the resources you are using, you can disable the firewall on your computer.
Disabling occurs in a few clicks:
- Go to the control panel.
- Select Windows Firewall.
- Select the submenu “Enable/Disable...”.
- In all items, put a circle in “Disable” and click OK.
Attention! On some systems, the firewall settings will be unavailable, as their powers will be taken over by the antivirus. In this situation, you will have to temporarily disable your antivirus to change the settings. Disabling FireWall in some cases removes the “no access to DNS server” message.
Contact Rostelecom technical support
If nothing described in the article helped, then it makes sense to contact specialists from Rostelecom technical support service. You can do this in several ways:
- Call 8 (800) 100 0 800 (free call throughout Russia);
- Use the feedback form on the official website at the link: https://rt.ru/;
- Visit your nearest sales office in person and receive professional assistance from a consultant.
In all cases, you will first be told to follow a few simple steps. If this does not help, then a date will be selected when a technician from the company can come and fix the problem.
Checking the system for viruses
On Windows 10 and other OS versions, the “DNS server is not responding” message may be caused by malware. Viruses can completely block access to the network or to individual Internet resources. It is recommended to scan the system with an antivirus or using Live media (for example, a flash drive).
We recommend downloading the Dr. program to a portable drive. Web CureIt. After inserting the flash drive into your computer, launch it, and then select “Start scanning.” After detecting viruses, cure or remove them.
VPN and other programs
To solve the problem when the DNS server does not respond, specialized software will help, which allows you to manually install a server from the list of available ones. A prominent representative in this segment is DNS Jumper. The program does not require installation. The application can select a service automatically, but if necessary, the user can manually set the desired server.
Some resources are blocked by the provider or the country's government. To bypass the blocking, use a VPN. This is special software with which you can “mask” your IP address. If a resource is blocked in your country, it is enough to “replace” your IP with the address of another state, and then freely visit the desired Internet portal. Such applications include hide.me VPN, ZenMate, Open VPN and others.
Possible problems with the TP-link router
If the “DNS server is not responding” error is observed on any devices connected to the router, then the problem is in the modem itself. Device settings should only be accessed via a LAN cable. Users are advised to perform several steps, and after each of them check for the error:
- Perform a complete reboot of the router. Press and hold the Reset button on the modem for 5 to 10 seconds.
- Go to the router settings (enter 19.168.0.1 in the address bar, login/password - admin/admin). In the Status tab, make sure that the router has received a DNS address.
- Make sure the DHCP server on your router is enabled. Go to the DHCP tab, “Settings” sub-item. Click Enable. Click the "Save" button.
- If the problem persists, fill in the "preferred" and "alternate DNS server" fields.
If all the above methods do not work, the router may have hardware damage. We recommend taking it for diagnostics or using another router to determine if your modem is not working.
Main reasons
A unique technology is the DNS name system. With its help, the process of converting a regular name into a special IP address occurs. Through this, each user enters a special name in the browser, rather than a combination of numbers, which is a very convenient way. If a notification appears that there is a problem with the DNS server, we can say that there have been malfunctions in the equipment or settings.
Among the key problems it is worth highlighting the following:
- incorrect DNS server settings were made;
- there are problems with the operation of the router or PC;
- There are no drivers for the network card;
- problems arising from the provider;
- the presence of blocking by a firewall or anti-virus program.
All of the above points are key problems that lead to problems in the DNS server settings. In order to eliminate them, you need to complete a certain number of steps.