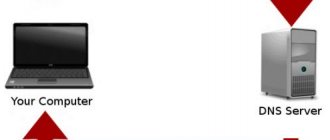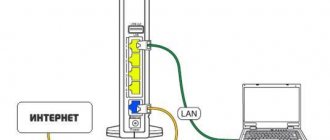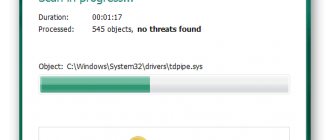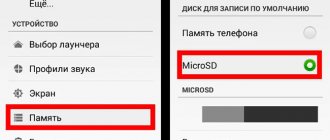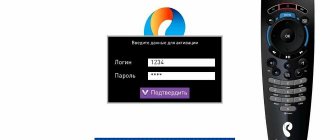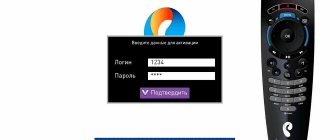DNS
Nov 10, 2021
Olha L.
8min. reading
The Domain Name System (DNS) is a directory that translates domain names or host names into Internet Protocol (IP) . Through this process, users can easily access websites through a browser.
Sometimes when you go to a website, you may see DNS error messages, such as “ The DNS server is not responding ” or “ The page cannot be opened .” This means that the browser cannot connect to the site because the DNS server cannot correctly match the host name to the IP address.
There are a number of reasons why this error can occur, ranging from an incorrectly configured network adapter to an invalid DNS server address. Fortunately, most of these problems are on the user's side and can be resolved quite simply.
In this article, we'll look at 11+ solutions to the "DNS server is not responding" problem on Windows and Mac, as well as a few common reasons for this error message.
1. Fix network problems
Network diagnostics are the first step to resolving the “DNS server is not responding” error. This method will effortlessly help you diagnose and fix all network problems and errors.
Here's how to run network diagnostics on Windows and Mac .
Network diagnostics in Windows
Follow these steps to run network diagnostics on Windows 10:
- In Windows, go to Control Panel -> Network and Internet -> Network and Sharing Center .
- Select the Troubleshoot under Change network settings .
- Click Additional troubleshooting tools -> Internet connections -> Run the troubleshooter.
- Wait for the troubleshooting process to complete. If an error message appears in the window, simply follow the instructions to resolve the problem.
Set up wireless diagnostics on Mac
Here's how to run wireless diagnostics on macOS:
- Close any open applications and connect to the network that is causing the problem.
- While holding down the Option , select the Wi-Fi status from the menu and then select Open Wireless Diagnostics .
- Follow the onscreen instructions to test your network connection.
- After the scanning process is complete, click the information icons in the Browse to learn more about each entry in the list.
If this method does not help resolve the DNS server problem, proceed to the next step.
Problems with the provider
Review and configuration of the D-Link Dir-320 modem
Most often, the DNS server fails because the error occurred with the service provider.
Inexperienced users should not panic and take rash actions that could aggravate the situation and lead to additional problems. The only correct solution is to find the support phone number indicated on the pages of the concluded agreement for the supply of Internet services and contact a specialist.
After this, the wizard will ask you to provide the data necessary to determine the cause of problems with the DNS server:
- first and last name of the subscriber;
- number of the concluded agreement;
- time of failure, etc.
If the problem is technical and is on the side of the Internet service provider, the provider’s representative will report this and indicate an approximate time frame for correcting the situation. In general, technical specialists are competent people; in any case, they will give advice on what to do next.
Connect from another device
Try connecting another device to the same home network and visiting the website you're having problems with.
If a second device is able to access the page over the same network, the problem is with the primary device.
However, if you still can't access the site, there may be a problem with your router.
Try connecting via mobile internet to make sure the problem is not on the site's side.
Try a different browser
Another simple way to solve the “DNS server is not responding” problem is to visit the site from a different browser .
For example, if your primary browser is Mozilla Firefox , try accessing the page from Microsoft Edge or Google Chrome .
If this method is successful, update your default browser to the latest version or reinstall it completely. However, if the "DNS server is not responding" message appears again, the browser is not the source of the connection problem.
Can't find address
What to do if you can’t find the DNS server address? This problem is also very common, but there can be many reasons for its occurrence. Therefore, we will consider the most popular:
- First, be sure to check the operation of your router (that is, there may be a problem with the connection you are using). You can reboot your Wi-Fi router or wired modem, and then try accessing the site again.
- Secondly, you may experience a failure on the provider side, then you should contact them directly. This will significantly save your time and nerves.
- The browser used to access the Internet is also important, which may also be the reason why it is not possible to resolve the DNS server address. Try using a different program or application.
- If problems occur only on one of your devices, then you should definitely correct its settings. First, you can try to check whether the client service itself is running. Launch Control Panel on your computer or laptop. Open the “Administration” item, where, in turn, launch “Services”. In the “General” tab, check the following parameters: startup type should be automatic, status “Running”. If it is turned off, then click the “Run” button in the same window.
- If you cannot find the server address on only one or two sites, then it is likely that the error lies in the site itself. Then it will be enough to wait some time until the work is restored. It's also worth trying out on multiple devices. If the problem occurs at all, then we turn to the second point above.
- If the methods described above do not help, try using the Microsoft FixIt utility, which can be downloaded for free from the official website (https://support.microsoft.com/kb/299357/ru). It can also help if you are unable to resolve the server's DNS address.
Boot your computer into safe mode
Incorrect operation of the operating system may result in the error message “DNS server not responding.”
To find out, you'll need to boot your computer into Safe Mode , a stripped-down version of your operating system that can limit the files and resources your device uses.
Here are instructions for starting your computer in safe mode in Windows:
- Go to the Start , select the Power button, then press and hold the Shift and click Restart .
- In the Select an option click Troubleshooting -> Advanced options .
- Select the Boot options under Advanced options and click Restart .
- Press F5 on your keyboard to select Safe Mode with Networking .
If you're using a Mac, here's how to start your computer in Safe Mode:
- Go to Apple menu -> Turn Off . Wait about 10 seconds after the device turns off.
- Turn on your Mac and quickly press and hold the Shift until you see the login screen.
If your network connection works in safe mode, then the cause of the “DNS server is not responding” problem is in third-party software. To fix the problem, you will need to find and remove the problematic application from your computer.
Reboot your modem or router
A faulty modem or router may also be the reason why the DNS server is not responding.
Try restarting your modem or router to clear the cache.
To do this, simply press the power button on your router or modem and unplug the power cord from the outlet. Wait at least 30 seconds before turning the device back on.
If this doesn't help, try resetting your modem or router to default settings. Refer to the device's instruction manual for instructions on how to do this.
6. Deactivate your antivirus and firewall
Antivirus programs and firewalls are designed to protect your device from malicious software. However, these tools can also block your internet connection.
Try temporarily disabling your antivirus and firewall to see if they are causing the "DNS server is not responding" error.
To go to your antivirus and firewall settings in Windows, select the Start and click Settings -> Update & Security -> Windows Security -> Virus & Threat Protection .
If you are using a Mac computer, go to System Preferences -> Security & Privacy -> Firewall .
After deactivating your antivirus and firewall, run network diagnostics again and open the site again.
If the problem goes away, update or reinstall your antivirus and firewall before reactivating them.
Setting up a firewall
Windows has its own security features. Their list includes “Windows Firewall” (or in other words, firewall). A firewall can block access to resources that it considers potentially dangerous to your computer. If you are confident in the reliability of the resources you are using, you can disable the firewall on your computer.
Disabling occurs in a few clicks:
- Go to the control panel.
- Select Windows Firewall.
- Select the submenu “Enable/Disable...”.
- In all items, put a circle in “Disable” and click OK.
Attention! On some systems, the firewall settings will be unavailable, as their powers will be taken over by the antivirus. In this situation, you will have to temporarily disable your antivirus to change the settings. Disabling FireWall in some cases removes the “no access to DNS server” message.
Disconnect other connections
Another solution to the “DNS server is not responding” problem is to disable unused connections on your device .
Follow these steps to disable additional network connections in Windows:
- Go to Settings -> Network and Internet -> Network and Sharing Center .
- Click Change adapter settings in the left side menu.
- The Network Connections page will open . Right-click on Local Area Connection and other connections you don't use and select Disable .
Here's how to turn off network connections on Mac:
- Go to Apple menu -> System Preferences -> Network .
- Select each of the unused connections on the left side of the screen and click the minus (–) to turn off the connection.
After disconnecting all unused connections, restart your browser and try visiting the site again.
No connection to the DNS server: what does this mean?
In such an unpleasant situation, access to Internet resources is closed. This message will appear when you try to load any browser, and an exclamation mark will appear on the Internet access icon. This parameter is responsible for redirecting the IP identifier to the domain. The error may be caused by your service provider, router, or user's computer. The problem can be tracked through the Windows 7, 8, 10 diagnostic system by right-clicking on the network connections icon.
The cause of the problem may be simple glitches that are easy to fix. Perhaps the list of simple techniques presented will help correct the situation:
- the answer may be hidden in the router or router. Reboot your device by unplugging it for a few minutes. This rule applies to all models of equipment;
- restart your computer or laptop. It makes no difference whether you are connected via a modem or directly to the cable of the service provider;
- exclude the router from the connection diagram and connect directly. This will give information about its serviceability;
- try connecting to Wi-Fi using a different technology to check the health of your computer;
- Remember what could lead to problems; logging into the network may be unavailable after making system changes on the computer (installing, downloading applications).
What is DNS and what is it responsible for - video:
Clear DNS cache
Another solution to resolve problems connecting to a DNS server is to clear the DNS cache. Clearing your router cache can help DNS work properly.
To delete DNS cache files on Windows:
- Type cmd in the search bar and press Enter to open Windows Command Prompt.
- At the command prompt, type ipconfig /flushdns and press Enter .
- If everything goes well, a confirmation message will appear on the command line.
Clearing the DNS cache on a Mac is also relatively simple, but it is crucial to run the correct Command Prompt depending on your current operating system version.
On your Mac, open Terminal by pressing F4 and typing " terminal " in the Launchpad search.
After opening the application, run the command that is appropriate for your version of macOS.
For macOS Big Sur, enter the following command:
sudo dscacheutil -flushcache; sudo killall -HUP mDNSResponder
To clear the DNS cache in macOS Catalina , run this command:
sudo killall -HUP mDNSResponder
Use this command to clear the DNS cache in macOS Mojave :
sudo killall -HUP mDNSResponder
Clear the DNS cache in macOS High Sierra with this command:
sudo killall -HUP mDNSResponder
For macOS Sierra, Mac OS X El Capitan, X Mavericks, X Mountain Lion, or X Lion, run the following command:
sudo killall -HUP mDNSResponder
If you are using Mac OS X Yosemite , enter this command:
sudo discoveryutil udnsflushcaches
For Mac OS X Snow Leopard, run the command:
sudo dscacheutil -flushcache
If you are using a version of Mac OS X Leopard or lower, enter this command:
sudo lookupd -flushcache
After running the above commands, the network adapter will update its DNS configuration.
Clearing cache
If the methods presented above did not help, then the problem lies deeper. In this case, when the DNS server does not respond, you can clear the network options cache. To do this you will need:
- Open command line. You can find it by pressing Win+R (enter cmd) or in the standard applications folder. Right-click on it and click on “Run as administrator”. The interface of operating systems is different, so the location of the command line in Windows 8 may differ.
- Enter the following queries one by one: ipconfig/flshdns, ipconfig/release, ipconfig/registerdns, ipconfig/renew. These commands clear the cache.
- Close a window. To restart a computer.
In the Windows 10 operating system, you can use the network settings reset function.
10. Disable IP version 6 (IPv6)
Internet Protocol Version 6 (IPv6) is the latest version of the Internet protocol that identifies devices on the Internet and local networks.
However, IPv6 can also be the cause of the “DNS server is not responding” error. So try disabling IPv6 if the previous solutions did not solve the problem.
To disable IPv6 on Windows:
- Go to the Network connections (for a quick transition, enter ncpa.cpl ), right-click on the active Internet connection and select Properties .
- On the Network , find the IP version 6 (TCP/IPv6) and uncheck it.
- Click OK .
To disable IPv6 on your Mac:
- Go to Apple menu -> System Preferences -> Network .
- Click on the service you are using for your current internet connection and select Add-ons -> TCP/IP .
- Click on the Configure IPv6 and set it to Off . Click OK .
If the Off is not available in the Configure IPv6 , try disabling IPv6 using the command line.
To disable IPv6 on a wireless connection, open the Terminal on your Mac and run the following command:
networksetup -setv6off Wi-Fi
If you want to disable IPv6 when connecting to an Ethernet network, use this command:
networksetup -setv6off Ethernet
You can also disable IPv6 for wireless and Ethernet connections at the same time by entering the following command:
networksetup -setv6off Ethernet && networksetup -setv6off Wi-Fi
Make sure to restart your device and connect to the internet again to check if the DNS server is not responding error goes away.
Checking the DNS client service
The DNS client may be disabled on the computer. In this situation, all previous steps will be ineffective. The following instructions will help you check the client’s status and enable it:
- Press the Win + R key combination on your keyboard (the Win key has a Windows icon).
- In the Run window, enter the string "services.msc" (without quotes).
- In the services window, find the line “DNS client”, and then right-click on it. Select Properties.
- In the “Startup Type” column, select “Automatic”. If the "Run" button is active, click on it. Click "Apply" and then close the windows.
Now you know one of the reasons why the DNS server is not responding. Activating the client will clear the error so you can freely use the Internet.
11. Update your network adapter driver
The “DNS server is not responding” problem on a Windows computer can also be caused by an outdated network adapter driver.
There are two options for how you can update your network adapter driver - manually or automatically .
For newbies who are not familiar with driver software, updating it manually can be quite difficult. Therefore, it is better to use the automatic update method using a tool like Driver Easy .
Please note that before using the free version of Driver Easy, you must create a system restore point. This will allow you to return your computer to a previous state in case something goes wrong.
To automatically update your network adapter driver using Driver Easy, follow these steps:
- Download and install Driver Easy software on your computer.
- Launch the program and click the Scan Now .
- Click the Update next to each of the outdated drivers to update them.
- Wait for the download and installation process to complete and restart your computer.
Once the entire process is completed, visit the website again to check if this method helped solve the “DNS server is not responding” problem.
Less popular mistakes
I'll just leave the list here so it doesn't get lost. We will update as new comments are added. In general, the algorithm for solving the problem itself was described above, everything else is just special cases of error names:
- A temporary DNS error has occurred.
- The DNS name of the domain controller cannot be resolved.
- We couldn't load the page because we couldn't find the site in DNS.
- The DNS server cannot open a socket for the IP address. Make sure that this is one of the valid addresses of the server computer - usually this is a port occupied by another program.
- The DNS server will send requests to other DNS servers on a port other than the default (TCP port 53) - there is a conflict between several network adapters, we are trying to disable one of them.
- The server computer does not have a primary DNS suffix configured.
- The DNS server did not find any primary or secondary zones. The server starts in cache-only mode and is not authoritative for any zone.
- The DNS server wrote the new version of the zone "zonename" to the file filename. The new version can be viewed by going to the tab.
- The zone "zonename" expired before the zone was successfully transferred or updated from the primary server that is the source of the zone. The zone has been disabled.
Do you have anything to say or another error? Write in the comments, we’ll figure it out. Non-standard situations that were not described in this article are especially welcome. We help ourselves, we help people.
Common causes of the “DNS server is not responding” error
One of the most common causes of DNS problems is incorrectly configured DNS records. This can happen if you enter incorrect values or an incorrect IP address when adding entries.
Here are other possible reasons why you are unable to access the site:
- DNS provider is unavailable . Your DNS service may stop working due to DNS errors on the network, such as heavy traffic and server failure.
- Faulty router or modem . A faulty router or modem can also cause DNS errors. Try switching ports or using different Ethernet cables to determine if your router is causing the DNS issue.
- Hardware or network problems . Some hardware or network failures can also cause the "DNS server is not responding" error. For example, one server cannot correctly pass information to the next server.
- Antivirus program . Problems may arise when updating your antivirus software. An antivirus may decide that your computer is infected and block access to the Internet. Accordingly, you will see a message in the browser stating that the DNS server is not responding.
Briefly about errors
In order not to go far, I list the main reasons why DNS problems may arise. Below we will go over the main errors and how to eliminate them:
- Your DNS server is down - this happens especially often when using DNS from your ISP. A quick solution is to replace it with public DNS from the same Google. With this problem, none of the sites open, but third-party programs like Skype continue to work without problems.
- All sites open except one - this is an obvious problem with a specific site. Either it has not yet appeared in the root DNS servers, or there are problems with setting up the server. Nothing depends on us here, we'll have to wait.
- Error in the DNS service - as in the first case, everything does not work.
That's all for this topic. The remaining possible reasons are individual cases. Then just specifics. Below is a video on the topic of DNS, so as not to introduce a whole section on explaining the principles of operation of this technology: