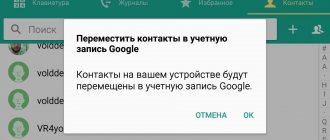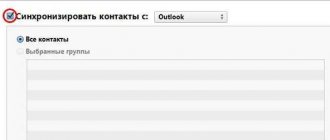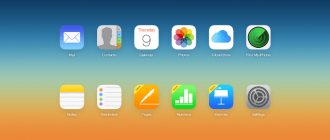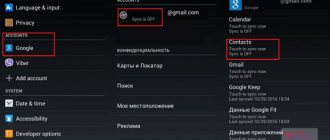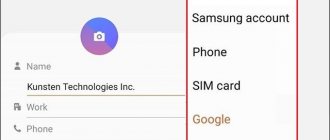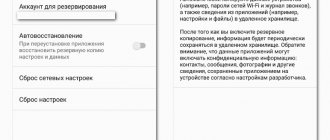iPhone users often have difficulty syncing contacts. And due to the fact that the most popular email service today is Gmail, many users store all email addresses and phone numbers there.
Another scenario is also possible - you have been using Apple products for a relatively long time and you have accumulated a lot of numbers and entries in the phone book and you want to transfer them to your Google mail in order to have access to them while writing letters from your computer or just for backup . We will look at how to configure such synchronization as simply and correctly as possible in this article.
Preparing to transfer contacts
As a rule, Google account is a common system for Android phones, but despite this, many owners of iOS smartphones also use synchronization and cloud storage from Google.
If the user previously installed Google on his phone, and also has an account in this system, then he can synchronize contacts in it so as not to lose them in the future. This is done in a few clicks.
It is also necessary to interrupt all synchronizations that were previously on the device before preparing contacts. Working with Google should not cause interference if the user interrupts all synchronizations, including system ones, that were previously on the device. Such correct actions will help the user in a few clicks to ensure the accuracy of the process so that system failures and other problems do not occur.
Some users also recommend closing and disabling all those programs and games that might be enabled. These are all the preparation steps that the user needs to complete. In order not to lose contacts, you should take all precautions and also check your device for viruses in advance. If they exist, you must first delete them, and only then synchronize and transfer contacts.
Transfer contacts from Google Contacts to iOS
The reverse process occurs when the phone is new, therefore, you need to fill out the phone book, or especially important contacts are lost, and you need to add them back to the device’s memory.
Then you need to do the following:
- After logging into your email account, you need to find the drop-down list under the Google logo, it is located on the left. There is a Contacts button, you need to click it.
- Above the contact list, in the More section, there is an Export tab. The user selects which numbers need to be transferred - individual groups or all phones, after which the format must be specified. Since we are talking about an iPhone, you will need to select the vCard format, since iOS does not recognize other formats.
- Next, select the program with which this file will get to the phone - iTunes, iTools or any other utility.
The listed programs may not be specifically installed on your computer in order to complete the synchronization process. It is much easier to immediately send this file to your phone by mail, then select the letter with the archive and indicate the further action - either add new entries or enter numbers into existing contacts.
How to transfer contacts from Google to iPhone using settings
To correctly transfer contacts from an iPhone, the user must first install a profile and add an account. Without this, it is impossible to synchronize contacts. For more information on how to create your own Google account on an iPhone, watch this video.
Despite this, the problem is that owners of an IOS phone often do not know how to add a new account, because they are accustomed to using the familiar iCloud for data storage and cloud storage. In fact, the adding process is simple:
- First, the user needs to go to the settings that are on the iPhone. As a rule, they look like a gear on a gray or transparent background. They are also often pinned to the home screen so that the user does not lose them in the future;
- After going to settings, you need to find a special section called “Mail, addresses and calendars”. Tap and go to it;
- Now you should click on the “Add account” item. If the user has not set up additional accounts in advance, then he must have one iCloud;
- Select Google from the list and click on it;
- We enter all the data that the user knows in advance, starting with the name and ending with the password;
- After this, we simply activate synchronization by moving the toggle switch opposite the “Contacts” section to the active state;
- Click on the “Save” button.
Note! It is not necessary to leave a description when creating and linking a profile.
Thus, the user can only add an account, and then synchronize all his data with it. You can also activate a Google account on your computer. If the user has done everything correctly, then in the “Contacts” section he should have all the numbers that are on his device.
Set Gmail as default account on iPhone and iPad
As mentioned above, you can also set Gmail contacts as the default account on your iPhone or iPad. The process is just as simple.
- Launch the Settings app on your iOS device.
2. Now click on Contacts.
3. Then click on Default Account.
4. Then select the Gmail option.
This is it! From now on, Gmail will work as the default account on your iOS device. Of course, if you ever change your mind, just go back to the same setting and select iCloud at the end.
Note:
- Any time you don't want to use a Gmail account, you can easily delete it. Just go to Settings -> Mail -> Accounts -> Gmail. Now click Remove account and confirm.
Transfer iPhone Contacts to Gmail Using iTunes
You can import the necessary contacts from iPhone to Google in different ways. Some have their strengths, and some, on the contrary, have weaknesses. The user should consider all possible options in order to choose the one he needs.
It is also possible to transfer contacts using the well-known iTunes program on your computer from Apple. This utility is installed through an official source on the company’s page. With it you can not only import contacts, but also transfer music and generally manage your iPhone.
First, you need to install iTunes on your computer, and also prepare a special cord to connect your iPhone to the computer system.
If the user installs the program in advance, you can prepare for import:
- We connect the iPhone to the computer using a pre-prepared cable. We launch iTunes, which was also downloaded in advance;
- Now you need to open a special tab called “Information”. In it you need to open the section called “Synchronize contacts”, and then click on “Google”;
- After this, the system will ask the user to enter a name as well as a password;
- After correct input, the user should make sure that the transfer and synchronization process will automatically connect and activate. You can also select specific contacts.
After this, all mobile numbers will be transferred to your Google account using iTunes. At any time, the user can restore them in reverse. This method has its main disadvantage in that it is necessary to install additional utilities and also have a special cable for connection.
Possible problems when transferring data from a Google account to an iPhone
If the user performs everything strictly in accordance with the described step-by-step algorithms, then no difficulties should arise.
Note! There may be problems with one of the third-party utilities used, but to solve the problem it is enough to use another.
To minimize the likelihood of any problems occurring, it is recommended that you familiarize yourself with a few simple rules:
- Before you start importing personal data, you need to make sure that your phone has enough charge to complete the operation;
- if data copying has already begun, under no circumstances should this process be interrupted;
- third-party utilities used should be installed only from trusted sites or platforms of official developers;
- experts recommend regularly making backup copies of not only mobile numbers, but also the entire system;
- when data transfer occurs, you need to make sure that you have an Internet connection, it is important that it is stable.
For your information! This can be attributed not to possible problems, but rather to the peculiarities of the work. When synchronizing Google with an iPhone, information about electronic mail items and the calendar will be automatically added. If this is not necessary, then you will additionally need to move the sliders (disable options) opposite the “Calendar” and “Mail” items.
There are several ways to import personal data from Gmail to your iPhone. All of them are quite simple to implement, but have certain subtleties in implementation. Having familiarized yourself with each step-by-step algorithm, it is much easier to choose the most suitable option.
How to Transfer Contacts from Google to iPhone Using iCloud
Also, one of the ways to transfer mobile numbers from Google to iPhone is to use ICloud. This is also a common utility from Apple, which is also safe, does not contain viruses and crashes quite rarely.
This method also requires your computer to be turned on. You will have to go to the official website of this utility, and then enter your account, but not from Google, but from Apple.
You must remember the password and username for your Apple account for this method to work.
After the user has managed to log in to the system, he should find the special “Contacts” section, and then select all those elements that were synchronized from the phone. Next, you need to right-click on the selected contacts and select export to your computer. Now you should move all those contacts that were copied to your computer to your Google account.
Export vcf file
On an old Android phone, go to Contacts and select Settings . This item can be located in the upper right corner in the form of three vertical dots. There we look for Export contacts .
Exporting contacts
Select the required entries and click Export to internal memory or Import vCard. It all depends on your phone model.
Contacts will be saved as a file with the vcf extension.
Then you can transfer files in two ways.
How to Sync Contacts with Google on iPhone Using Apps
Another fairly common option is to use special applications. Developers are coming up with utilities with which you can quickly transfer the necessary phone numbers from Google to iPhone.
FoneTrans
There is a special utility called FoneTrans. It is available for iOS. Using it, you can transfer the necessary data from one source to another, including from an iPhone to a computer or Google to an iPhone. You can download it through official sources. To use it, you must have a wire in order to properly connect to the system. This algorithm is also simple:
- First, you need to download the utility to your computer through official sources, as well as install the necessary software on your PC. After this, the program is automatically activated. If the user connects his phone to the computer, then in the program the user will immediately see all the data about him;
- After this, you can see a column on the left side in which you need to select “Contacts”. Click on the “Export” button to carry out the transfer. We choose that the place from which contacts will be transferred is Google, and the place of departure is iPhone;
- Click on the agreement and wait for the transfer to complete.
Thus, using programs, you can quickly transfer the necessary phone numbers from one account to an iPhone.
Signing into Google apps
Google apps like Gmail or YouTube can be used on iOS devices. First, download the app you want and then sign in with your Google account.
Installing applications
- Open the App Store on your iOS device.
- Find and download the application you need. Make sure that its developer is Google Inc.
Signing into apps with a Google account
Signing in to different Google services works differently. Below are instructions for working with accounts in some popular Google applications.
When you sign in to Google apps using your Google Account, you're automatically signed in to that account in the Safari browser.
How to Transfer Contacts to Gmail from iPhone
To transfer contacts from an iPhone to a Google account, the user needs to synchronize the accounts and also use an additional utility.
Of course, first you need to read the reviews and also make sure that this application is safe both for the phone system and for the data stored in it. When the user is not confident in the utility, he should not take risks. It is better to choose another program so as not to lose contacts.
A special program called EaseUS MobiMover is perfect for backup. Using it, you can quickly transfer the necessary contacts, as well as synchronize profiles. First, you need to install this utility on your iPhone, and then launch it.
Once this application starts, it will ask for access to your contacts. It's worth allowing it. Next, we find a button called “Backup” and select the email address we need to which we would like to send contacts. Next, you just need to click on the “Import” item, after which the user will receive an email containing the contacts he needs.
A more detailed overview of this utility is worth watching in this video
Perfectly sync Gmail contacts with your iOS device
So, here's how you can sync all your Gmail contacts to your iDevice. Since iOS also offers you the option to set Gmail as the default account on your device, make the most of this feature to quickly access your Gmail contacts. While no one can deny the seamless experience that iCloud offers, Gmail is much more efficient and versatile.
We recently covered equally useful topics such as the ability to set Google Chrome/Firefox as your default browser and Outlook as your default email in iOS. Just in case you no longer want to be tied to Apple's offerings, you'd be glad to be able to use your favorite browser and email as your default.
By the way, do you have any feedback/questions? If yes, feel free to send it.
Problems transferring contacts
The most basic problem is the lack of synchronization. Google account does not import the necessary contacts into its database. This may be due to several reasons:
- Incorrect synchronization setting;
- Internet connection. The mail app may not sync contacts because there are no normal conditions for it to do so;
- An old version of Google or a non-working account.
All this can be solved through checks. It’s worth trying to reconfigure the synchronization again, and also connect to the mobile Internet. It is worth updating your account, logging into it on your PC, as well as installing a new version and updating it.
You can also reboot your device to check for system errors. If the problem is not solved, then you should contact a professional service.
Vyacheslav
For several years he worked in mobile phone stores of two large operators. I understand tariffs well and see all the pitfalls. I love gadgets, especially Android ones.
Ask a Question
Question to the expert
How to solve a problem without contacting service?
You can try deleting your Google account and installing it again, synchronizing from scratch. Unfortunately, you should not solve the problem yourself if it is difficult to do.
Is the Internet required for synchronization?
Yes, it is necessary. Synchronization will not occur without high-quality Internet.
Which way is the easiest?
Through settings. There is no need to download additional utilities for it. There will be no problems or difficulties with him.
4.7/5 — (18 votes)
Login to Safari
Safari is a browser installed on iOS devices. Signing in to your Google Account in Safari provides the following benefits:
If you're signed in, Safari's activity tracking and advertising preferences will be applied.
Automatic login
You can log out of your account at any time.
How to make sure you're signed in
Here's how to make sure you're signed in to Google in Safari:
- Open the Safari app on your iOS device.
- Go to www.google.com.
- If you see your profile picture in the top right corner of the screen, you are logged in. If it is not there, then you are not logged into your account.
How to choose an account and log in to it
Here's how to sign in to your Google Account in Safari:
- Open the Safari app on your iOS device.
- Go to www.google.com.
- Click on your profile picture or Login .
- Select the required account. If it's not there, click Add an account or Sign in to another account and complete the necessary steps.
- Enter your password and click Login .
The steps to sign in to your account on Google service sites may vary.
How to log out or delete your account
Here's how to sign out or delete your Google Account in Safari:
- Open the Safari app on your iOS device.
- Go to www.google.com.
- To sign out, click on your profile picture in the top right corner of the screen and select Sign out . If you see the “Login” button instead of the image, it means you are already logged out of your account.
- To delete your account, first log out of it. Click Sign in Sign in to another account Delete .
- Select the account you want to delete and click Finish .
You can return a deleted Google account to Safari at any time.
Method number 2. Contacts from gmail to iPhone using GoogleSync with iOS 6
Note: This synchronization method is only suitable for Google Business, Education and Government accounts. 1. Open Settings. Tap the Settings icon, which is usually found on your home screen. 2. Add an account. In the Settings control panel, scroll down and find "Mail, Contacts, Calendars", open the control panel, then click "Add account". 3. Select Microsoft Exchange. From the list of accounts that can be added, select "MicrosoftExchange" located in the upper corner of the screen. 4. Enter your account information.
- Email: your full email address from your Google account;
- Password: your Gmail password;
- Description: come up with a name “Gmail contacts”;
- Click Next. The button is located in the upper right corner of the Exchange Control Panel.
5. In the second window, enter the following information:
- Server: "m.google.com";
- Domain: leave empty;
- Username: your Gmail address;
- Password: your Gmail account password;
- Click "Save" in the top right corner of the screen.
Turn on "Mail" at the top of the next screen, make sure "on" is selected.
Tip: If you encounter problems with synchronization, log in to Gmail. You may need to confirm entry from an unusual location.