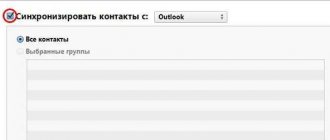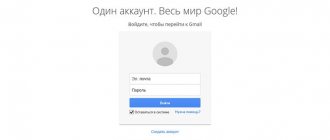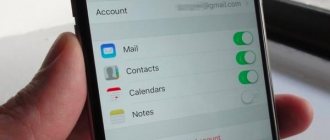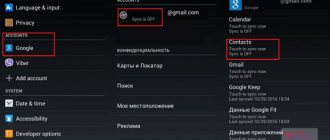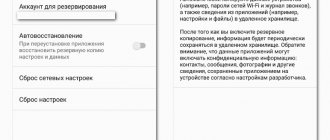Hi all! What is the most important and expensive thing about the iPhone besides the phone itself? Absolutely right - the information that is stored in it. And if you dig a little deeper... what is the most valuable information? For many, the correct answer will be a notebook and, accordingly, telephone numbers. Losing your saved contacts is scary! Therefore, it is highly recommended to save them periodically, so that at one “wonderful” moment it will not be excruciatingly painful from the loss of everything at once.
Moreover, copying an iPhone phone book to a computer is a fairly simple task, if, of course, you know which way to start doing it. Moreover, there are a large number of ways to transfer contacts - for every taste and skill. Choose any! And now is the time to understand these methods in more detail...
Let's go! :)
How to copy and save contacts to your computer using iCloud
- In your phone settings, go to iCloud.
- Log in using a previously created account, or register if you do not have an account.
- Slide the icon opposite the “Contacts” item to the active state.
- Next, open the web version of iCloud and log in.
- Go to "Contacts".
- Once the synchronization is complete, mark the required contacts. Or click on the gear-shaped button and select “Select All”. Next, click on the same button, but select “Export vCard”.
- Save and then copy the generated file to your computer in any convenient way.
Using instant messengers
The phone book backup file can be transferred to a PC using any popular instant messenger (which supports sending files and also has a client for Windows or MacOS). The most convenient option of these is Telegram. But the first thing you need to do is create a backup file. You can do this through Easy Backup, instructions for which are presented above. Contacts should also be saved in VCF format (this is the generally accepted and more common phone book backup format). Next, sending a file using the same Telegram as an example is done as follows:
- open messenger;
- go into dialogue with yourself (referred to as “My Messages”, “Cloud” or “Saved”, depending on the version of the installed program);
- click on the “Send file” shortcut (icon with a picture of a paper clip);
- select “File” and select the backup file of the contact list from the list of documents;
- wait for the end of sending;
- open Telegram on your PC, go to the “Saved” dialog;
- save the file on your computer (right-click and select the appropriate item).
You can use Viber, FaceBook Messenger, IM+ in the same way. But WhatsApp will not work - there is no way to download files (or make calls) in the PC client.
How to download contacts to your computer using iTunes
- Install the latest version of iTunes, or update if installed on your computer.
- Launch iTunes and connect your iPhone using a sync cable.
- After recognizing the connected device, select the “Information” tab. In the window that appears, Fr.
- Select which program you want to synchronize your phone book entries with. Specify – save contacts to a vCard file.
Using the iBackupBot app
The main disadvantage of iTunes is that it does not allow you to browse the list to understand whether you need these subscribers on your computer or not. In this case, another application is suitable - iBackupBot. It's paid. The cost is $35, but it's free for 10 days! Here's what you need to do:
- Download the iBackupBot application from the official website to your computer and install it;
- Open iTunes and connect your iPhone to your computer;
- Back up your iPhone. If it already exists, move on to the next step;
- Open the iBackupBot program;
- The system will automatically scan all the copies that you previously created through iTunes and show you a list of them;
- Click on any of the copies and select Contacts in the main window;
- Here you will see a complete list of subscribers that are stored in your address book. Select the list of contacts you need and click the Export tab;
- Specify in which format to save the data: vCard or .db, and save.
This completes the transfer process. As you can see, the iBackupBot application allows you to work with copies that you previously created through iTunes. It is convenient to view the contents of copies, not only contacts, but also messages, photos, installed programs and settings. The functionality of this tool is very extensive!
Moving contacts using third-party apps or services
- Let's look at how data synchronization works using Simpler or MCBackup as an example. Other similar applications work on a similar principle.
- Download the program from the AppStore, and then run it.
- Select Backups and then tap the icon to back up your contacts.
- Wait until the contacts are saved.
- The recordings will be placed in a file with the extension “.VCL”. Transfer data via email or cloud storage service.
Via iTunes
iTunes is a universal tool for working with iPhone and iPad of all generations, which provides a large list of capabilities, including transferring contacts. So, here's what you need to do:
- Download and install iTunes on your PC and launch it;
- Connect your smartphone from which you need to copy information;
- Click on your iPhone icon and select the Details tab;
- Check the box next to “Synchronize contacts with.”
- Next, select the location where to synchronize the data: Windows Contacts or Outlook and click “Confirm”.
As soon as the synchronization is completed, the contact information from your gadget will be copied to your computer or Outlook, depending on the transfer method you choose.
We still recommend choosing Outlook. As soon as you open the program, you can immediately view all your contacts, edit them, or save them to a separate file to transfer.
Instructions on how to transfer contacts to a computer using recovery tools
If the first two methods are not suitable, or the phone is damaged and you need to extract data, then you should use data recovery programs - Ultdata, dr.fone, etc. Such utilities work on the same principle:
- connect your phone
- select data type
- click the “Restore” or “Scan” button
- mark the data - phone book contacts, and then save it to your PC.
Important! Typically, free versions of such programs contain limited data recovery capabilities, and you must purchase the full version. At the same time, the basic functionality is sufficient to transfer contacts. If this function is not available, use another similar utility.
How to copy all phones using iFunBox
In order to use the second method of transferring data from an iPhone phone book to a PC, you must have a jailbreak on your device. The very method by which you can transfer contacts to a computer involves performing the following steps:
- You need to download the iFunBox file manager;
- Then you need to connect the smartphone to the PC and wait until the file manager sees it (to gain access to the mobile device, iTunes must first be installed on the PC);
- In the window called “Browse Folders” you will need to go to “Raw File System”, then select “var”, and then “mobile”, then “Library” and “AdressBook”;
- Now you need to copy the files that are in the folder.
The user must copy the numbers, not transfer them. If you transfer phones from one phone book to another, your phone book on your mobile device will remain empty. If your phone book on your iPhone is empty, you can drop the list of numbers back into the folder using the same folder path: “Raw File System” - “var”, then “mobile”, then “Library” and “AdressBook” .
Transfer contacts using data transfer programs
Install Zapya or Send Anywhere on your iPhone.
Download the Zapya or Send Anywhere desktop software.
Launch both programs and pair according to the service’s recommendations.
Or use the web service. For example, Send Anywhere has a user-friendly website and easy transfer of information. In this case, just mark the contacts and click on the send button. The program will tell you a 6-digit code, which you should enter in the window on the website and click on the download button, after which the telephone records will be immediately saved on your computer.
How to create contacts on iPhone?
There are several ways to create contacts that can then be synchronized with your iOS device:
- on the computer;
- via the Internet: in Gmail from Google and in iCloud;
- directly to iPhone, iPad and iPod Touch.
How to create a contact for iPhone on computer?
As you know, using the iTunes media combiner, you can synchronize contacts between an iPhone, iPod Touch or iPad with a computer based on Windows or Mac OS X. After synchronization, all existing contacts on the PC are imported into the iPhone address book (aka Contacts) and become available directly from devices.
iTunes allows you to sync iPhone contacts with Microsoft Outlook and Windows Contacts. Let's look at creating a contact for iPhone in the internal component of Windows OS - Windows Contacts.
- In the main Start menu, left-click on the name of your Windows account. The Computer application window opens with the contents of the Users system folder for your account. Universal method: in Windows Explorer (aka Computer), go to the path: \Users\(username)\Contacts\.
- In the main menu of the program, click on “Create a contact” and fill in the required fields for the contact and click on OK. A separate file will be created with a .contact extension.
The contacts created in this way in the Contacts folder on your PC can be easily transferred to your iPhone via iTunes.
There is an easier way to create contacts that can later be imported into the iPhone address book - via the Internet. Using the web application interface from Google and Apple, you can create and synchronize contacts with your iPhone online.
How to create iPhone contacts in Gmail?
Google's Gmail web app allows you to create, manage, delete and sync contacts online with your Android smartphone or iPhone. The application allows you to transfer contacts from one smartphone to another fully automatically, and various platforms are supported, including Android OS and iOS.
In order to gain access to working with contacts in Gmail, you need to have a Google account and we will assume that you have one.
- From the google.com start page, go to the Mail app (aka Gmail) and sign in to your account.
- From the Gmail drop-down list under the Google logo, select Contacts. The Gmail Address Manager will open.
- Click on “New Contact” and fill in the required fields for the new contact and click “Add”. A new entry will be created in your Gmail address book.
Mac users can export contacts created in Gmail to the Mac OS X address book in vCard (.vcf) format.
- Select the created contacts in Google Contacts (Gmail) and click on the “Advanced” button. Select "Export" from the drop-down list.
- In the window that appears, select which group of contacts should be exported and in the “What export format” list, select “vCard format” and click on “Export”. The contacts you select will be exported to a file, which will be available in your downloads folder.
Windows users can export contacts from Gmail to CSV format, which can then be imported into Microsoft Outlook or another contacts program. The procedure is similar.
How to create contacts for iPhone in iCloud?
Creating and managing contacts through the iCloud web app is exactly the same as creating entries in the iPhone address book (unification). To create a new contact in iCloud:
- At icloud.com, enter your Apple ID and password from your iPhone's iCloud settings and go to the Contacts web app.
- At the bottom of the page, click on the “+” image and select “New Contact” from the menu that appears.
- Fill in the required fields and click “Finish”.
As a result of simple operations, a new entry in the address book will be created, which can later be easily imported into the iPhone, iPod Touch or iPad.
The capabilities of iCloud are not limited to just creating entries in the address book.
The iCloud web application can:
- change the sort order of contacts by Last Name or First Name;
- change the display type from “First Name, Last Name” to “Last Name, First Name”;
- change the format for presenting the postal address and telephone number depending on the country;
- set a contact as a personal card;
- import vCard contacts (upload files in .vcf format from your hard drive to iCloud);
- export vCard contacts (download selected contacts to a file in .vcf format from iCloud to your hard drive);
- update contacts.
All features of the Contacts app in iCloud are available from the main menu.
How to create a contact directly on iPhone?
- On iPhone, launch the Contacts application or tap on Phone and in the bottom menu of the application tap on the Contacts icon.
- In the upper right corner of the program, tap on “+”, fill out all the required fields and tap on “Done” again. A new entry will appear in the address book.
Let's assume that you have created entries on your computer, in your Gmail address manager, and in the Contacts web app in iCloud that you want to import into your iPhone. The method for importing contacts depends on the method used to create them.
In order to demonstrate how to import contacts into an iPhone, you will have to reset a jailbroken iPhone 5s to factory settings without losing the jailbreak.
Conclusion
Use iCloud or an app like Simpler for ease of use and time savings. If these methods do not suit you or are not suitable, then use the iTunes application. If the device is damaged, use the Ultdata or dr.fone programs.
Choose 1 of the 4 described methods for transferring contacts from an iPhone that best suits your situation and save your data to your computer. If you have any questions or want to suggest your own solution to the problem, write in the comments to the article.
How to sync your phone list with your computer wirelessly
Those users who have registered with the iCloud service can use the wireless method of transferring numbers from the phone book of one device to the book of another.
This method is good because you are not tied locally to your PC. This method allows you to transfer any information from your smartphone online if you have access to the Internet.
In order to synchronize all numbers with your computer using this method, you need to go to “Settings”, select iCloud and enable synchronization.
Once the data transfer is complete, you will be able to see your list of contacts in Windows Contacts. In order to find Windows Contacts, you need to click “Start” in the lower left corner, select the “Programs” tab, then select “Accessories”.
So, now you know how to synchronize your contact list with your computer. This procedure will help you save contacts that you could easily lose if your device breaks down or is updated, and this way they will be stored on your computer, and you can restore them at any time if necessary. If you want to be doubly safe, we recommend that you familiarize yourself with the ability to synchronize contacts with Google.
Published by ProfiAppler Don't forget to read the comments, there is also a lot of useful information there. If your question is not answered, but later comments are answered, then your question is answered in the article, respect other people's time.
You may also be interested
Solving problems with receiving messages on iPhone
Sim card to help
The most obvious way, which does not require additional tools, is to transfer phone numbers using SIM. To use this method, you need to copy as many records as possible to it even before removing the SIM card from your old phone (different types of SIM can hold from 100 to 400 numbers). After that, insert the card into the iPhone and go to the following path: “Settings” - “Mail, addresses, calendars”, where you will find the item “Import SIM contacts” and click on it.
The disadvantages of this method are the small capacity of the SIM card and when copying your data to it, it does not know how to save long names in Russian (they will be shortened).
How to import contacts to iPhone?
There are several ways to import contacts to iPhone:
- via iTunes;
- via iCloud and Gmail;
- from the SIM card.
How to import (transfer) contacts from a SIM card to iPhone?
- On iPhone, go to Settings -> Mail, Addresses, Calendars -> Contacts section.
- Tap on “Import Sim Contacts”. Ready.
The fastest and easiest procedure for transferring contacts to iPhone, but not without its drawbacks:
- limited SIM card capacity. Depending on the type of card and cellular network operator, it can contain from 100 to 250 entries with a length of 14 to 25 characters. And in the current conditions, as you yourself understand, this is too little;
- high risk of losing contacts due to mechanical damage or software failure of the SIM card;
- contacts may be transferred with errors.
How to transfer contacts to iPhone via iTunes?
One of the most reliable and proven ways to transfer contacts from a computer to an iPhone is using iTunes.
- Connect your iPhone to your computer and launch iTunes, select your device model in the “Devices” menu and go to the “Information” page in the navigation panel.
- Check the box next to “Sync contacts with:” and select “Windows Contacts” from the drop-down list. You can synchronize both all contacts and individually created groups.
- At the very bottom of the “Information” page, in the “Advanced” section, in the “Replace the following information on this iPhone” list, check the box next to “Contacts” and click on the “Sync” button.
Once synchronization is completed, the contacts on your iPhone will be replaced with entries from the Windows Contacts folder on your PC.
How to transfer contacts to iPhone from Gmail?
Google Contacts (Gmail address manager) allows you to transfer contacts to iPhone without using a computer. Entries saved in Google Contacts are easily transferred and synchronized with the iPhone's address book when it is connected to the Internet via Wi-Fi. In order for the process to be carried out without user intervention, you need to set up a Gmail account in the iPhone settings.
If you don't use Gmail for email, you'll need to create a separate CardDAV account to sync contacts from Google Contacts.
- On your iPhone, go to Settings -> Mail, Addresses, Calendars and in the “Accounts” section, tap on “Add an account.”
- Because We are creating a special account to synchronize only contacts; on the page with pre-installed accounts, tap on “Other”.
- In the Contacts section, tap on CardDAV Account.
- In the appropriate fields, enter: server -> google.com, user -> Google email address, password -> Google email password, description -> label for the account (can be arbitrary). Tap "Forward".
- After checking the entered data and connecting to the server, contacts from Google Contacts will be transferred to the iPhone and will become available in the Contacts application.
If you have an account with Google and use Gmail to work with email, there is no need to create a separate account to synchronize contacts; just enable contact synchronization in your Google account in the device settings (Settings -> Mail, addresses, calendars -> turn the “Contacts” switch to the “On” position).
Disadvantages of the method:
- You must have a Google account;
- You must first import contacts into Gmail;
- Internet connection required.
Transfer contacts to iPhone from iCloud
This method of importing contacts to iPhone is the simplest.
- On your iPhone, go to Settings -> iCloud and turn on the switch next to Contacts.
- All contacts uploaded to iCloud will be transferred to iPhone.
Disadvantages of the method:
- Internet connection required;
- You must first import your contacts to iCloud.
As you already know, you can work with contacts both on your computer in offline mode and online in Google Contacts and iCloud. Each of these methods allows you to create, edit and delete contacts, and therefore there is a need to apply the changes to the iPhone. There is no need to manually create, edit or delete contacts on iPhone again; contact synchronization is necessary for these purposes.
Why copy contacts from iPhone to computer
Before you figure out how to save contacts from your iPhone to your computer, you need to understand why you need to do this at all. There are different situations in life and, unfortunately, not all of them are positive. In order not to lose some important information due to loss, theft or failure of the phone, it is recommended to create backup copies where all information will be stored.
Transfer data from iPhone to PC
Note! Based on the results of social surveys, most owners of Apple gadgets create a backup copy of their contacts and other data only after an unsuccessful life experience, for example, a breakdown, theft or loss of the phone.
Android app Copy my Data
If you used Android before purchasing an iPhone, you can transfer your phone book using the Copy my Data from Google Play and the App Store. To do this, you need to install this free program on both devices and follow the detailed instructions on the screen of the smartphones.
The main thing to synchronize two smartphones is to connect them to the same Wi-Fi network. In this case, you can import the necessary information in two clicks in a few seconds. Essentially, the application can retrieve address book material from an Android device and save it directly to an iOS gadget using Wi-Fi.
iCloud
The easiest and most “natural” way to transfer contacts from iPhone to computer is synchronization with iCloud proprietary cloud storage. The option is completely safe and, unless the user himself wants to share his data, does not pose a threat to privacy. In the same way, you can transfer contacts from iPhone to iPhone.
To transfer contacts from iPhone to computer, you need:
- Open your iPhone’s “Settings” and, without scrolling the page, tap on your avatar - finding it at the top is much easier than changing your Apple ID.
- Go to the iCloud section by clicking on the corresponding heading.
- Enable contact synchronization is the most logical way to update data in cloud storage.
- If synchronizing contacts for some reason fails, allow the process using mobile data in the “Cellular” section.
- Fabulous! Now you can move on to working on your computer or laptop. To transfer contacts from your iPhone to your hard drive, you will need to open the official iCloud website - icloud.com. Here, in the first text field, you need to enter the login from your Apple ID account linked to your iPhone.
- And in the second - the corresponding password, then log in.
- Open the “Contacts” section - it is at the beginning of the list.
- Make sure that after synchronizing your iPhone with iCloud, all the necessary contacts appear here.
- Select those that you plan to save to your computer.
- ...And find the “Settings” menu in the lower left corner of the screen - an image of a gear.
- In the list that opens, select “Export vCard” - the contact card will be saved in the universal VCF format, suitable not only for viewing on a computer, but also for use on the Android OS, as well as for importing to an iPhone.
- Now the iPhone owner must choose how to process the data. By clicking “Open” in the bootloader menu.
- In a few seconds he will see cards of all saved contacts on the screen. You can add them to the Windows list - it’s easier than transferring photos from your computer to your iPhone.
- Another option is to download the card to your hard drive and use it at your discretion; in particular, to synchronize names and numbers with existing smartphones and tablets.
- Great! Contacts from iPhone are saved on the computer; All manipulations should take the owner no more than ten to fifteen minutes, and with proper skill - even less.
Tip: in exactly the same way, you can transfer contacts from other Apple ID accounts to your hard drive - to do this, you will have to log in to iCloud using the appropriate logins and passwords - not forgetting to log out of the first one.