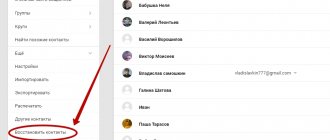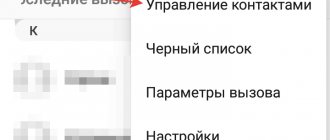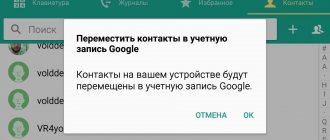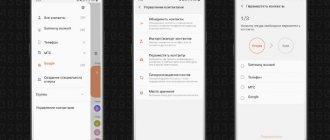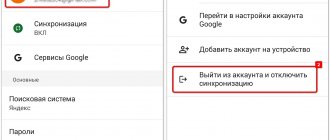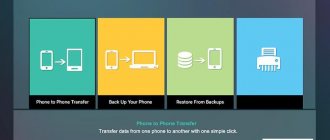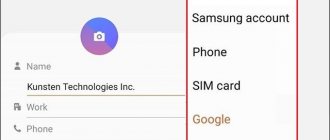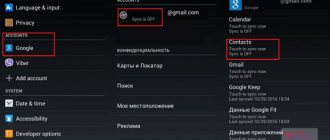Как восстановить удаленные контакты Гугл? На самом деле, очень просто. Конечно, если у вас есть аккаунт Google, то можно не только восстановить контакты, но и найти свой телефон если потеряли, или заблокировать все данные на нем, или их удалить. Есть масса возможностей, связанных с аккаунтом Google.
Так что стоит завести аккаунт, если его еще нет. Тем более, что надо для этого самую малость — создать e-mail на Gmail.
Что значит «восстановить» контакты
- Это значит, что можно вернуть контакты, которые были в прошлом удалены.
- Это значит, что если в контакты вносились какие-то изменения, то можно вернуть их к состоянию, которое было до этих изменений.
Можно «откатить» назад на любое время, в пределах 30 суток. Смотрите, например выяснилось, что по какой-то причине сделанные изменения в одном или нескольких контактах были ошибочны. Что делать? Если нет аккаунта Google, то все, ничего делать уже не надо. Те данные, что были до изменений пропали.
А вот когда данные хранятся в Google Контакты, то все происходит просто. После любого Вашего действия, любых изменений, сервис делает бэкап, сохраняет в базе данных оба варианта — «до» и «после». Хранит он эту информацию для Вас совершенно безвозмездно, в течении календарного месяца. Так что остается только найти ту запись, в которой находится утерянная информация.
Способ 2: резервная копия
Если на смартфоне Android включена функция резервирования данных, то восстановить удалённые контакты в телефоне можно так:
- Через приложение «Настройки» перейти в Google.
- Зайти в раздел «Установка и сброс» и выбрать команду «Восстановить контакты».
Как сохранить текущие контакты
Вполне возможна ситуация, когда Вы не уверены в том, на какой период времени надо вернуть данные назад. Тогда, лучше сначала сохранить то, что есть на данный момент, а потом уже пробовать «откатывать» на разные периоды в поиске нужного варианта записи данных. Зайдите в Контакты.
- В панели управления нажмите «Еще».
- В раскрывшемся списке выберите «Экспортировать».
- Появится окно настроек экспорта, укажите в нем какие контакты надо сохранить, нажмите «Экспортировать».Лучше сохраните все. Результатом действия будет создание файла формата CSV.
Копия актуальной базы Ваших данных готова.
Создание резервной копии контактов Google
Теперь, смело путешествуйте в прошлое, смотрите, находите тот момент записи, который Вам нужен!
Способ 5: мессенджеры
Восстановить частично контакты в телефоне после удаления можно из WhatsApp, Viber или Telegram. Для этого требуется установить используемый ранее мессенджер на смартфон и авторизоваться посредством привязанного на прежнем устройстве номера. Часть имён в чатах останутся без изменений, а принадлежность остальных номеров придётся выяснять по фотографии, переписке или альтернативными методами.
Чтобы сохранить номер, например, из WhatsApp:
- Щёлкнуть по нему для перехода в личный чат и нажать на три точки в верхнем правом углу.
- Последовательно использовать команды «Добавить» и «Создать новый».
Алгоритм действий в других мессенджерах аналогичен. Каждого человека придётся добавлять вручную, но это лучше, чем ничего.
Как вернуть контакты на определенную дату и время
Зайдите в Контакты.
- В панели управления, нажимаете надпись «Еще».
- В открывшемся списке, выбираете «Отменить изменения». Появляется всплывающее окно настроек.
- Выберите тот период, или конкретную дату и время, на которое Вы хотите «откатить» назад.
- Нажмите «Подтверждение».
Внимание! После того, как Вы произведете действие, вернуть базу данных к актуальному состоянию (на момент перед нажатием кнопки «Подтверждение») будет уже невозможно.
Настройка параметров восстановления контактов Google
Система «дуракоустойчивости» дает несколько секунд на возможность отменить действие. В нижней части экрана появляется всплывающее окно с предложением «ВЕРНУТЬ».
После того, как благополучно найдете утраченную информацию, можно спокойно восстановить то состояние контактов, которое было на момент начала поиска. Это целесообразно сделать например, в том случае, если за период с момента утраты информации (которую Вы сейчас благополучно нашли) по настоящее время в базу данных контактов вносились еще какие-то изменения.
Придется поработать ручками.
- Сначала записать найденную информацию в любой файл или на листок бумаги.
- Затем восстановить актуальную базу контактов из резервной копии. Для этого надо «Импортировать» тот самый файл, который получился у Вас в результате сохранения текущих контактов.
- Вручную внести найденную в прошлом информацию.
- Удалить задвоившиеся контакты.
Способ 4: файл VCF
Практика показывает, что люди намеренно или случайно часто экспортируют контакты во внутреннюю память устройства или на sd-карту, где они сохраняются в виде файла contacts.vcf. Чтобы их оттуда достать и вернуть в телефонную книгу, следует:
- Зайти в стандартное приложение «Контакты» на телефоне и через его меню (значок в виде трёх вертикальных точек) перейти к пункту «Импорт/Экспорт».
- Выбрать пункт «Импорт из файла vcf» и если такой файл имеется на устройстве, то приложение его найдёт. Останется только тапнуть по файлу и запустить восстановление.
Как Импортировать контакты из файла формата CSV
Две важные детали, которые надо знать.
- При импорте данных все существующие контакты сохраняются в целости и сохранности. Даже если некоторые контакты из импортируемых полностью совпадают с существующими, никакого объединения или замещения не происходит. Одинаковые контакты «задваиваются».
- Все импортированные контакты, включая задвоенные, помещаются в отдельную группу с названием, включающем дату импорта «Импортировано ДД.ММ». Переименовать эту группу или полностью удалить ее возможно как и любую другую.
Импортированные контакты помещаются в отдельную группу
Итак, чтобы импортировать контакты:
- В панели управления, нажимаете надпись «Еще».
- В открывшемся списке, выбираете «Импортировать». Появляется всплывающее окно «Импорт контактов».
- Выберите файл формата CSV.
- Нажмите «Импортировать».
Импорт контактов Google
Способ 3: импорт с sim-карты
Часть телефонных номеров могут храниться в памяти sim-карты телефона. Их можно скопировать в телефонную книгу.
Но! На sim-карте помещается всего 200-250 номеров с именами длиной не более 15 символов, поэтому их придётся впоследствии редактировать вручную. Плюс перемещение некоторых номеров недоступно.
Для копирования номеров с сим-карты:
- Перейти к настройкам через меню приложения «Контакты Google» и в разделе «Управление контактами» выбрать пункт «Импорт».
- Отметить точкой нужную сим-карту, нажать OK, отметить галочками номера, и запустить копирование командой «Импортировать».
Последний маленький совет
Не сохраняйте файл CSV с контактами на диске компьютера, а тем более на флешке, лучше сразу, при создании сохраняйте его в облачное хранилище, например в тот же Google Drive, там ему будет спокойнее.
Все дело в том, что мы привыкли удалять файлы самым простым способом. Кликаем по нему мышкой, и нажимаем кнопку delete, или перетаскиваем в корзину, или кликаем правой кнопкой мыши и выбираем пункт «Удалить» из списка действий. Что не так? То, что это не полное удаление. При этом файл совсем и не удаляется, а остается на диске. Он просто становится для нас такой «невидимкой», которую очень легко найти любой программой восстановления данных.
Любой, кто имеет доступ к вашему компьютеру или флешке легко сможет получить Ваши контакты. Так что важные файлы лучше или сразу в облако его сохранять, или периодически делать полное удаление, с помощью специальных программ.
Пользуйтесь умными решениями!
Использование программ для восстановления данных
Многие программы для восстановления информации со смартфонов предлагали функцию возврата удалённых контактов. Однако после перехода устройств на подключение к компьютеру через протокол MTP возможности этих приложений существенно ограничились. Восстановить с их помощью стёртые из памяти записи практически невозможно, так как хранилище Android зашифровано.
В качестве примера посмотрим на результаты одной из популярных программ — FonePaw Android Data Recovery. Для сканирования на смартфоне должна быть включена отладка по USB. Кроме того, программа потребует разрешение на доступ к контактам, звонкам и SMS. После сканирования приложение выдаёт список тех контактов, которые есть в телефонной книге смартфона, что логично, ведь мы предоставили ей доступ. Однако если переключиться в режим «Показывать только удалённые пункты», окно останется пустым, хотя тестовые контакты были предварительно удалены. Аналогичный результат показали программы MiniTool Mobile Recovery for Android, EaseUS MobiSaver и Tenorshare Data Recovery.
Вы можете попробовать и другие аналогичные программы, но велика вероятность, что результат будет таким же. Поэтому не покупайте лицензию до того, как она покажет результат.
Основная часть приложения для восстановления данных распространяется платно, но с бесплатной пробной версией. Если в пробной версии ничего не обнаружено или её вообще нет, не тратьте деньги. Восстановить контакты с помощью таких программ очевидно не получится.
Способ 6: Backup & Recover contacts
Приложение Backup & Recover contacts предназначено для восстановления удалённых со смартфона Android данных.
Скачать Backup & Recover contacts из Google Play
Чтобы восстановить данные:
- Запустить Backup & Recover contacts на смартфоне и согласиться с условиями лицензии.
- Дать приложению требуемые разрешения.
- Запустить инструмент Restore.
- Подождать окончания сканирования, нажать на найденный файл и запустить восстановление кнопкой Recover All.