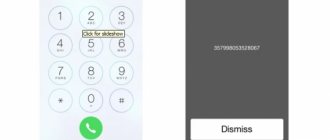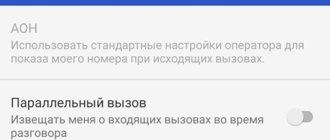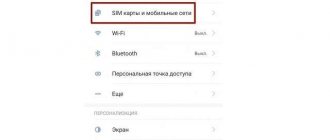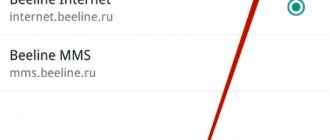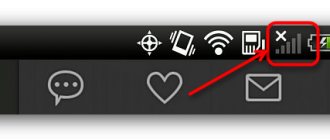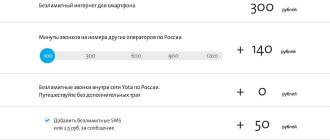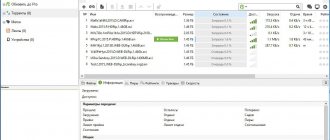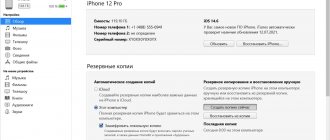Добавить на «яблочный» гаджет почтовый ящик, зарегистрированный в Google (Gmail), AOL или Yahoo – дело несложное. Однако, когда возникает необходимость добавить учётную запись русскоязычного почтового сервиса – например, Рамблер – пользователю мобильного устройства приходится поломать голову. Сложность заключается в том, что при настройке почты на Айфоне недостаточно ввести логин и пароль – приложение «Mail» требует указать сведения, которые обычному пользователю, как правило, неизвестны. Где взять такую информацию и как настроить почту на iPhone успешно, вы узнаете из этой статьи.
Общий алгоритм
Любое взаимодействие со сторонними сервисами во встроенном в iOS инструменте «Почта» начинается из меню «Настройки», а если точнее – из раздела «Учетные записи и пароли», где, во-первых, хранится информация о логинах и паролях, сохраненных в системе для авторизации, а во-вторых, доступна специальная платформа для взаимодействия с iCloud и «электронными ящиками».
Сразу после перехода в раздел нужно нажать на пункт меню «Добавить учетную запись», а дальше останется действовать по указанному, в зависимости от добавляемого сервиса (mail, yandex, gmail), алгоритму.
Иногда настройка новой рабочей или корпоративной почты занимает не более десяти секунд, порой придется вводить с десяток дополнительных значений, выбирать сервера и узлы, настраивать протоколы. Даже при сильном желании заплутать при настройке невозможно – даже новички, впервые работающие с инструментом «Почта» сразу же разберутся во всех нюансах и получат действительно многофункциональную, а главное тотально настраиваемую платформу для личного и корпоративного общения в сети.
Способ 3: Spark
Spark от компании Readdle является одним из наиболее популярных почтовых клиентов для iOS и iPadOS. Добавление нового ящика в нем осуществляется по следующему алгоритму.
- Установите приложение и откройте его. Ознакомьтесь с кратким описанием основных возможностей на главном экране, в завершение тапнув «Понятно», или сразу «Пропустите» их.
- Введите адрес электронной почты, которую хотите подключить к Spark. Отметьте галочкой пункт «Я принимаю Условия пользования и Политика приватности…», после чего нажмите «Далее».
Параметры настройки для Yandex.ru
- Алгоритм настройки яндекс на iPhone действий схож с тем, что описан выше. Точно также придется заглянуть в раздел «Учетные записи и пароли», выбрать «Новая учетная запись», нажать на пункт меню «Другое»;
- Опять же придется заполнить всю необходимую информацию о профиле в сервисе yandex.ru – e-mail, пароль, имя, коротенькое описание (если почтовых ящиков слишком много, иной раз лучше дописать пару строк для дополнительной ясности – откуда именно приходят письма);
- Начиная с 10 iOS настройки yandex «цепляются» автоматически – не придется вводить данные о серверах и портах.
- Если же письма не приходят и не отправляются, значит, придется вновь заглянуть в настройки аккаунта, в раздел SMTP.
- Где важно поставить галочку напротив «Использовать SSL», вписать в «Имя узла» smtp.yandex.com, а порт выставить 587;
- Последний штрих – сохранить введенную информацию.
Как настроить почту Mail.ru в iOS
Принцип почти тот же, но если верить официальной инструкции с сайта Mail.ru, придется чуть больше данных ввести вручную.
Чтобы настроить почту Mail.ru на iPhone и iPad:
- Открываем системные настройки.
- Ищем среди них настройки почты (вкладку с названием «Почта»).
- Переходим в этот пункт настроек и открываем раздел «Учетные записи».
- Затем нажимаем на «Добавить новую учетную запись».
- Среди доступных провайдеров выбираем «Другое», потому что Mail.ru там нет.
- В появившееся поля вводим название ящика, почтовый адрес, пароль от ящика и краткое описание.
- Нажимаем на кнопку «Далее».
- Сохраняем внесенные изменения.
- В расширенных настройках находим пункт «Сервер исходящей почты» и переходим в него.
- После этого выбираем активный сервер, переводим в активное положение тумблер «Использовать SSL» и вводим порт сервера 465.
- Нажимаем «Готово» и возвращаемся на один уровень настроек назад.
- Выбираем пункт «Дополнительно».
- Снова включаем тумблер «Использовать SSL», но в этот раз указываем порт 993.
- Сохраняем изменения и выходим из настроек.
Теперь почта должна заработать.
Параметры настройки для GMail.ru
- Настроить почту Gmail на iPhone и iOS легче всего – никаких дополнительных параметров и сложных настроек, все уже заранее подготовлено, осталось лишь пройти коротенькую авторизацию в уже знакомом разделе «Учетные записи и пароли»;
- А дальше – сохранить данные, приступить к использованию;
- Если сообщения не приходят, значит введена неверная информация об аккаунте.
Как зайти в почту на Айфоне
Исходя из представленной выше информации, можно выделить несколько способов, позволяющих осуществить вход в ту или иную почту:
- Использование специализированных приложений для конкретного типа почты. У каждой почты есть собственное приложение, которое можно скачать на App Store бесплатно. Некоторое программное обеспечение установлено по умолчанию на операционной системе iOS.
- Использование браузера. Через браузер, установленный на iPhone, можно зайти в учетную запись любой почты, введя пароль для входа. Однако при этом пользователь не сможет получать оповещений о входящих сообщениях.
- Использование стандартного приложения «Почта», установленного на Айфоне.
Почта OutLook
- Взаимодействовать со знаменитым сервисом от Microsoft можно и из отдельного приложения, но, если уж захотелось все держать в одном месте, то стоит пойти уже знакомым путем;
- Перейти в раздел «Учетные записи и пароли». Выбрать пункт с авторизацией нового аккаунта;
- В появившемся списке нажать на пункт «Outlook.com»;
- Заполнить в текстовые поля информацию о почте и пароле. Если включена двухфакторная авторизация, то не обойтись и без ввода числовой комбинации, полученной на мобильной номер;
- Сервис заработает автоматически, если данные введены корректно и без ошибок. Сообщения должны приходить сразу же, в ином случае, при возникновении неполадок, придется пройти авторизацию заново.
Почта Rambler
Порядок действий настройки рамблера полностью повторяет инструкции, описанные для mail.ru и yandex.ru:
- Перейти в раздел добавления новой учетной записи;
- В открывшемся списке нажать «Другое»;
- Корректно заполнить появившиеся текстовые поля (не стоит забывать о коротком описании!);
- Остальную информацию система подцепит в автоматическом. Если по техническим причинам все важные текстовые поля пусты, значит придется ввести некоторую информацию вручную. Для сервера входящей почты «Имя узла» – pop.rambler.ru (обязательно стоит проверить все значения до последней буквы!), для исходящей – smtp.rambler.ru;
- Логин и пароль придется вводить дважды. Опять же, все вводимые данные стоит перепроверить несколько раз – это сэкономит время на поиск каких-нибудь мнимых ошибок, когда на самом деле во всем виновата невнимательность.
Как настроить почту Яндекс на устройствах Apple
Подключить Яндекс.Почту к стороннему устройству несложно. Раньше для этого требовалось только указать персональные данные во встроенном почтовом клиенте, сейчас же нужно разрешить подключение в веб-интерфейсе Яндекса, а только потом переходить к настройке непосредственно в параметрах iPhone и iPad.
Меняем параметры подключения сторонних почтовых клиентов
Для начала нужно выбрать протокол передачи данных (POP3 или IMAP) на официальном сайте Яндекса. Чтобы это сделать:
- Заходим на официальный сайт Яндекс.Почты и вводим свой логин и пароль, чтобы открыть ящик.
- После этого нажимаем на иконку в виде шестерки в правом верхнем углу, чтобы перейти к параметрам ящика.
- Во всплывшем окне кликаем по ссылке «Прочие».
- В боковой панели открывшегося окна ищем вкладку «Почтовые программы» и переходим в нее.
Ставим галочку напротив строчки «С сервера imap.yandex.ru по протоколу IMAP» или «С сервера pop.yandex.ru по протоколу POP3» в зависимости от выбранного протокола. Узнать о различиях IMAP и POP3 вы можете в этой статье.
Закончив с изменением настроек безопасности в веб-интерфейсе Яндекс.Почты, можно переходить к подключению ящика к iOS.
Если не выполнить описанные выше процедуры, то при попытке ввести данные своего Яндекс-ящика система будет бесконечно сообщать о том, что вы вводите неверный пароль.
Подключаем почтовый ящик Яндекса к iPhone и iPad
Настраивать почту будем через системные параметры iOS, чтобы воспользоваться ящиком через встроенный почтовый клиент.
Чтобы настроить Яндекс.Почту в стандартном почтовом клиенте для iPhone и iPad:
- Открываем настройки устройства.
- Листаем список доступных пунктов, пока не наткнемся на вкладку «Почта». Открываем ее.
- Переходим в меню «Учетные записи».
- После этого кликаем по кнопке «Добавить учетную запись».
- В открывшемся списке доступных сервисов выбираем «Другое», так как Яндекса по умолчанию здесь нет, как и большинства других (в том числе и популярных) провайдеров.
- Вводим логин, адрес электронной почты в Яндексе и пароль от нее. Описание и имя ящика остаются на ваше усмотрение.
- Затем нажимаем на кнопку «Далее» и ждем. Обычно через несколько секунд почта настраивается автоматически, и принимать дополнительные меры для этого не приходится.
В редких случаях приходится вручную вводить дополнительные параметры, например протокол передачи данных и порт для подключения к почтовому ящику. Подробнее рассмотрим эти настройки на примере почты Mail.ru.
Настройки почты для других сервисов
Появилось непреодолимое желание добавить в систему какой-нибудь экзотический электронный ящик, а в сети не нашлось даже малейших подробностей о необходимой настройке? Параметры не «цепляются» еще и в автоматическом режиме? Ситуация, безусловно, сложная, но решаемая, вариантов как минимум два:
- Обратиться к поставщику услуг. Сложно отыскать почтовый сервис, который не предоставляет параметры для авторизации на разных устройствах через сторонние инструменты. Поискать данные для входа стоит где-нибудь в настройках профиля, а точнее в разделе, связанном с сетью. Иногда поставщик услуг даже выкладывает подробную инструкцию, как прицепиться к разным системам (в том числе и к «Почте» на iPhone), да еще и со скриншотами. Так, к примеру, дела обстоят на сайте mail.ru;
- – Заглянуть на сайт Apple. Если отыскать столь необходимую информацию на официальных ресурсах не получилось, значит, придется действовать сторонними путями и обратиться напрямую к «яблоку». На странице поддержки доступна специальная платформа, где разрешают за каких-то пять-десять секунд найти полный список параметров, позволяющих быстро привести «Почту» в порядок;
- Описывается все – и тип учетной записи, и порты, и важные имена хостов и серверов для получения и отправления электронных писем. Проследить можно практически за всеми крупными почтовыми сервисами, но, правда, бывают и исключения. Если информации не нашлось на сайте Apple, то лучший вариант – вернуться к поставщику услуг и там обратиться в службу поддержки.
Как настроить почту Google, Yahoo и Outlook на iPhone и iPad
С Google, Yahoo и другими западными сервисами возиться не придется. Уже при входе в настройки вы увидите логотипы популярных почтовых провайдеров из США и сможете подключить их ко встроенному клиенту в пару кликов.
Для этого:
- Открываем настройки устройства.
- Ищем пункт «Почта» и переходим в него.
- Затем открываем вкладку «Учетные записи».
- Нажимаем на кнопку «Добавить новую учетную запись».
- Выбираем почтовый сервис, который хотим настроить для работы с нашим устройством.
- Сразу после нажатия iOS запустит браузер и откроет один из сайтов для аутентификации. В случае с Google это будет сайт Gmail: здесь достаточно ввести данные своего ящика, а потом разрешить аутентификацию стороннего приложения (делать это вручную на сайте, как в случае с Яндексом, не придется). На этом все.
С Yahoo, Outlook и AOL та же схема, отличается только интерфейс подключения к Exchange-серверу. Там придется указывать свои данные как раз для работы с общим почтовым ящиком, а основные параметры сервера и прочие данные должен указать тот, кто отвечает за Exhange в вашей организации.
Удаление писем с сервера
Еще недавно (на iOS версии 7+) разработчики из Apple позволяли переносить в архив любые сообщения, появляющиеся на «Почте», как на смартфоне или планшете, так и прямо на серверах почтового сервиса. После iOS 10 ситуация переменилась – отныне пользователи способны лишь выбирать, куда именно переносить старые, и уже неиспользуемые сообщения – или в корзину, или в архив. Настраивается такой параметр в разделе «Учетные записи и пароли», в настройках выбранного сервиса.
Сразу после перехода в «Дополнительное» меню, в пункте «Место перемещения ненужных сообщений» стоит выбрать «Удаленные». Тогда уже через несколько недель (или же через месяц), корзина очистится от накопившегося мусора.
Как узнать настройки почты через сайт Apple
Для того чтобы выяснить, каковы настройки почты, можно просто воспользоваться сайтом компании Apple. Чтобы сделать это, сделайте следующие (или просто перейдите по ссылке):
1. Выберите «Поддержка».
2. Нажмите «iPhone».
3. Промотайте страницу вниз и выберите вкладку «Программы».
4. Нажмите «Почта».
5. Тапните «Поиск настроек программы «Почта».
6. Введите адрес своего ящика.
В итоге, пользователь получит настройки программы «Почта». Это удобный и быстрый способ, позволяющий без труда выяснить, с какими ящиками уже произведена интеграция, как настроены фильтры и прочее.
Почтовые приложения на iPhone
App Store, официальный магазин приложений и развлечений Apple, ломится от многофункциональных почтовых клиентов, облегчающих работу с любыми электронными ящиками. Но, если же выбирать действительно лучший приложения почты, то остановиться стоит на трех вариантах:
- myMail. Умная сортировка писем, и интеграция сторонних сервисов (к примеру, разработчики разрешают телефонные номера сразу же сохранять в адресную книгу, а даты – переносить в календарь), потрясающая оптимизация и поддержка системы жестов, а еще черновики, платформы для быстрых ответов и история, где можно сохранить целую библиотеку. Если классическая «Почта» давно надоела и нужны перемены, то myMail – наилучший вариант;
- Gmail. И хотя проблем с авторизацией электронного ящика Google в iOS не бывает, стороннее приложение, Gmail, с точки зрения функционала смотрится богаче и удобнее, чем то, что придумали ребята из Apple. Тут все по высшему разряду – быстро, наглядно, с жестами и интеграцией. Да и переживать на счет быстрых обновлений под новые iPhone и iPad не придется – в Google за новинками всегда следят;
- Mail.ru. Удивительно, но отечественный сервис со всеми обязанностями прекрасно справляется – тут тот же, что и у конкурентов удобный интерфейс, та же возможность быстро переносить любые данные в сторонние приложения. Даже интересные дополнительные технологии нашлись – вроде запароленных адресов и расписания для отправки писем в течение дня. Всю атмосферу портит лишь реклама, появляющаяся в совершенно неудобное время.
Дополнительно стоит отметить следующие клиенты – Яндекс.Почта (прекрасно настроено взаимодействие с остальными сервисами знаменитой поисковой системы – тут и поиск гостиниц, и вызов такси, и возможность прикрепить счет прямо из кошелька), CloudMagic (просто, но со вкусом), Boxer (очень красиво, но при работе с несколькими учетными записями сразу придется заплатить).
Когда необходимо менять электронную почту Apple ID и что для этого нужно?
Для начала о том, что может сподвигнуть Вас на эту процедуру:
- Как я уже писал чуть выше, в некоторых случаях почта указывается абы какая — ведь главное зарегистрироваться и начать побыстрей пользоваться устройством, и потом доступ к ней теряется.
- Если в почтой долгое время не пользоваться — она просто становиться не активна, и в будущем ее может зарегистрировать другой человек. А ваш то Apple ID все еще на ней!
- В магазинах часто предлагают услугу активации и настройки iPhone. Вместе с этим регистрируют и Apple ID на свой электронный адрес, а пароль к нему, естественно, никто не дает.
- Да и вообще, я лично советую завести отдельный почтовый ящик под учетную запись Apple ID и нигде его не «светить».
Для смены электронного почтового адреса Apple ID необходимо:
- Знать пароль от Apple ID (что делать если забыли его?).
- Знать ответы на контрольные вопросы (в идеале, если не знаете, то придется звонить в техническую поддержку 8-800-555-67-34).
- Доступ к старой почте — не нужен.
Вот и все, пора приступать!