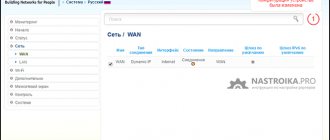Каждый, кто первый раз берется за настройку Wi-Fi маршрутизатора сталкиваются с термином Личный Кабинет Роутера, который достаточно часто применяют новички, которые только только пытаются вникнуть в работу этогокласса сетевых устройств. давайте вместе разберемся что такое ЛК роутера и зачем он нужен.
Современный беспроводной маршрутизатор — это уже не просто тупой кусок пластмассы, в который втыкается кабель провайдера. Сейчас это уже целый компьютер, сравнимый по мощности с домашним компом 7-8 летней давности, имеющий достаточно много специфических функций, особенностей и соответствующих им настроек.
Двадцатель лет назад для того, чтобы настроить подобный маршрутизатор, необходимо было подключиться к нему через специальную консоль — командную оболочку. Затем — ввести специальный наор команд. Согласитесь — жутко неудобно, а к тому же еще и совсем непонятно для подготовленных к такому людей. Потому в те времена настройкой модемов и маршрутизаторов занимались только системные администраторы.
Понятно, что для массового потребителя это до жути неудобно и потому производители пошли на встречу потребителям сделали веб-интерфейс. Это так называемый сайт роутера, на который Вы попадаете, когда вводите в браузере IP-адрес устройства — 192.168.1.1 или 192.168.0.1. Вот именно его пользователи и называют «Личный кабинет роутера». А ведь это не совсем неверно! А вот почему — я расскажу далее.
ЛК, веб-интерфейс или конфигуратор?!
Так как же правильно следует называть интерфейс настройки сетевого гаджета — личный кабинет роутера, веб-интерфейс или же веб-конфигуратор?!
Давайте рассмотрим каждый вариант подробно, чтобы разобраться — что правильно, а что нет.
Личный кабинет роутера — сама фраза уже подразумевает наличие какой-то личной информации. В личном кабинете Сбербанка — это номер счёта, карты, наличие денег или кредита и т.п. В личном кабинете налогоплательщика на сайте налоговой инспекции содержит данные о конкретном человека, его налоговую базу и информацию по его налогам. Думаю из этого Вы поняли, что «личный» подразумевает наличие какой-то личной информации. А настройки маршрутизатора никакой подобной информации не имеет. Это значит что называть интерфейс как Личный Кабинет роутера — в корне неверно и употреблять этот термин в данном случае нельзя. И те, кто называют его «ЛК Роутера» или «Сайт роутера» — не правы в корне!
Веб-конфигуратор роутера — это уже более-менее правильное название пользовательского интерфейса сетевого устройства. Вы заходите на страницу девайса и вносите изменения в его конфигурацию путём изменения значения тех или иных параметров — то есть конфигурируете. Так что данное название вполне правильное и даже некоторые производители используют именно его. Пример — компания Zyxel.
- Вход в Роутер Билайн — Личный Кабинет 192.168.1.1 или Веб-интерфейс 192.168.0.1
Веб-интерфейс маршрутизатора — это, пожалуй, самое правильное название пользовательской оболочки параметров роутера. Другими словами это интерфейс устройства, который доступен пользователю через веб-браузер. Этот термин применяют и разработчики сетевой аппаратуры. А потому — это самый правильный вариант!
192.168.1.1 для входа в личный кабинет роутера
Ещё один вопрос, который тоже достаточно часто всплывает при этом — это как использовать IP 192.168.0.1 или 192.168.1.1 для входа в личный кабинет роутетра.
Пользователь видит адрес роутера на наклейке, но не знает что с ним делать и, соответственно, как зайти на роутер для дальнейшей настройки. Всё просто до безобразия. Открывайте свой любимый веб-браузер — без разницы Хром, Опера или Фаерфокс. У каждого браузера есть адресная строка, куда Вы вводите имя нужного Вам сайта ( она же обычно ещё и поисковая). Вот в эту строку введите IP адрес, чтобы войти в личный кабинет роутера. Вот так:
Если всё выполнено без ошибок, то Вы увидите окно для ввода логина и пароля на вход в веб-интерфейс. Если возникают какие-то сложности, то изучите вот эту инструкцию и у Вас всё получится! Желаем удачи и терпения!
Привет! Задали мне тут немного странный вопрос – как попасть в личный кабинет роутера МТС? Немного непривычное обозначение для веб-интерфейса, ну да ладно – есть вопрос, будет ответ.
Зачем вообще это может понадобиться? Например, вы хотите сами настроить маршрутизатор, или поменять пароль от Wi-Fi-сети. В подобных ситуациях нужно получить доступ к настройкам.
- Личный кабинет МТС для связи, модема и денег
Если вы попали на эту страницу по запросу «личный кабинет МТС», наберите в поисковой строке login.mts.ru. Подобная услуга доступна также в мобильном приложении «Мой МТС» (ищите в Play Market и App Store).
Содержание
Подготовка
На подготовительном этапе настройки WiFi-router должен быть извлечен из транспортной упаковки вместе с документацией. Последнюю рекомендуется детально изучить. Также необходимо осмотреть все наклейки на корпусе устройства и найти наименование сети и код доступа к ней.
Еще один момент — это договор с провайдером на оказание услуги подключения к глобальной паутине. В нем указаны параметры, которые необходимо внести в программную оболочку сетевого устройства. Это и тип подключения, это и логин, и специальный пароль, и тип адресации, и DNS. Все эти данные рекомендуется записать отдельно на чистом листе и использовать затем в процессе переконфигурирования сетевого узла.
D-Link
Wi-Fi роутер от МТС – это устройство, которое обеспечивает доступ к интернету для нескольких компьютеров, ноутбуков, смартфонов, планшетов, принтеров и т. д. Хороший маршрутизатор дает сигнал в помещениях до 50 кв. м.
Одним из роутеров, который заслужил доверие у абонентов домашнего интернета МТС, – D-Link DIR-615. Провайдер дает возможность выкупить оборудование сразу, либо взять в аренду с возможностью дальнейшего выкупа.
А теперь опишу вход в личный кабинет (но все-таки правильнее будет сказать, веб-интерфейс):
- В адресной строке любого браузера набираем IP адрес устройства – 192.168.0.1;
- Откроется окно для авторизации в админ-панели, где нужно заполнить поля «Имя пользователя» и «Пароль» – по умолчанию это admin/admin;
- Нажимаем «Вход».
Хочу отметить, что для разных прошивок может быть разный веб-интерфейс.
Если вы хотите выполнить первоначальную настройку доступа в интернет, найдите договор – могут понадобиться данные оттуда.
О том, как настроить роутер D-Link DIR-615, мы писали тут.
Как выбрать роутер от МТС
При выборе роутера важно обращать внимание на следующие характеристики:
- Протокол Wi-Fi и частота. Самый новый стандарт 802.11ac поддерживает скорость до 1,3 Гб/с, но работает только в диапазоне 5 ГГц. 802.11n может передавать данные на скорости до 600 Мбит/с при соблюдении ряда условий. В характеристиках роутера указана максимальная скорость, поэтому если значение равно 100 Мбит/с, разница между n и ac заметна не будет.
- Количество устройств-клиентов. Обычно мобильный роутер может одновременно взаимодействовать с 10-ю устройствами. Максимальное число клиентов указывается в описании.
- Наличие портов LAN. Они предназначены для подключения устройств по кабелю (через патч-корд).
- Длительность работы без подзарядки. Часто 4G роутеры покупают для работы вне дома. Емкость батареи в таком случае – важный показатель.
Доступные к покупке модели в 2021 году:
- 874 FT: скорость до 150 Мбит/с в сетях LTE, поддержка 802.11b/g/n, максимальное число клиентов – 10, время работы – 8 часов;
- стационарный 4G CPE роутер 8212 FT: скорость передачи данных (4G/LTE) до 150 Мбит/с, Wi-Fi 802.11b/g/n, допустимое количество подключений – до 32 устройств, есть разъем для внешней антенны, предусмотрена возможность выхода в сеть по Ethernet (домашний интернет);
- 4G LTE Wi-Fi роутер 8213 FT: скорость до 300 Мбит/с, частота – 2,4 и 5 ГГц, стандарты 802.11a/b/g/n/ac, число клиентов – до 16, время работы – до 10 часов в режиме передачи данных.
Еще один вариант – комплект PowerBank: емкость аккумулятора – 10400 мАч, беспрерывное время работы – до 40 часов, возможность заряжать другие устройства.
4G Wi-Fi роутер
Второе по популярности устройство от МТС – мобильный роутер. Естественно, многих пользователей интересует, как попасть в личный кабинет 4G Wi-Fi роутера от МТС:
- Модель 874FT. Вот данные для входа: connect.manager/ или 192.168.1.1. На странице авторизации в строках «Имя пользователя» и «Пароль» необходимо ввести admin/admin. Затем нажать кнопку «Войти».
- Модель 8213FT, 8212FT. IP адрес – 192.168.8.1, имя пользователь и пароль – admin в обе строки. Для авторизации жмем «Вход».
Для доступа к личному кабинету Wi-Fi модема от МТС в адресной строке наберите connect.manager/ или 192.168.1.1. Если зайти в настройки не получилось, попробуйте 192.168.8.1.
У нас есть отличная статья с обзором и настройкой 4G роутера от МТС. Читайте тут.
Почему не работает вай-фай роутер МТС
Как подключить вай-фай роутер к компьютеру
У данного обстоятельства есть несколько причин возникновения, причём как программной, так и технической направленности. Далее представлены самые распространённые причины неработоспособности маршрутизаторов 4G MTS, а также методы устранения ошибок.
Что делать, если не работает Wi-Fi роутер МТС
В первую очередь необходимо выявить причину неполадки. Их может быть несколько:
- проблемы с аппаратной частью роутера. Это означает, что устройство перестало работать при подключении сети. Другими словами, router просто «умер» в процессе работы, и на нём перестали гореть LED-индикаторы. В сложившейся ситуации разбирать прибор и самостоятельно ремонтировать его не рекомендуется. Лучше сдать маршрутизатор обратно в магазин, а если гарантия закончилась, то купить новый или же найти специалиста по ремонту подобной техники. Однако покупка нового роутера будет выгоднее, чем ремонт старого с финансовой точки зрения;
- проверить наличие аккумулятора. Для этого нужно снять заднюю крышку и посмотреть, стоит ли там батарея. Если нет, то устройство не получится включить. Возможно, аккумулятор забыли положить в магазине, или он поставляется в комплекте отдельно. Последний вариант предполагает самостоятельную установку батареи;
- поставить аппарат на зарядку. Возможно, router полностью разрядился во время транспортировки, поэтому не включается;
- достать аккумулятор на несколько минут, а затем снова вставить в прибор.
Перезагрузка маршрутизатора MTS
Обратите внимание! Если самостоятельно включить маршрутизатор не удалось, то устройство всё-таки лучше сдать в магазин, т. к. проблема может возникать из-за брака.
Ошибка подключения к сети
Частая проблема, которая встречается на многих вай-фай маршрутизаторах. При этом устройство может обеспечивать Интернетом компьютер, к которому подключено. Подобная ошибка устраняется следующим образом:
- перезагрузить маршрутизатор и компьютер. Возможно, произошёл единовременный системный сбой, от которого можно легко избавиться путём перезапуска оборудования. Чтобы перезагрузить вай-фай router, необходимо нажать на кнопку «Reset», расположенную на его корпусе, либо выдернуть шнур питания из розетки. Последний способ не рекомендуется использовать, т. к. такая перезагрузка может привести к сбросу прошивки роутера;
- проверить, что проблема не на стороне оператора связи. Возможно, Интернет в данный момент отсутствует из-за обрыва на линии оператора связи. Чтобы отбросить данный вариант, необходимо позвонить в техподдержку МТС и узнать о возможных сбоях;
- произвести настройку параметров беспроводной сети в личном кабинете маршрутизатора MTC 4G. Подробный процесс выполнения поставленной задачи уже был представлен в предыдущих пунктах статьи. После настройки устройство также нужно будет перезапустить;
- проблема на стороне смартфона или другого гаджета. Возможно, телефон, с которого пытаются подключиться к данной точке доступа, имеет неправильные настройки Wi-Fi, которые подлежат изменению.
Ошибка подключения к вай-фай на смартфоне
Обратите внимание! Если ни один из вышеуказанных способов не помог избавиться от ошибки подключения к сети, то рекомендуется обратиться за помощью к специалисту. Также можно связаться с оператором связи для индивидуальной консультации по интересующему вопросу.
Другие модели
В этом разделе я приведу IP адреса для других роутеров, которые также могут работать с провайдером МТС. Вот данные для входа в веб-интерфейс:
- ASUS – 192.168.1.1;
- HUAWEI – 168.100.1;
- PARADYNE – 192.168.1.1;
- ZTE – 192.168.0.1;
- ZyXEL Keenetic – 192.168.1.1 или keenetic.net;
- Acorp – 168.1.254 или 192.168.1.1;
- B-Focus – 192.168.1.251;
- Billion BIPAC – 19168.1.254;
- LA Fonera – 192.168.10.1;
- Linksys – 192.168.1.1;
- NETGEAR – 192.168.1.1;
- TP-Link – 192.168.1.1 или 192.168.0.1, если не подходят – tplinklogin.net;
- TRENDNET – 192.168.10.1;
- ИНТЕРКРОСС – 192.168.1.1.
Кроме IP адреса, конечно понадобятся данные для авторизации – имя пользователя (логин) и пароль. В большинстве случаев это – admin/admin. Иногда в качестве логина производитель указывает root. Также встречается пароль, отличный от admin. Пробуйте – 0000, 1234.
Точные данные для входа в веб-интерфейс маршрутизатора всегда можно посмотреть на самом устройстве – на задней стороне есть наклейка с информацией.
О том, как узнать IP адрес роутера, рассказывается в следующем видео:
- Вход 192.168.0.1 admin admin
На этом все. Если остались вопросы или нужна помощь в настройке роутера, обязательно напишите в комментарии! Всегда рады помочь нашим читателям!
Отвечая на вопросы посетителей в комментариях, замечаю, что многие пишут о личном кабинете. Большинство не может туда зайти, или не знают как это сделать. А если им и удается его открыть, то не знают что там делать. Я сейчас не об обычном кабинете пишу, если что ?
Поэтому, я решил сделать отдельную статью, и рассказать, что это такое и как зайти в личный кабинет роутера.
Давайте по порядку. Личный кабинет роутера – это неправильная формулировка. Имеется введу панель управления роутером, а если уж совсем правильно, то веб-интерфейс. Личный кабинет – это у провайдера. Это сайт интернет-провайдера, на который вы можете зайти, авторизоваться и выполнять разные действия: следить за балансом, менять тарифы, пополнять счет и т. д. Например, «Мой МТС», «Мой Билайн», «Мой Киевстар». Если у вашего провайдера есть такой кабинет, то данные для доступа к нему должны быть прописаны в договоре о подключении. Или вы просто регистрируетесь на сайте провайдера.
А в случае с роутером, это страница с настройками. Это не сайт (как у провайдером). Просто эта страница с настройками так же открывается через браузер. Но находится она не в интернете, а в маршрутизаторе. Это если совсем по-простому пояснять. И чтобы открыть этот «личный кабинет», доступ к интернету не нужен. Достаточно просто подключится к роутеру и перейти в браузере по соответствующему адресу.
У каждого маршрутизатора, или модема есть такая страница. Иначе, как мы бы могли его настроить. Сейчас я покажу, как войти в этот личный кабинет роутера (для удобства, в этой статье буду называть панель управления именно так).
Несколько важных моментов:
- Вы должны быть подключены к своему роутеру. По сетевому кабелю, или по Wi-Fi сети. Можно с мобильного устройства.
- Если не удается открыть страницу с настройками, то смотрите статью: не заходит в настройки роутера на 192.168.0.1 или 192.168.1.1. Или попробуйте выполнить вход с другого устройства.
- После входа в веб-интерфейс, скорее всего понадобится ввести имя пользователя и пароль. Заводские, обычно, admin и admin. Они указаны на корпусе роутера. Но, возможно, их сменили. Вот статья: не подходит пароль admin на 192.168.1.1 или 192.168.0.1.
- Адрес для входа в личный кабинет роутера и заводские логин/пароль практически всегда указаны на самом роутере, или в инструкции к нему.
Рассмотрим роутеры самых популярных производителей.
Общие характеристики роутеров. Рекомендации по выбору. Комплектация
Любой современный роутер является универсальным решением, которое способно создавать как беспроводный сегмент, так и проводной участок вычислительной сети. Также некоторые такие наиболее продвинутые устройства оснащены портом USB. В этом случае роутер может выполнять функции сервера архивирования или же документирования. Также дополнительно в этот же самый порт можно установить внешний модем и с его помощью реализовать технологию резервного подключения к глобальной паутине.
Для домашнего использования достаточно роутера, который имеет четыре порта LAN со скоростью работы в 100 Мбит/сек. При двух антеннах для создания беспроводной сети скорость передачи ограничена уже 300 Мбит/сек. А вот в случае офиса рекомендуется приобретать уже более продвинутые решения, которые имеют дополнительно 2 порта стандарта USB и повышенную скорость передачи в беспроводном сегменте вычислительной сети.
В большинстве случаев комплектация таких сетевых узлов включает следующее:
- Маршрутизатор.
- Блок питания.
- Диск с программным обеспечением.
- Расширенное руководство пользователя, в котором детально описаны характеристики такого устройства. Также в некоторых случаях поэтапно в нем описана настройка — WiFi-роутера Mi от компании Xiaomi, например.
- Коммуникационный провод для переконфигурирования сетевого устройства.
Как войти в личный кабинет роутера TP-Link
Подключите свое устройство к роутеру TP-Link, откройте браузер и перейдите по адресу tplinkwifi.net (см. подробную инструкцию здесь). Если вместо страницы авторизации появится ошибка, то попробуйте перейти по адресу 192.168.1.1, или 192.168.0.1.
Логин и пароль по умолчанию: admin и admin. Если вы, или еще кто-то не сменил их. Откроется личный кабинет:
Или новая версия:
Если возникнут трудности, можете еще глянуть подробную инструкцию: как зайти в настройки роутера TP-Link.
Личный кабинет роутера ASUS
С маршрутизаторами ASUS все примерно так же. Необходимо к нему подключится, открыть браузер и перейти по адресу 192.168.1.1.
В окне авторизации указать логин и пароль. В том случае, если вы их не меняли, указываем заводские admin и admin.
Откроется сайт с настройками:
У нас на сайте так же есть подробная инструкция на эту тему: вход в настройки на роутерах Asus.
Как открыть личный кабинет маршрутизатора D-Link
Очень просто. После подключения к своему роутеру D-Link, нужно в браузере открыть адрес 192.168.0.1.
Заводской логин и пароль так же admin.
Откроется кабинет с настройками. В зависимости от модели роутера и версии прошивки, он может выглядеть по-разному.
Ну и конечно же более подробная инструкция по входу в настройки роутеров D-Link.
Инструкции для других маршрутизаторов
Так как у нас на сайте есть инструкции по входу в настройки роутеров практически всех производителей, то просто оставлю ссылки:
Вроде разобрались. У маршрутизатора веб-интерфейс, панель управления, админка, пускай даже с сайт с настройками. У провайдера – личный кабинет. Главное понимать что и как работает. Как открыть нужные настройки, сменит их и т. д. А как называть эти настройки – решать вам. Всего хорошего!
СергейПолезное и интересное
Wi Fi роутер от МТС – это очень простое и в тоже время удобное в использовании устройство для того, чтобы работать сразу с несколькими компьютерами. Данное устройство дает раздачу связи в помещении 50 метров , а в открытом около 300 метров , что считается очень хорошим показателем для Wi Fi устройства. Многие клиенты которые имеют домашний интернет , хотя бы один раз задумывался приобрести wi fi роутер. Наш провайдер предлагает хорошую по качеству и низкую по стоимости wi fi роутер МТС , имеющий максимальную скорость интернета. Более популярен среди наших клиентов стал wi fi роутер DIR – 615, который прекрасно поддерживает раздачу данных сразу нескольким устройствам , готов в любое время для работы , имеет безопасный доступ для подключения с помощью последней программы с шифрованием а так же идеально подходит к интерьеру в любом месте вашего дома. Вы можете купить роутер сразу , или взять его в аренду с возможностью выкупа. Подключение и установка бесплатно.
МТС
| Подключайте 2 услуги вместе дешевле |
| Домашний скоростной Интернет |
| Цифровое ТВ 129 Каналов |
Подключение модема по USB
Наиболее простой способ начать пользоваться домашним Интернетом — подключить 4G-модем МТС к компьютеру. Это сетевое оборудование внешне напоминающее USB-накопитель (флешку). Вставляется оно в аналогичный порт. Сразу после подключения открывается окно автозапуска, далее выполняется установка драйверов и программного обеспечения для устройства.
Порядок действий:
- В окне автозапуска жмите «Выполнить AutoRun».
- Много у кого на домашних устройствах отключен автозапуск. В таком случае вручную зайдите в «Мой компьютер», найдите «Connect Manager» и запустите приложение «AutoRun.exe».
Начнется установка драйверов и фирменной утилиты, с помощью которой осуществляется управление модемом MTS. По окончании установки на компьютере или ноутбуке автоматически появляется домашний Интернет 4G. Если войдете в программу «Коннект Менеджер», то увидите, что необходимые настройки для работы сети уже вписаны.
Никаких дополнительных параметров вписывать не понадобится. Разве что можно зайти в раздел «Сеть» и выставить конкретный тип соединения (3G или LTE), в зависимости от того, какая сеть лучше ловит.
Техническая поддержка
Часто задаваемые вопросы
Как подключить интернет?Что делать если интернет перестал работать? По тех вопросам можете звонить на бесплатный номер 8-800-250-08-90 Услуга Домашний Интернет Домашний Интернет для тех, кто ценит надёжность! Интернет предоставляется по технологии Ethernet – надежная и скоростная технология доступа в Интернет. Ethernet обеспечивает постоянный доступ в интернет по отдельному кабелю. Сеть на основе оптоволоконной линии связи дает наиболее стабильную и безопасную работу канала. Простота подключения — не нужно приобретать дополнительное оборудование Скорость передачи данных от 10 до 100 Мбит/с Возможность подключения WIFI оборудования Выберите Ваш тариф на Домашний Интернет!
Моё мнение, отзыв и небольшой обзор
Итак, давайте для начала разберём тариф. Я брал модем за 3300 рублей. При этом 2550 рублей кладутся на счет. Но эти деньги сразу же списываются в счёт уплаты пакета. Далее я подключил безлимитный интернет в 4 Мбит/с за 750 рублей. В целом не плохо и не так дорого, да и мне хватает.
Что самое классное, данный тариф действует по всей РФ. Так что я могу брать эту коробочку в любое место страны. Правда будет ли там ловить интернет – уже другой вопрос.
В общем я отметил для себя некоторые плюсы:
- Хорошо ловит у меня за городом.
- Есть безлимитый недорогой тариф.
- Аппарат небольшой, и его легко поместить даже в карман куртки.
- Неплохие стандарты вайфай сети. Для большего диапазона я поставил 802.11n.
- Замер скорости был в том же диапазоне до 5 Мбит в секунду.
Из минусов есть несколько нюансов, о которых хочется сказать:
- Нет фильтрации по сайтам. Например, людям, у кого есть дети или престарелые родители, которым стоит ограничить доступ на опасные сайты, мошенников или где они могут подцепить вирусы.
- Высокая стоимость – если говорить строго, то эти деньги не понять на что уходят. Так как 2500 за 14 дней интернета – дорого. А эта коробочка с её функционалом стоит от силы 900 рублей.
- Огромный пинг в играх. Ну это понятно, ведь это не прямое подключение и не оптоволокно. Просто хочу предупредить игроманов. На нём, да и на любом другом 3G/4G модеме, вы не поиграете.
Подключится
Опишите свой вопрос
Домашний интернет МТС – это услуга по предоставлению интернет-соединения для физических лиц в жилых квартирах и частных домах. Если ваш адрес входит в зону обслуживания компании, то вы без проблем сможете подключить оптоволоконное соединение на высокой скорости.Содержание
У клиентов данной услуги имеется возможность доступа к отдельном личному кабинету домашнего интернета, в котором имеются возможности:
- уточнить тарифный план;
- посмотреть статус;
- проверить актуальный баланс;
- воспользоваться обещанным платежом;
- измерить скорость соединения;
- сменить пароль;
- настроить уведомление с информацией о расходе;
- узнать информацию о владельце.
Доступ к кабинету осуществляется на странице официального сайта — https://internet.mts.by/
Как зарегистрироваться и войти в личный кабинете домашнего интернета?
Дополнительных процедур для регистрации проходить не требуется. После заключения договора на обслуживание ваша учетная запись пользователя будет создана автоматически.
Вам останется только произвести авторизацию. Для этого вводим номер телефона, пароль и кнопку «Войти».
* Номер телефона подключается отдельно при заключении договора на обслуживание. Данный номер выделен специально для интернета.
Страницы личного кабинета
Главная страница (личный счет)
На странице отображается информация о вашем аккаунте: ФИО пользователя, номер телефона, тарифный план, статус интернет-соединения, текущий баланс.
* По номеру телефона, указанном в кабинете, можно осуществлять оплату, т.к. он является синонимом лицевого счета.
Настройки
В настройках доступны функции по:
- настройка уведомлений о расходе;
- смена пароля;
- добровольная блокировка.
Настройка уведомлений
На странице настраивается подписка на уведомления об израсходованной квоты трафика.
Уведомления можно получать в виде SMS сообщений или электронной почты.
Для завершения выбираем удобный для вас метод: SMS и email, и вводим номер мобильного телефона или электронную почту соответственно, на которую будете получать информацию о расходе трафика.
Добровольная блокировка номера
Вы можете установить добровольную блокировку, если не планируете использовать интернет в течении длительного времени. Продолжительность добровольной блокировки – до 30 дней. По истечении 30 дней блокировка автоматически отключается.
Подключить добровольную блокировку можно не более 3 раз в течении календарного года.
* Стоимость подключения составляет 2 белорусских рубля (с НДС). Сняти блокировки осуществляется бесплатно. При досрочном отключении неиспользованные дни обнуляются, их стоимость возврату и компенсации не подлежит.
Смена пароля
Для смены пароля необходимо быть авторизованным кабинете. Переходим во вкладку для смены пароля и вводим новый пароль и повторяем его. Пароль должен состоять только из цифр длина которых должна быть в диапазоне от 4 до 7 символов.