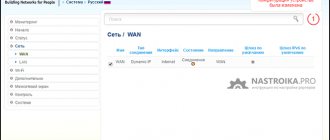Anyone who sets up a Wi-Fi router for the first time comes across the term Router Personal Account, which is often used by beginners who are just trying to understand the operation of this class of network devices. Let's figure out together what a router LAN is and why it is needed.
A modern wireless router is no longer just a dumb piece of plastic into which the provider's cable is plugged. Now this is already a whole computer, comparable in power to a home computer from 7-8 years ago, which has quite a lot of specific functions, features and corresponding settings.
Twenty years ago, in order to configure such a router, it was necessary to connect to it through a special console - a command shell. Then enter a special set of commands. Agree - it’s terribly inconvenient, and besides, it’s also completely incomprehensible for people prepared for this. Therefore, in those days, only system administrators were involved in setting up modems and routers.
It is clear that for the mass consumer this is terribly inconvenient and therefore manufacturers went to meet consumers by creating a web interface. This is the so-called router website, which you get to when you enter the device’s IP address in the browser - 192.168.1.1 or 192.168.0.1. This is what users call “Personal Router Account”. But this is not entirely false! I’ll tell you why later.
LC, web interface or configurator?!
So what should be the correct name for the configuration interface of a network gadget - the router’s personal account, the web interface or the web configurator?!
Let's look at each option in detail to figure out what is right and what is wrong.
Router personal account - the phrase itself already implies the presence of some personal information. In the Sberbank personal account - this is the account number, card number, availability of money or credit, etc. The taxpayer’s personal account on the tax office website contains data about a specific person, his tax base and information on his taxes. I think from this you understand that “personal” implies the presence of some personal information. But the router settings do not have any such information. This means that calling the interface the Personal Account of the router is fundamentally incorrect and this term cannot be used in this case. And those who call it “Router’s personal account” or “Router’s website” are completely wrong!
The router web configurator is already a more or less correct name for the user interface of the network device. You go to the device page and make changes to its configuration by changing the values of certain parameters - that is, you configure. So this name is quite correct and even some manufacturers use it. An example is Zyxel.
- Login to the Beeline Router - Personal Account 192.168.1.1 or Web Interface 192.168.0.1
The router web interface is perhaps the most correct name for the user interface of the router parameters. In other words, this is the device interface that is accessible to the user through a web browser. This term is also used by network equipment developers. Therefore, this is the most correct option!
192.168.1.1 to log into the router’s personal account
Another question that also comes up quite often is how to use IP 192.168.0.1 or 192.168.1.1 to log into the router’s personal account.
The user sees the router’s address on the sticker, but does not know what to do with it and, accordingly, how to log into the router for further configuration. Everything is just outrageous. Open your favorite web browser - no matter Chrome, Opera or Firefox. Each browser has an address bar where you enter the name of the site you need (it is usually also a search bar). Enter the IP address in this line to log into your router’s personal account. Like this:
If everything is completed without errors, then you will see a window for entering your login and password to enter the web interface. If any difficulties arise, then study these instructions and you will succeed! We wish you good luck and patience!
Hello! They asked me a slightly strange question here - how to get into the personal account of the MTS router? A little unusual designation for a web interface, but oh well - if you have a question, there will be an answer.
Why might this be needed at all? For example, you want to configure the router yourself, or change the password for the Wi-Fi network. In such situations, you need to access the settings.
- MTS personal account for communications, modem and money
If you came to this page by searching for “MTS personal account”, type login.mts.ru in the search bar. A similar service is also available in the “My MTS” mobile application (search in Play Market and App Store).
Content
Preparation
At the preparatory stage of setup, the WiFi router must be removed from the transport packaging along with the documentation. It is recommended to study the latter in detail. You also need to inspect all the stickers on the device body and find the name of the network and its access code.
Another point is the agreement with the provider for the provision of services for connecting to the global web. It specifies the parameters that need to be entered into the software shell of the network device. This is the type of connection, this is the login, and a special password, and the type of addressing, and DNS. It is recommended to write down all this data separately on a blank sheet of paper and then use it in the process of reconfiguring the network node.
D-Link
A Wi-Fi router from MTS is a device that provides Internet access to several computers, laptops, smartphones, tablets, printers, etc. A good router provides a signal in rooms up to 50 square meters. m.
One of the routers that has earned the trust of MTS home Internet subscribers is D-Link DIR-615. The provider gives you the opportunity to buy the equipment outright, or lease it with the option of further purchase.
Now I’ll describe the entrance to your personal account (but it would be more correct to say the web interface):
- In the address bar of any browser, type the IP address of the device – 192.168.0.1;
- A window will open for authorization in the admin panel, where you need to fill in the “Username” and “Password” fields - by default this is admin/admin;
- Click “Login”.
I would like to note that different firmware may have a different web interface.
If you want to perform the initial setup of Internet access, find the contract - you may need data from there.
We wrote about how to configure the D-Link DIR-615 router here.
How to choose a router from MTS
When choosing a router, it is important to pay attention to the following characteristics:
- Wi-Fi protocol and frequency. The newest standard, 802.11ac, supports speeds of up to 1.3 Gb/s, but only operates in the 5 GHz band. 802.11n can transmit data at speeds of up to 600 Mbps, subject to certain conditions. The router's specifications indicate the maximum speed, so if the value is 100 Mbit/s, the difference between n and ac will not be noticeable.
- Number of client devices. Typically, a mobile router can simultaneously interact with 10 devices. The maximum number of clients is indicated in the description.
- Availability of LAN ports. They are designed for connecting devices via cable (via a patch cord).
- Duration of operation without recharging. Often 4G routers are purchased for work outside the home. Battery capacity in this case is an important indicator.
Models available for purchase in 2021:
- 874 FT : speed up to 150 Mbit/s in LTE networks, support for 802.11b/g/n, maximum number of clients – 10, operating time – 8 hours;
- stationary 4G CPE router 8212 FT : data transfer speed (4G/LTE) up to 150 Mbit/s, Wi-Fi 802.11b/g/n, permissible number of connections - up to 32 devices, there is a connector for an external antenna, the ability to connect to the network is provided via Ethernet (home Internet);
- 4G LTE Wi-Fi router 8213 FT : speed up to 300 Mbit/s, frequency – 2.4 and 5 GHz, 802.11a/b/g/n/ac standards, number of clients – up to 16, operating time – up to 10 hours per data transfer mode.
Another option is the PowerBank kit: battery capacity – 10400 mAh, continuous operating time – up to 40 hours, the ability to charge other devices.
4G Wi-Fi router
The second most popular device from MTS is a mobile router. Naturally, many users are interested in how to get into the personal account of a 4G Wi-Fi router from MTS:
- Model 874FT. Here are the login details: connect.manager/ or 192.168.1.1. On the authorization page, in the “Username” and “Password” lines, you must enter admin/admin. Then click the “Login” button.
- Model 8213FT, 8212FT. IP address – 192.168.8.1, username and password – admin in both lines. To log in, click “Login”.
To access the personal account of the Wi-Fi modem from MTS, type connect.manager/ or 192.168.1.1 in the address bar. If you can't get into the settings, try 192.168.8.1.
We have an excellent article with a review and setup of a 4G router from MTS. Read here.
Why does the MTS Wi-Fi router not work?
How to connect a Wi-Fi router to a computer
This circumstance has several reasons for its occurrence, both programmatic and technical. Below are the most common reasons for 4G MTS routers not working, as well as methods for resolving errors.
What to do if the MTS Wi-Fi router does not work
First of all, it is necessary to identify the cause of the problem. There may be several of them:
- problems with the router hardware. This means that the device has stopped working when connected to the network. In other words, the router simply “died” during operation, and the LED indicators on it stopped lighting. In this situation, it is not recommended to disassemble the device and repair it yourself. It is better to return the router back to the store, and if the warranty has expired, then buy a new one or find a specialist who repairs such equipment. However, buying a new router will be more profitable than repairing an old one from a financial point of view;
- check the presence of the battery. To do this, you need to remove the back cover and see if the battery is there. If not, the device will not turn on. Perhaps they forgot to put the battery in the store, or it is supplied separately. The last option involves installing the battery yourself;
- put the device on charge. It is possible that the router was completely discharged during transportation and therefore does not turn on;
- Remove the battery for a few minutes and then reinsert it into the device.
Rebooting the MTS Router
Note! If you were unable to turn on the router yourself, then it is still better to take the device to the store, since the problem may arise due to a defect.
Network connection error
A common problem that occurs on many Wi-Fi routers. In this case, the device can provide the Internet to the computer to which it is connected. This error can be resolved as follows:
- reboot the router and computer. It is possible that a one-time system failure has occurred, which can be easily resolved by restarting the equipment. To restart the Wi-Fi router, you need to press the “Reset” button located on its case, or unplug the power cord from the outlet. The latter method is not recommended, since such a reboot can lead to the router firmware being reset;
- check that the problem is not on the telecom operator’s side. It is possible that the Internet is currently unavailable due to a break in the operator's line. To discard this option, you need to call MTS technical support and find out about possible failures;
- configure the wireless network parameters in the personal account of the MTC 4G router. The detailed process for completing the task has already been presented in the previous paragraphs of the article. After setup, the device will also need to be restarted;
- the problem is on the side of the smartphone or other gadget. It is possible that the phone that is trying to connect to this access point has incorrect Wi-Fi settings that need to be changed.
Error connecting to Wi-Fi on smartphone
Note! If none of the above methods helped get rid of the network connection error, then it is recommended to seek help from a specialist. You can also contact your telecom operator for individual consultation on the issue of interest.
Other models
In this section I will provide IP addresses for other routers that can also work with the MTS provider. Here are the login details for the web interface:
- ASUS – 192.168.1.1;
- HUAWEI – 168.100.1;
- PARADYNE – 192.168.1.1;
- ZTE – 192.168.0.1;
- ZyXEL Keenetic – 192.168.1.1 or keenetic.net;
- Acorp – 168.1.254 or 192.168.1.1;
- B-Focus – 192.168.1.251;
- Billion BIPAC – 19168.1.254;
- LA Fonera – 192.168.10.1;
- Linksys – 192.168.1.1;
- NETGEAR – 192.168.1.1;
- TP-Link – 192.168.1.1 or 192.168.0.1, if not suitable – tplinklogin.net;
- TRENDNET – 192.168.10.1;
- INTERCROSS – 192.168.1.1.
In addition to the IP address, of course you will need authorization data - username (login) and password. In most cases this is admin/admin. Sometimes the manufacturer specifies root as the login. There is also a password other than admin. Try - 0000, 1234.
The exact details for logging into the router’s web interface can always be found on the device itself - there is a sticker with information on the back side.
How to find out the IP address of a router is described in the following video:
- Login 192.168.0.1 admin admin
That's all. If you have any questions or need help setting up your router, be sure to write in the comments! We are always happy to help our readers!
When answering questions from visitors in the comments, I notice that many write about their personal account. Most cannot go there, or do not know how to do it. And if they manage to open it, they don’t know what to do there. I’m not writing about an ordinary office now, if so?
Therefore, I decided to make a separate article and tell you what it is and how to log into the router’s personal account.
Let's go in order. Router personal account is a misnomer. I will introduce the router control panel, and if it’s absolutely correct, then the web interface. Your personal account is with the provider. This is an Internet provider’s website where you can go, log in and perform various actions: monitor your balance, change tariffs, top up your account, etc. For example, “My MTS”, “My Beeline”, “My Kyivstar”. If your provider has such an account, then the data for accessing it must be specified in the connection agreement. Or you simply register on the provider’s website.
And in the case of a router, this is the settings page. This is not a website (like the provider). It’s just that this page with settings also opens through the browser. But it is not located on the Internet, but in the router. This is to explain it in a very simple way. And to open this “personal account”, you do not need access to the Internet. You just need to connect to the router and go to the appropriate address in your browser.
Each router or modem has such a page. Otherwise, how could we configure it? Now I will show you how to log into this personal account of the router (for convenience, in this article I will call the control panel that way).
A few important points:
- You must be connected to your router. Via network cable or Wi-Fi network. Can be done from a mobile device.
- If you can’t open the settings page, then see the article: Can’t enter the router settings at 192.168.0.1 or 192.168.1.1. Or try signing in from a different device.
- After logging into the web interface, you will most likely need to enter a username and password. Factory settings are usually admin and admin. They are indicated on the router case. But perhaps they have been replaced. Here is the article: the admin password for 192.168.1.1 or 192.168.0.1 does not work.
- The address for logging into the router’s personal account and the factory login/password are almost always indicated on the router itself, or in the instructions for it.
Let's look at routers from the most popular manufacturers.
General characteristics of routers. Recommendations for selection. Equipment
Any modern router is a universal solution that can create both a wireless segment and a wired section of a computer network. Also, some of these more advanced devices are equipped with a USB port. In this case, the router can serve as an archiving or documentation server. You can also additionally install an external modem into the same port and use it to implement backup technology for connecting to the global web.
For home use, a router that has four LAN ports with an operating speed of 100 Mbit/s is sufficient. With two antennas to create a wireless network, the transmission speed is already limited to 300 Mbit/s. But in the case of an office, it is recommended to purchase more advanced solutions that have an additional 2 USB standard ports and increased transmission speed in the wireless segment of the computer network.
In most cases, the configuration of such network nodes includes the following:
- Router.
- Power unit.
- Disk with software.
- An extended user manual that describes in detail the characteristics of such a device. Also, in some cases, it describes the setup step by step - the Mi WiFi router from Xiaomi, for example.
- Communication wire for reconfiguring a network device.
How to log into your personal account on a TP-Link router
Connect your device to your TP-Link router, open your browser and go to tplinkwifi.net (see detailed instructions here). If an error appears instead of the authorization page, try going to 192.168.1.1, or 192.168.0.1.
Default login and password: admin and admin. Unless you or someone else has changed them. Your personal account will open:
Or new version:
If you encounter any difficulties, you can also look at the detailed instructions: how to enter the settings of your TP-Link router.
ASUS router personal account
With ASUS routers everything is about the same. You need to connect to it, open a browser and go to 192.168.1.1.
In the authorization window, specify your login and password. In the event that you did not change them, indicate the factory admin and admin.
A site with settings will open:
We also have detailed instructions on this topic on our website: logging into settings on Asus routers.
How to open a personal account on a D-Link router
Very simple. After connecting to your D-Link router, you need to open the address 192.168.0.1 in your browser.
The factory login and password are also admin.
An account with settings will open. Depending on the router model and firmware version, it may look different.
And of course, more detailed instructions for entering the settings of D-Link routers.
Instructions for other routers
Since we have instructions on our website for entering the settings of routers from almost all manufacturers, I’ll just leave the links:
Looks like we've sorted it out. The router has a web interface, a control panel, an admin panel, and even a website with settings. The provider has a personal account. The main thing is to understand what and how it works. How to open the necessary settings, change them, etc. And what to call these settings is up to you. Best wishes!
Sergey Useful and interesting
A Wi-Fi router from MTS is a very simple and at the same time easy-to-use device for working with several computers at once. This device gives a communication distribution of 50 meters indoors, and about 300 meters outdoors, which is considered a very good indicator for a Wi-Fi device. Many clients who have home Internet have at least once thought about purchasing a wi-fi router . Our provider offers a good quality and low cost MTS wi-fi router that has maximum Internet speed. The DIR-615 wi-fi router has become more popular among our clients , which perfectly supports distributing data to several devices at once, is ready for work at any time, has secure access to connect using the latest encrypted program and also fits perfectly into the interior anywhere your house. You can buy a router outright, or rent it with the option to buy. Connection and installation are free.
MTS
| Connect 2 services together cheaper |
| Home high-speed Internet |
| Digital TV 129 Channels |
Connecting a modem via USB
The easiest way to start using the Internet at home is to connect an MTS 4G modem to your computer. This is network equipment that looks like a USB drive (flash drive). It is inserted into a similar port. Immediately after connection, an autorun window opens, then drivers and software for the device are installed.
Procedure:
- In the autorun window, click “Run AutoRun”.
- Many people have autorun disabled on their home devices. In this case, manually go to “My Computer”, find “Connect Manager” and run the “AutoRun.exe” application.
The installation of drivers and a proprietary utility will begin, with the help of which the MTS modem is controlled. After installation is complete, 4G home Internet automatically appears on your computer or laptop. If you enter the Connect Manager program, you will see that the necessary settings for the network to work have already been entered.
You don't need to enter any additional parameters. Unless you can go to the “Network” section and set the specific type of connection (3G or LTE), depending on which network has better reception.
Technical support
FAQ
How to connect to the Internet? What to do if the Internet stops working? For those questions, you can call the toll-free number 8-800-250-08-90 Home Internet service Home Internet for those who value reliability! The Internet is provided using Ethernet technology - a reliable and high-speed Internet access technology. Ethernet provides constant Internet access via a separate cable. A network based on a fiber optic communication line provides the most stable and secure operation of the channel. Easy connection - no need to purchase additional equipment Data transfer speed from 10 to 100 Mbit/s Possibility of connecting WIFI equipment Select your Home Internet tariff!
My opinion, review and short review
So, let's first look at the tariff. I bought a modem for 3300 rubles. In this case, 2550 rubles are deposited into the account. But this money is immediately written off towards payment of the package. Next, I connected to unlimited Internet at 4 Mbit/s for 750 rubles. Overall, not bad and not so expensive, and it’s enough for me.
What’s best is that this tariff is valid throughout the Russian Federation. So I can take this box anywhere in the country. Whether the Internet will be available there is another question.
In general, I noted some advantages for myself:
- Fishes well outside the city.
- There is an unlimited inexpensive tariff.
- The device is small and can be easily placed even in a jacket pocket.
- Good Wi-Fi network standards. For longer range I installed 802.11n.
- The speed measurement was in the same range up to 5 Mbit per second.
Of the minuses, there are several nuances that I would like to mention:
- No site filtering. For example, people who have children or elderly parents who should limit access to dangerous sites, scammers, or where they can pick up viruses.
- High cost - strictly speaking, it is impossible to understand what this money is spent on. Since 2500 for 14 days of Internet is expensive. And this box with its functionality costs at most 900 rubles.
- Huge ping in games. Well, this is understandable, because this is not a direct connection and not fiber optic. I just want to warn gamers. You won't be able to play on it, or on any other 3G/4G modem.
Connect
Describe your question
MTS Home Internet is a service for providing Internet connections to individuals in residential apartments and private houses. If your address is within the company's service area, then you can easily connect to a fiber optic connection at high speed. Contents
Clients of this service have the opportunity to access a separate personal home Internet account , which has the following capabilities:
- clarify the tariff plan;
- view status;
- check the current balance;
- use the promised payment;
- measure connection speed;
- Change password;
- set up a notification with information about consumption;
- find out information about the owner.
Access to the account is carried out on the official website page - https://internet.mts.by/
How to register and log in to your personal home Internet account?
No additional registration procedures are required. Once the service contract is concluded, your user account will be created automatically.
All you have to do is authorize. To do this, enter your phone number, password and the “Login” button.
* The telephone number is connected separately when concluding a service agreement. This number is allocated specifically for the Internet.
Personal account pages
Home page (personal account)
The page displays information about your account: user name, phone number, tariff plan, Internet connection status, current balance.
* You can make payments using the phone number specified in your account, because... it is synonymous with personal account.
Settings
The following functions are available in the settings:
- setting up expense notifications;
- Change Password;
- voluntary blocking.
Setting up notifications
The page configures a subscription to notifications about the used traffic quota.
Notifications can be received in the form of SMS messages or email.
To complete, select a method convenient for you: SMS and email, and enter your mobile phone number or email, respectively, to which you will receive information about traffic consumption.
Voluntary number blocking
You can set a voluntary block if you do not plan to use the Internet for a long time. The duration of voluntary blocking is up to 30 days. After 30 days, the blocking is automatically disabled.
You can activate voluntary blocking no more than 3 times during a calendar year.
* Connection cost is 2 Belarusian rubles (including VAT). Unblocking is free of charge. In case of early deactivation, unused days are reset to zero, their cost is not subject to return or compensation.
Change Password
To change your password you must be logged into your account. Go to the tab for changing the password and enter a new password and repeat it. The password must consist only of numbers, the length of which must be in the range from 4 to 7 characters.